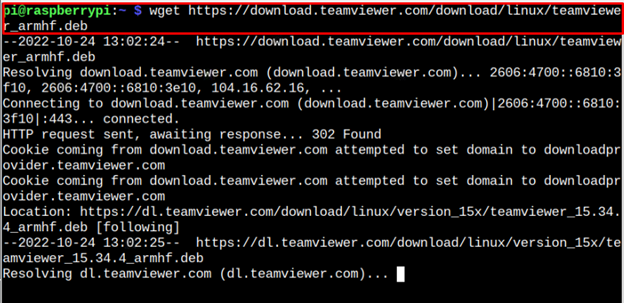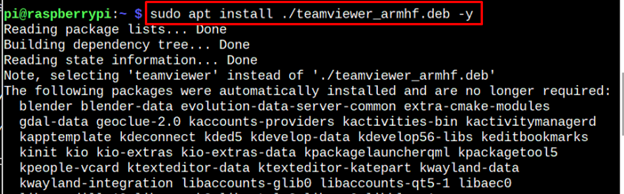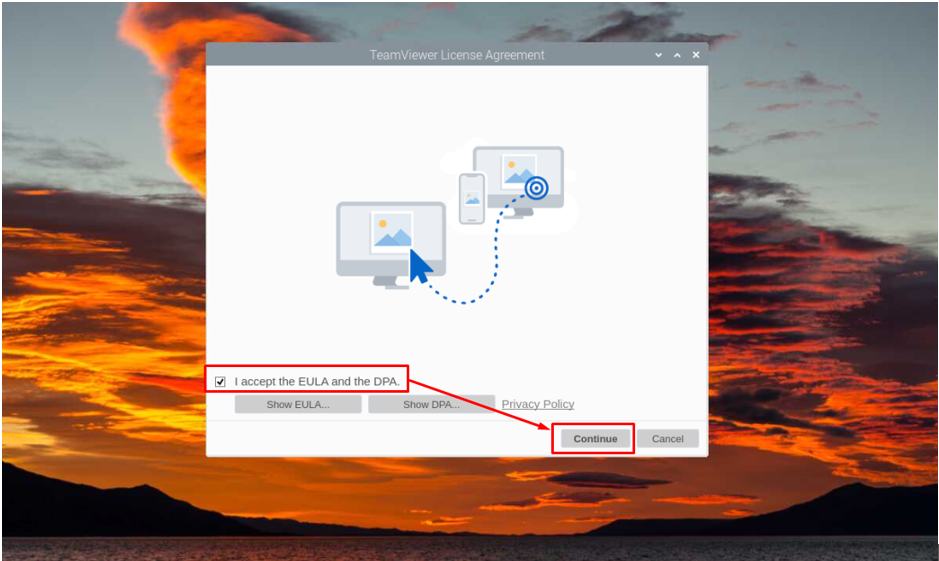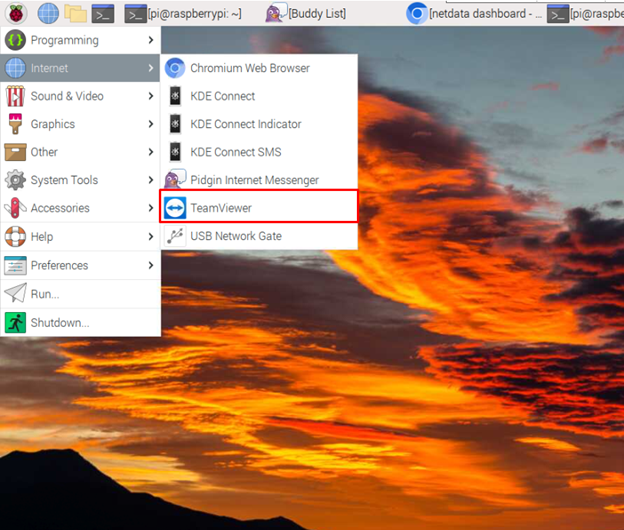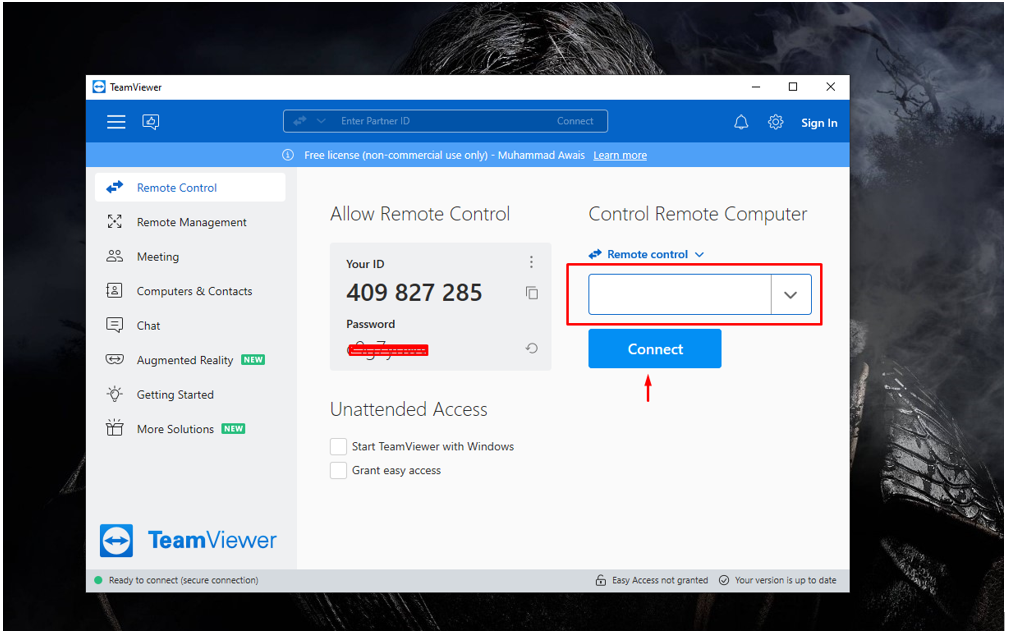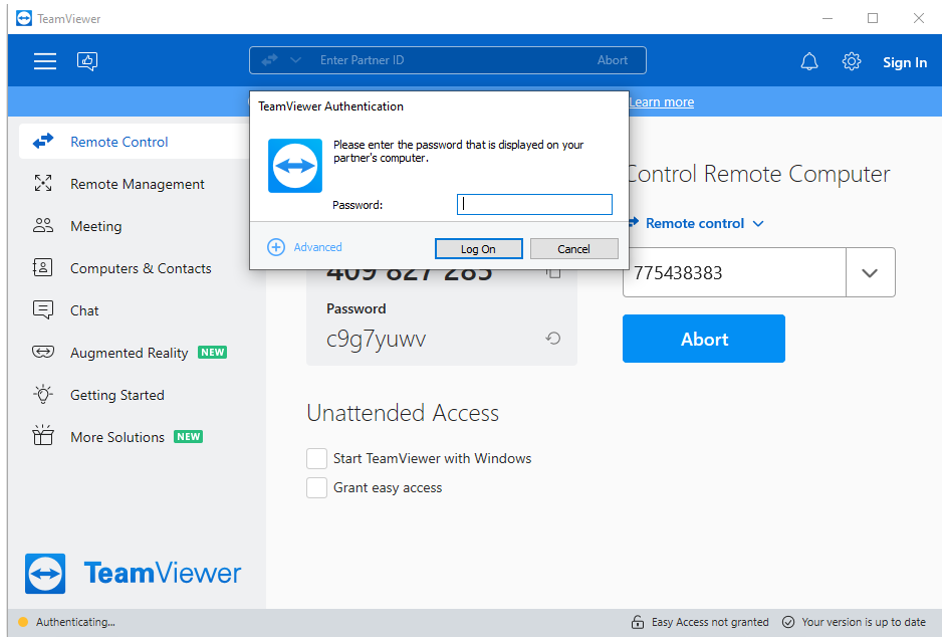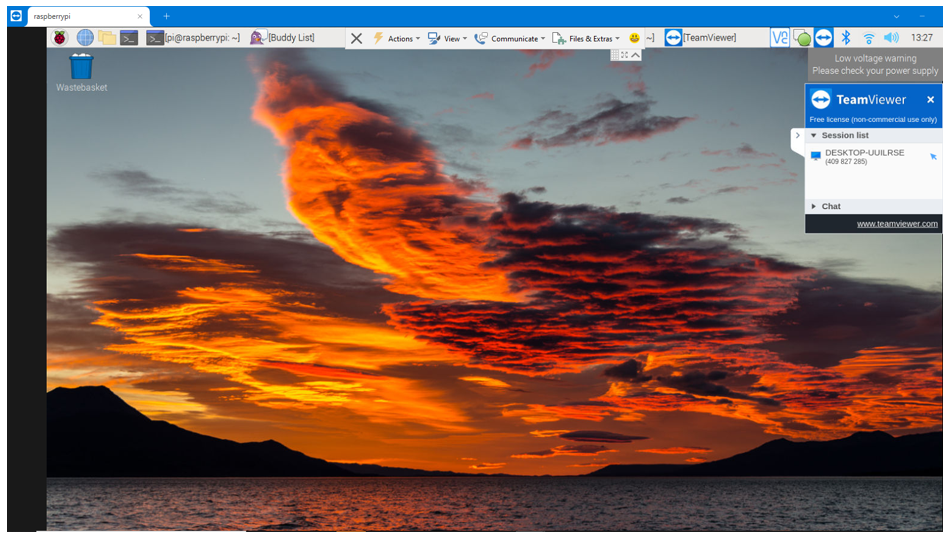If you want to install TeamViewer to remotely control your Raspberry Pi device, follow this article’s guidelines.
Remotely Control Raspberry Pi Desktop Through TeamViewer
TeamViewer is a multi-platform tool that efficiently runs on several operating systems like Windows, macOS and Linux. On a Raspberry Pi system, you should follow the below-mentioned steps to install this application:
Step 1: Download TeamViewer Deb File from the Official Website
On the official website, you can easily download the latest version of TeamViewer deb file for your Raspberry Pi system using the wget installer.
Make sure to download the TeamViewer based on your OS version.
Launch TeamViewer on Raspberry Pi
There are two ways to launch TeamViewer on Raspberry Pi system:
- Through Terminal
- Through GUI
To launch TeamViewer on Raspberry Pi through the terminal, follow the below-mentioned command:
You can also launch TeamViewer from the Raspberry Pi main menu in the “Internet” section.
Note the user ID and password on Raspberry Pi’s TeamViewer because you will need this information later for accessing the Raspberry Pi from another device.
Use TeamViewer to Remotely Access the Raspberry Pi Desktop from PC
To access the Raspberry Pi desktop from a PC, first, you should install the TeamViewer application on your Windows/Mac system from the website.
After the installation, you can access the Raspberry Pi device remotely by entering the Partner ID on the TeamViewer dashboard on Raspberry Pi.
You must add the Raspberry Pi’s TeamViewer ID on the PC’s TeamViewer under the “Remote control” option and then hit the “Connect” button.
It then asks for the password displayed on the TeamViewer app on Raspberry Pi. Enter the password and hit the “Log On” button.
Wait till TeamViewer connects your Raspberry Pi device and once the connection is established, you will see the Raspberry Pi desktop on your TeamViewer display.
At this moment, you have successfully accessed your Raspberry Pi desktop on your PC through TeamViewer.
Conclusion
TeamViewer is a useful desktop application for remotely accessing the Raspberry Pi device. It doesn’t require your IP; instead, it uses the username and password to access the device anywhere in the world. You can install this application from the deb file, which you can download from its official website. After the installation, you should run the application on the Raspberry Pi desktop from the command line or GUI and note down the TeamViewer credentials. These credentials can then be used on the PC’s TeamViewer to access the Raspberry Pi device.