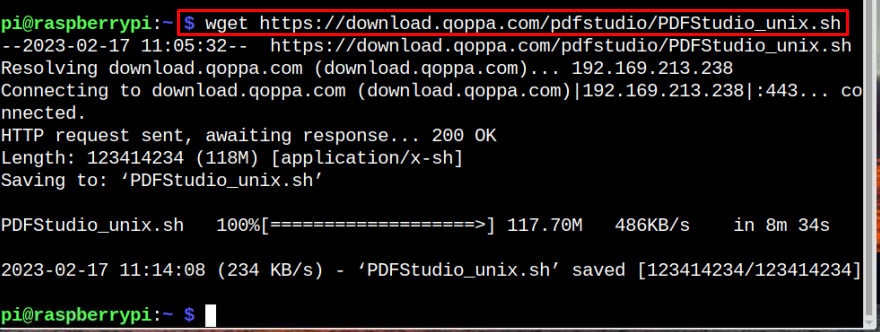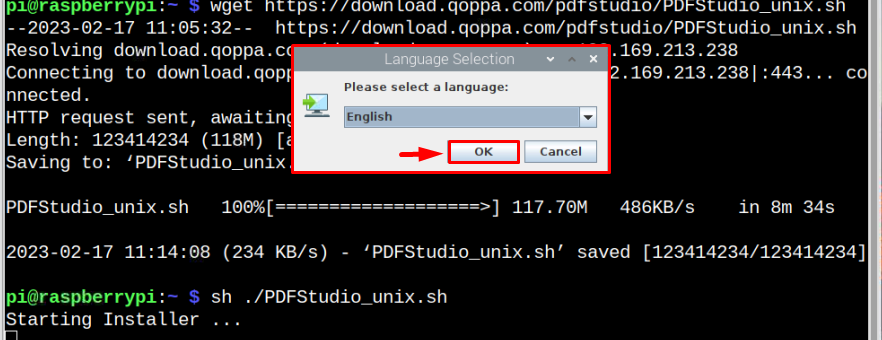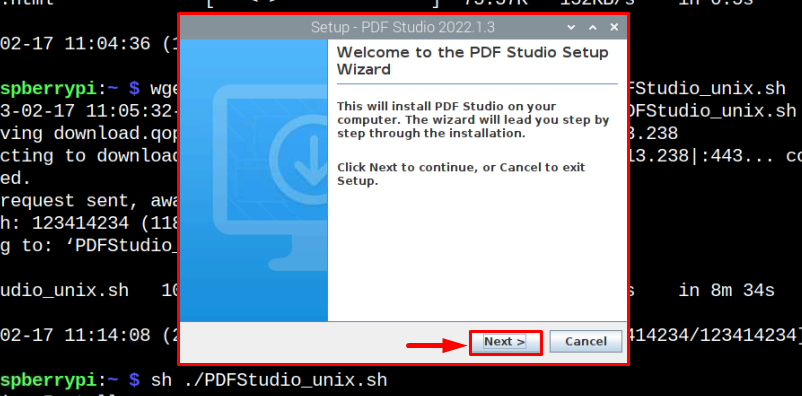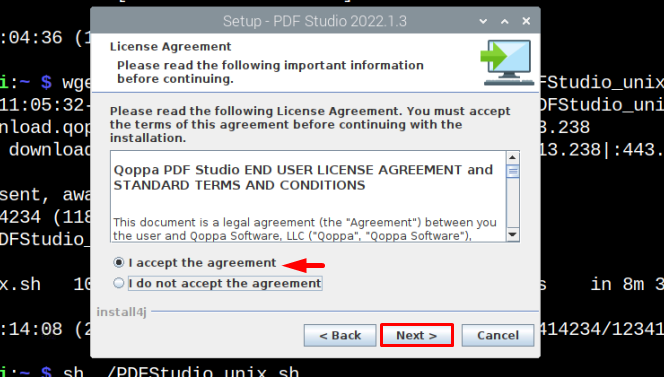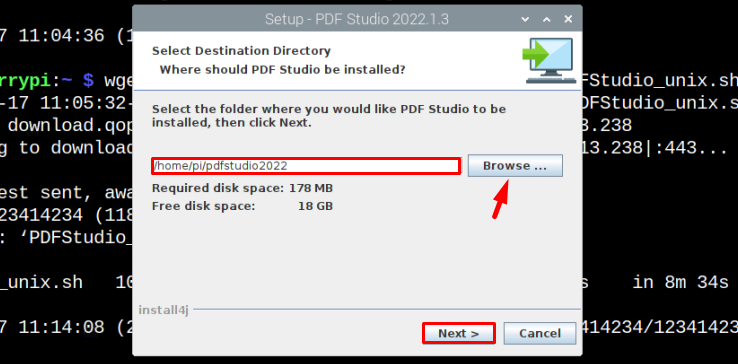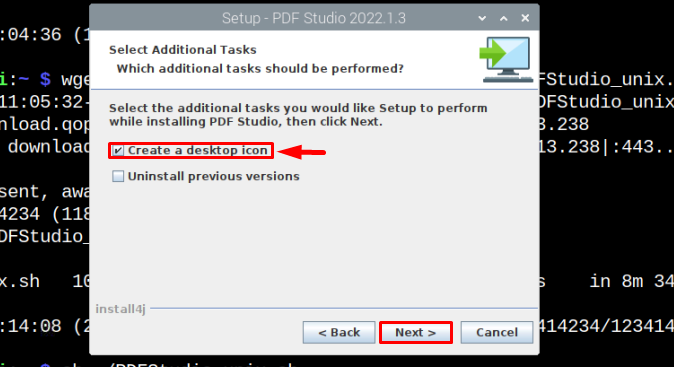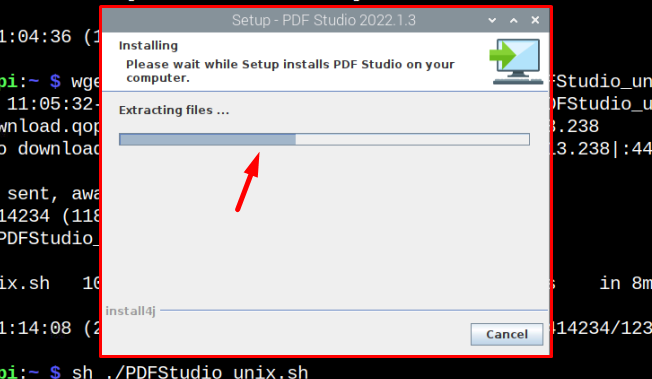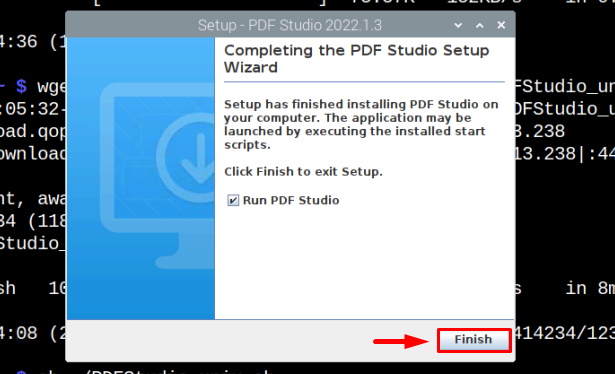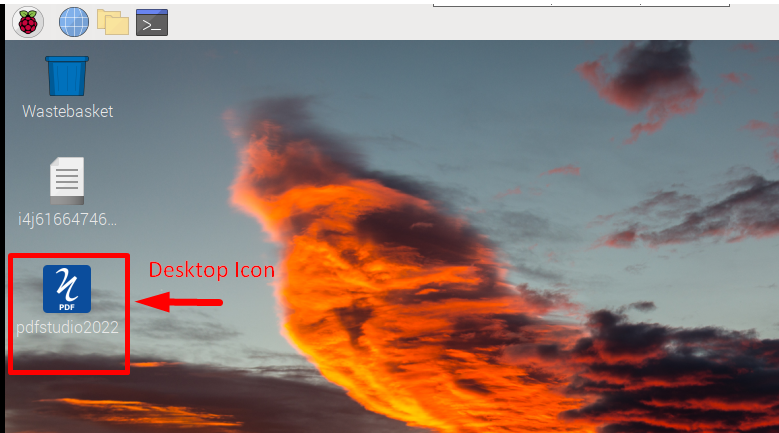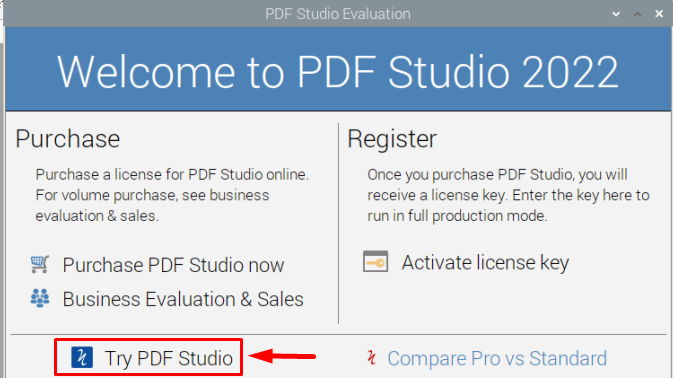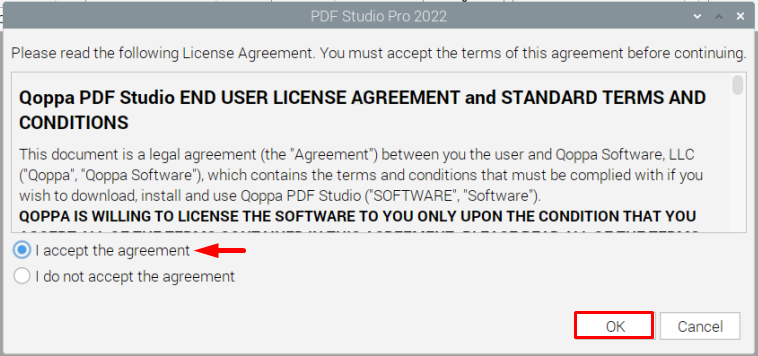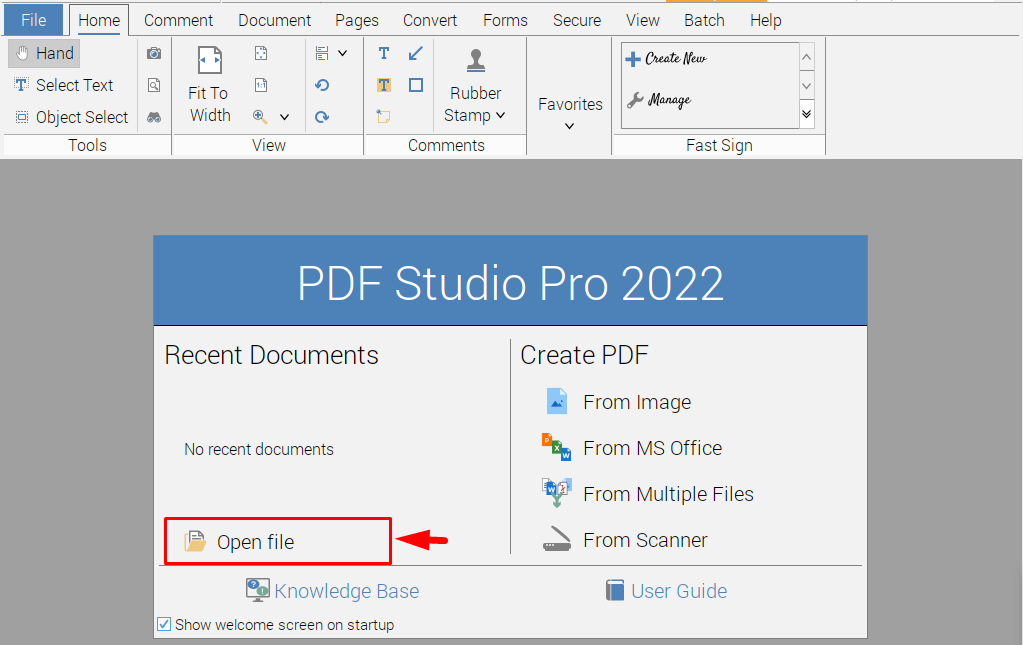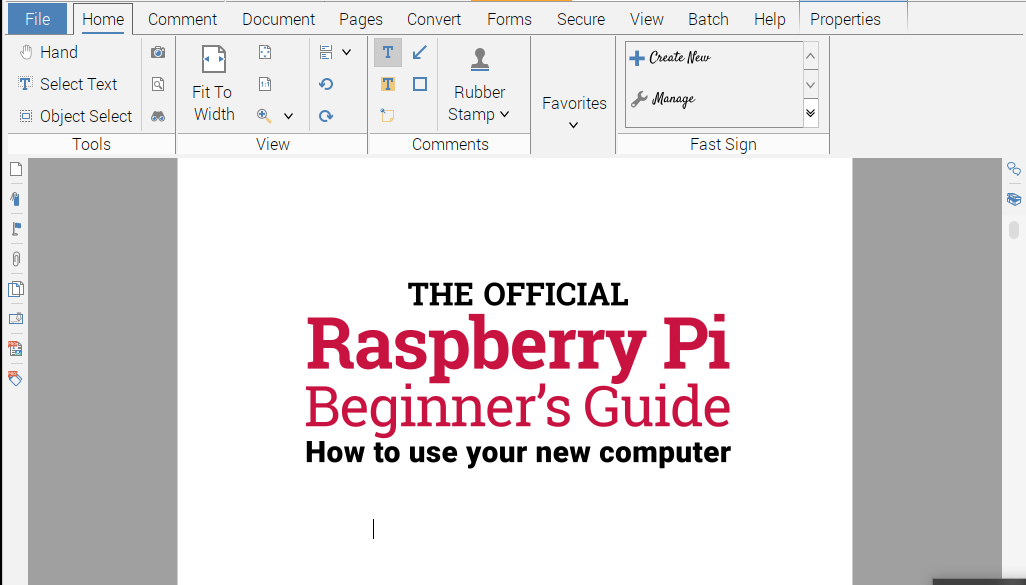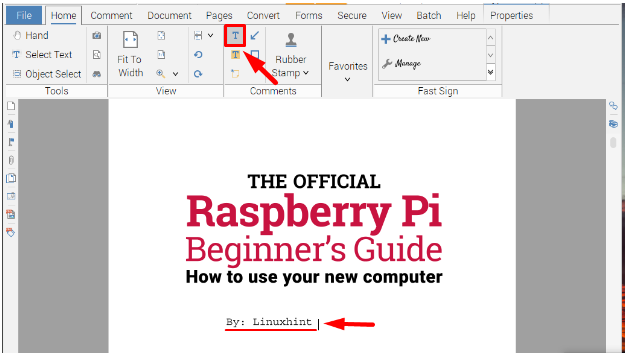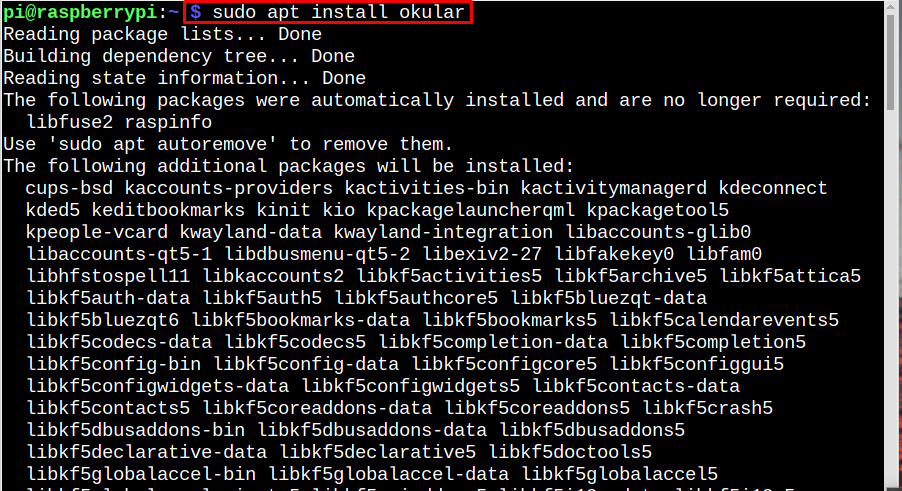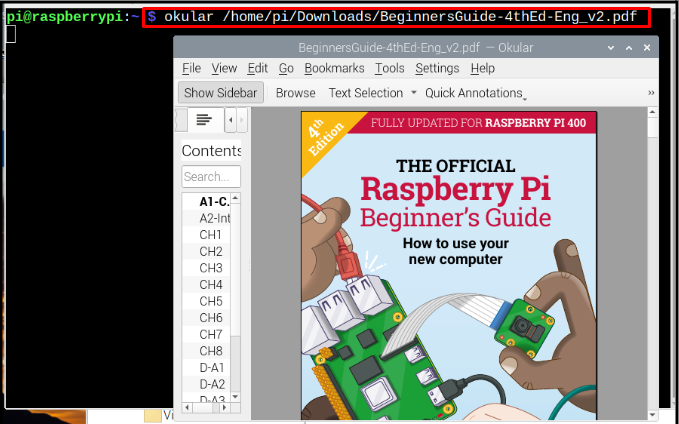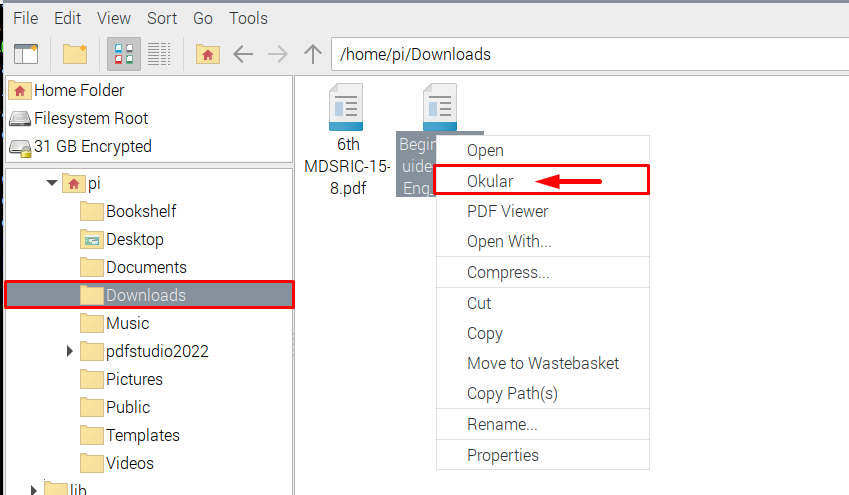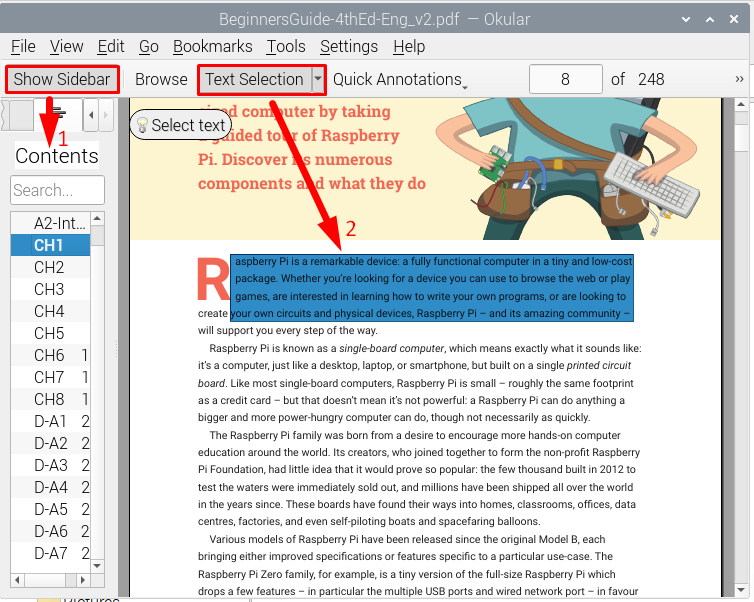Although the Raspberry Pi system does support viewing pdf files, the options for viewing pdf are very limited and editing options are not available in Raspberry Pi. But there are certain tools/software which the users can install easily on Raspberry Pi for viewing and editing PDF files.
This article will discuss the installation of these tools and the guidelines to use them for reading and editing PDF files on the Raspberry Pi system.
How to Read and Edit PDF Files on Raspberry Pi
The two most compatible tools to read and edit files on Raspberry Pi are as follows:
Let’s discuss these tools with their installation guide and the way to use them on the Raspberry Pi system.
1: How to Read and Edit PDF Files Using PDF Studio
The best tool to view and edit pdf files on Raspberry Pi is the “PDF studio”. The best thing is that it is lightweight due to which it runs smoothly on Raspberry Pi and is highly compatible.
To install PDF studio and to edit the files through it, follow the below-mentioned steps:
Step 1: The first step is to download the .sh file of PDFStudio by using the below-written command:
Step 2: Now to install the PDF Studio using the .sh file, run the file for installation using the below-mentioned command:
Step 3: After running the above command, you will be asked to select the language through a prompt window. Choose the preferred language and click OK:
Step 4: Then click the “Next>” button at the setup window:
Step 5: Accept the agreement by clicking on it, then click “Next>”:
Step 6: After that, you will be asked to choose the desired destination to install PDF Studio. You can use the “Browse” button to choose a destination other than the default if you want, then click the “Next>” button:
Step 7: If you want to have a desktop icon of PDF Studio then check the “Create desktop icon” checkbox and click the “Next>” button:
After which the files extraction process will start, as shown below:
Step 8: Then finally click “Finish” on the Setup window to complete the installation:
As soon as the installation process is finished, the PDF Studio will run automatically for the first time. But if it doesn’t, you can easily access it from the desktop too:
Step 9: There are paid versions of PDF Studio too for better and more awesome features. But the option to use it for free is also available, just click on “Try PDF Studio” to use it for free:
Step 10: After accepting the agreement, click on the “OK” button:
Step 12: Now finally click on Open File to open your PDF files:
Step 13: Select the file you want to open and click Open:
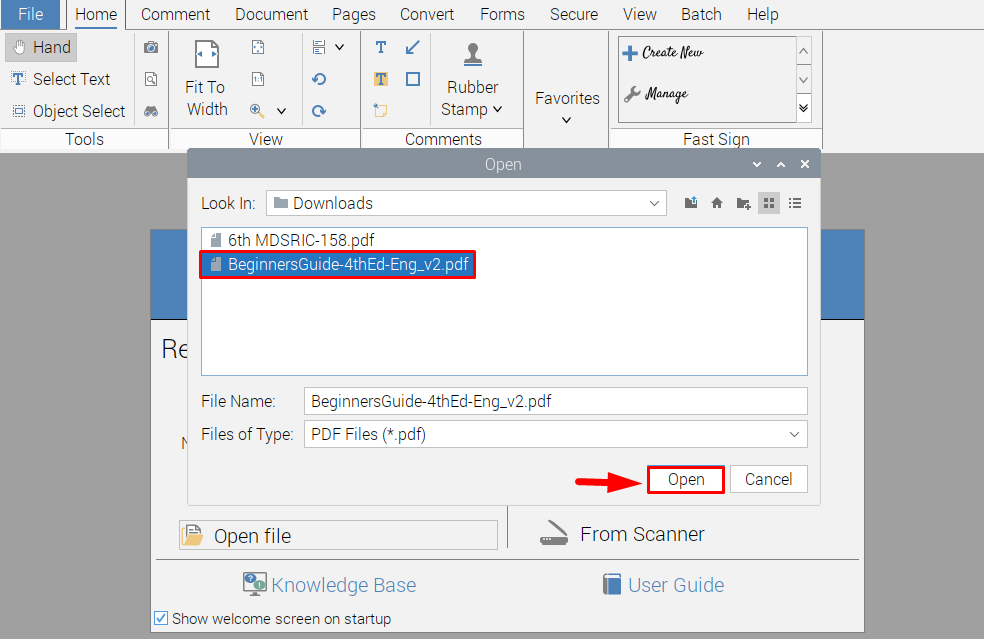
For example; here I have used the “Text” tool to write text onto a pdf file:
2: How to Read and Edit PDF Files Using Okular
Another tool which can be used to read and edit pdf files in Raspberry Pi is the Okular tool. The best thing about this tool is that it can be installed easily from the official repository and is accessible from both terminal and GUI.
To install Okular on Raspberry Pi, just run the below-written command:
Once the Okular is installed you can run it from both the command line and GUI method.
Command Line Method
To open the Okular from command line, run the below-written command in your Raspberry Pi system:
For example; here I have opened a Raspberry Pi’s beginner guide using the command line:
GUI Method
To read and edit pdf files through Okular using the GUI method, go to the pdf file and right-click on it. Then you will see a drop-down list, click on Okular to open the pdf file through it:
Once the file is opened in Okular, then there are multiple tools such as text selection, show sidebar to display the content of the complete document.
There are other tools too such as magnifier, bookmarks, Find and many others which you can explore yourself while reading your PDF files through Okular.
Conclusion
To read and edit pdf files on Raspberry Pi there are two amazing tools which are discussed in the article. One is the PDF Studio and the other is Okular. Both tools are highly compatible with Raspberry Pi. The best thing about Okular is its easy installation, while PDF Studio is popular for providing better editing features.