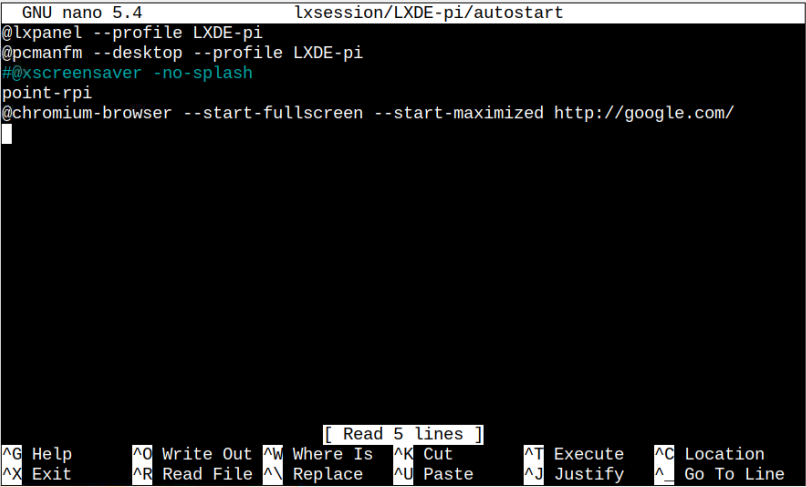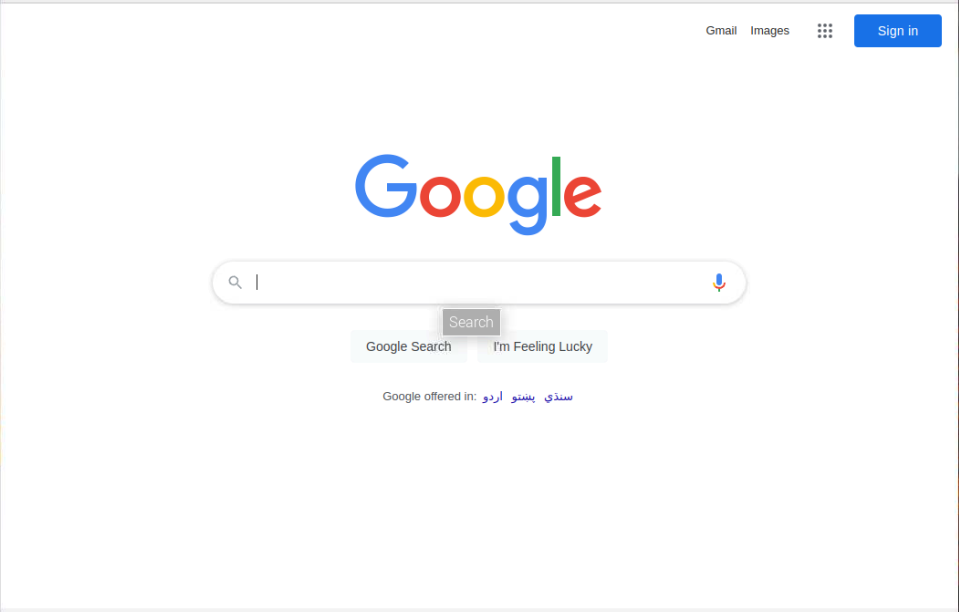This article will show how you can easily perform the process to open the website on startup with a Raspberry Pi. So, let’s take you toward the main process.
Open a Website on Boot of Raspberry Pi
The Raspberry Pi device uses LXDE desktop as its default desktop environment, which proves to be a lightweight and effective environment for low-powered devices like Raspberry Pi. Thus, if you are using the same desktop environment, you can go on and perform the following steps on your system to open a website on startup.
Step 1: Open Hidden Configuration Directory
First, you should need to open the hidden configuration directory in your Raspberry Pi using the following command:
Step 2: Create Directories Inside the Configuration Directory
Now, within the configuration directory, you must create two more directories “lxsession” and “LXDE-pi” using the following command:
Step 3: Create a File in Configuration Directory
Next, you must create a file “autostart” inside the Configuration directory through your favorite editor using the following command:
Within the file, paste the following few lines codes:
@pcmanfm --desktop --profile LXDE-pi
#@xscreensaver -no-splash
point-rpi
@chromium-browser --start-fullscreen --start-maximized
Replace the <website-address> with the web address you want to open on reboot.
Save this file using CTRL+X, add Y and press Enter. Reboot your system and once it restarts, you will see a full-screen website on your system screen.
To exit the full screen, you can press the F11 key from your keyboard.
Conclusion
Automating the task of opening a web app at the startup is an effective solution to prevent the hassle of opening a browser and then typing the address. You can do this task on your Raspberry Pi system using the simple steps mentioned in the above guidelines for the LXDE desktop environment. Once you are done with the steps, you can reboot your system and see the website automatically open on your desktop at the startup.