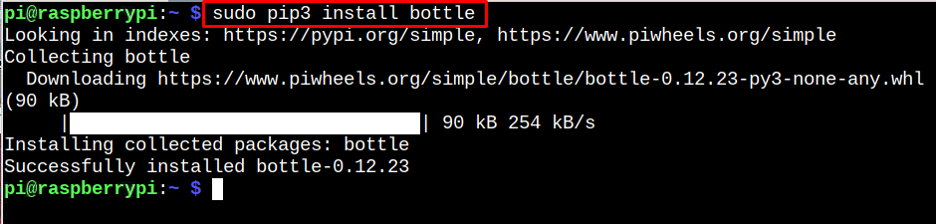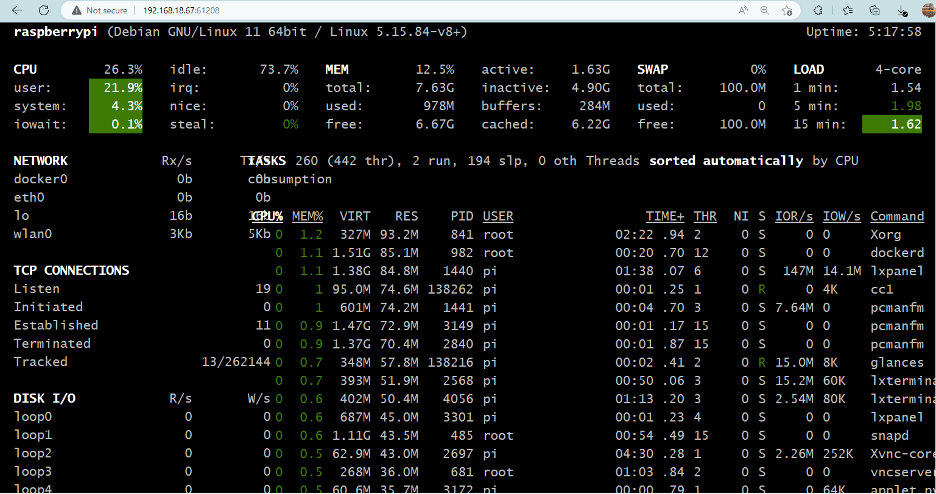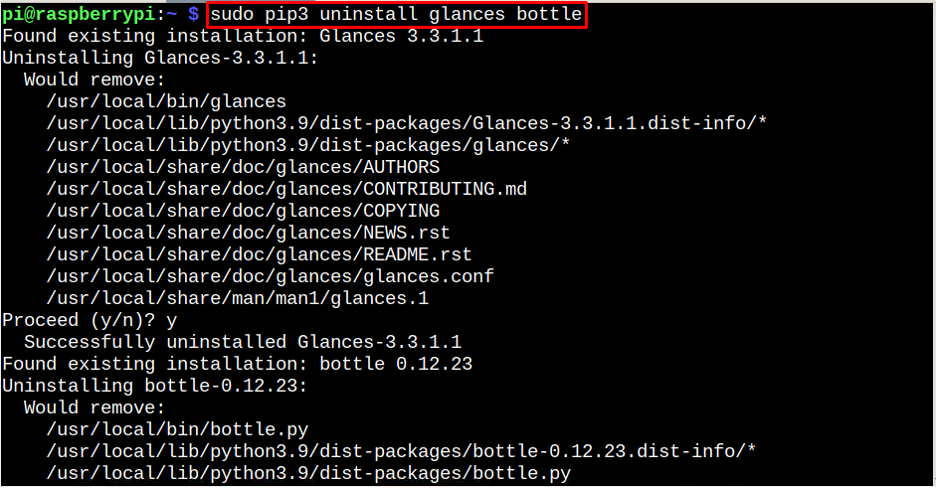Follow this article’s guidelines if you want to install Glances on the Raspberry Pi system.
Monitor Raspberry Pi Performance Remotely Using Glances
To monitor Raspberry Pi performance remotely through Glances, follow the below-given steps:
Step 1: Install Python Module
First, you must install a python module called bottle on Raspberry Pi through the following command as it’s required for running Glances.
Step 2: Install Glances
Now, you can install Glances on Raspberry Pi from the following pip3 command:
Step 3: Run Glances on Raspberry Pi
Now, to run the Glances web user interface, you must run the following command:
Step 4: Access Glances
Go to any system browser and enter the address shown below:
Instead of an IPAddress, you have to provide the Raspberry Pi IP address that can be found from the “hostname -I” command.
This will open the Glances web interface on the browser and you can see the system information related to your Raspberry Pi device, including CPU, Network, Disk and much more.
To change the refresh rate of the page, you can add a timer with the URL as shown below:
Uninstall Glances from Raspberry Pi
You can uninstall Glances and bottle module anytime from the system through the following command:
Conclusion
Glances is a powerful tool that allows users to view the system information on the browser remotely. You can install this tool with the bottle module from the pip3 command. After that, you can access the Glances web interface on any browser by entering the Raspberry Pi IP address with port 61208.