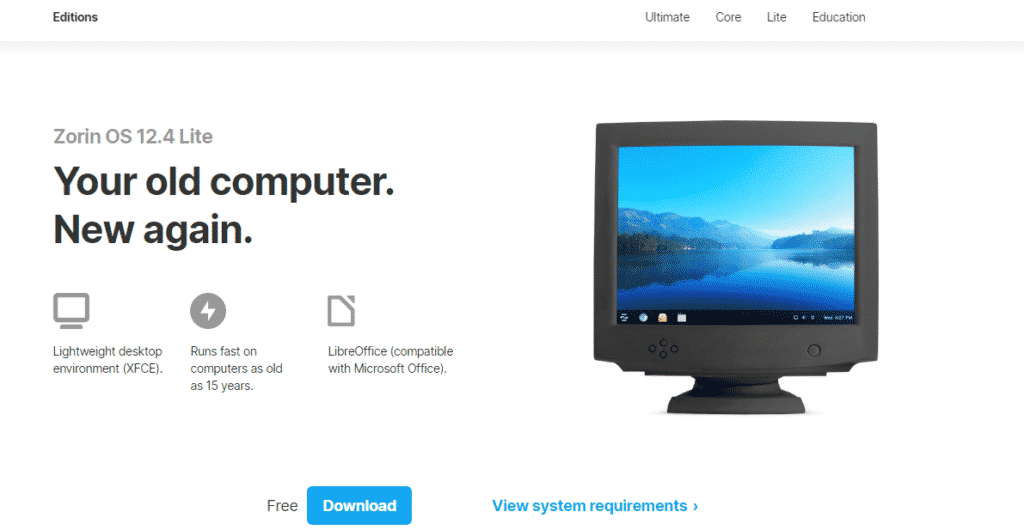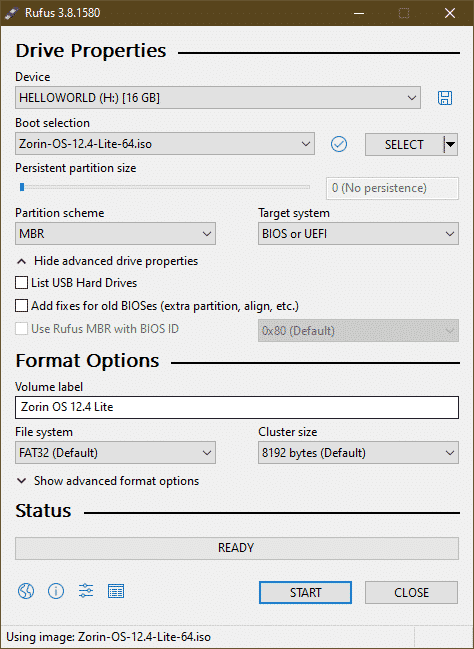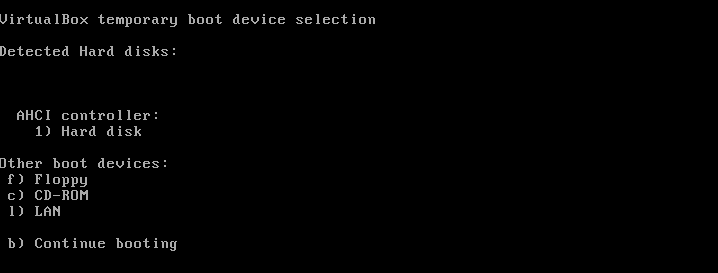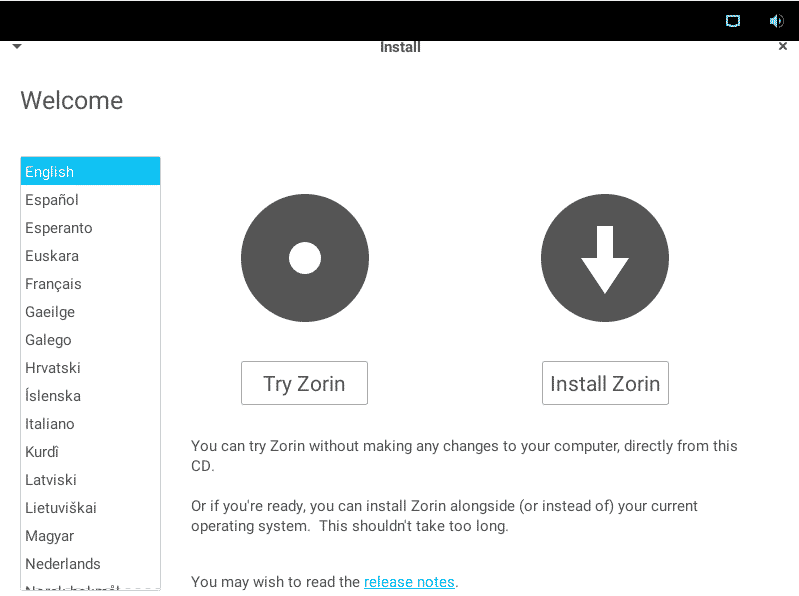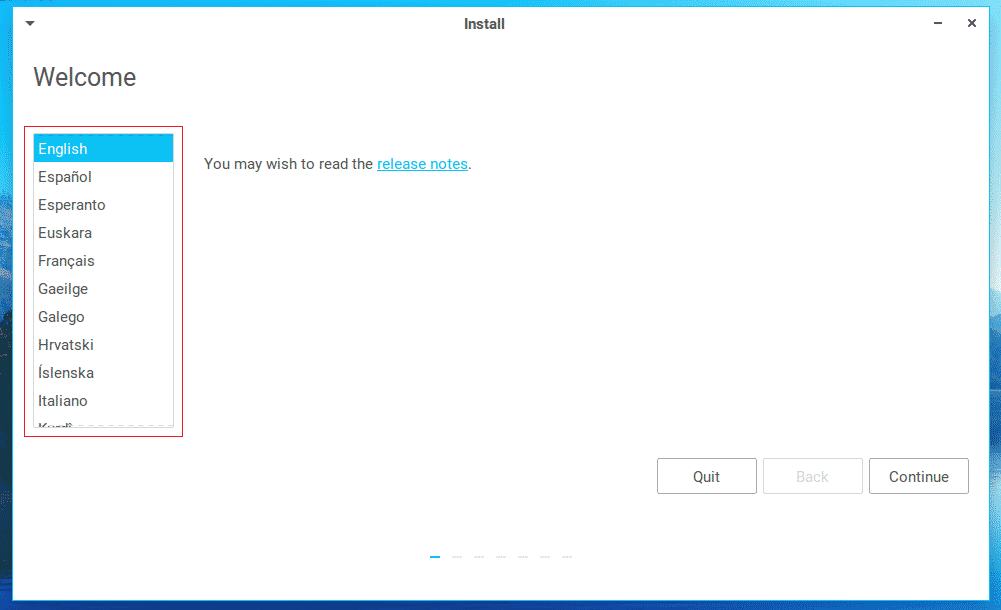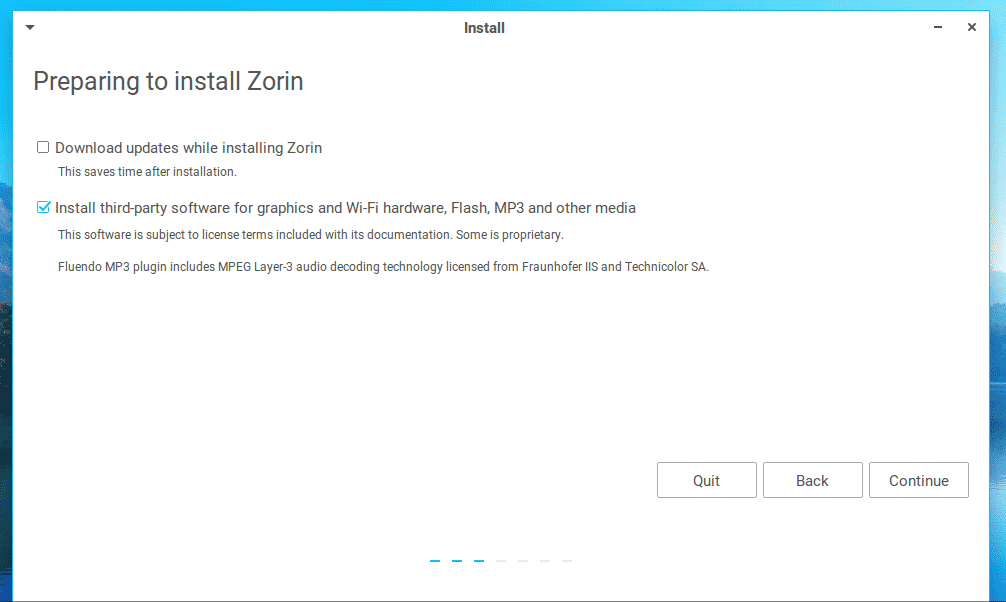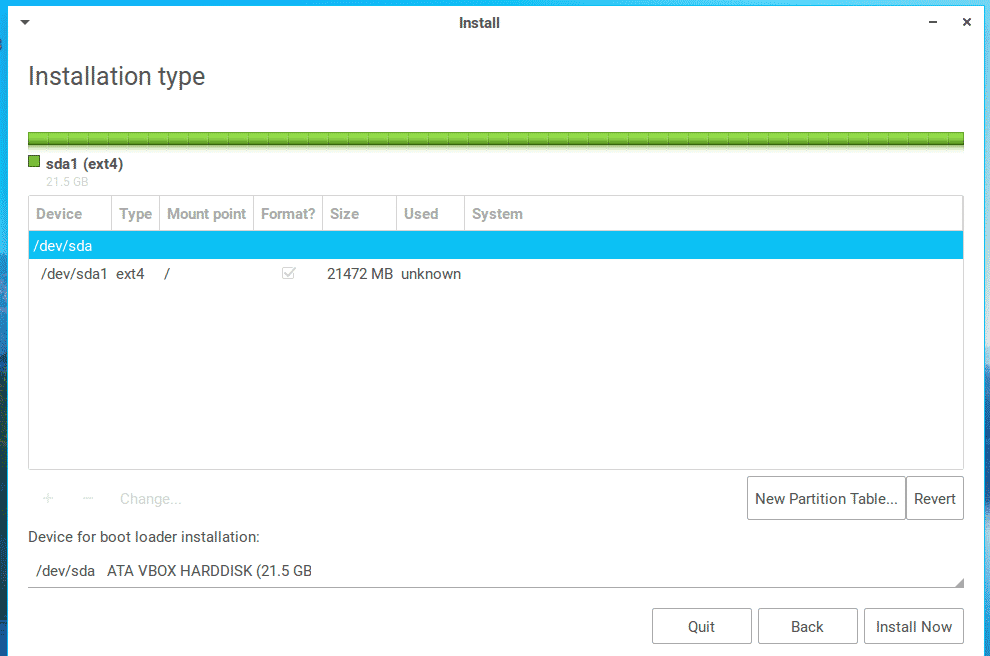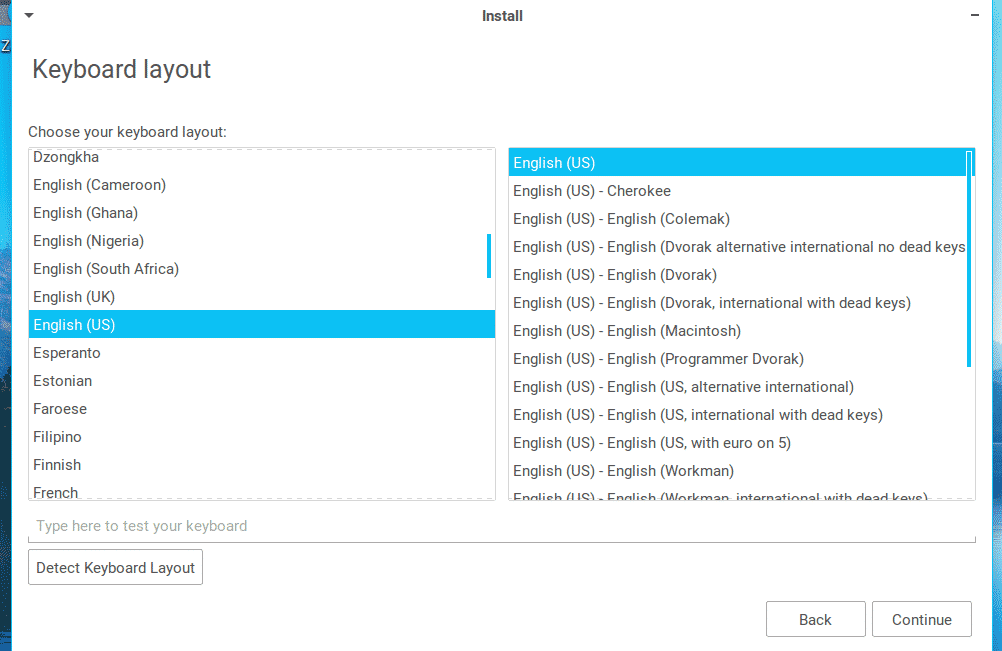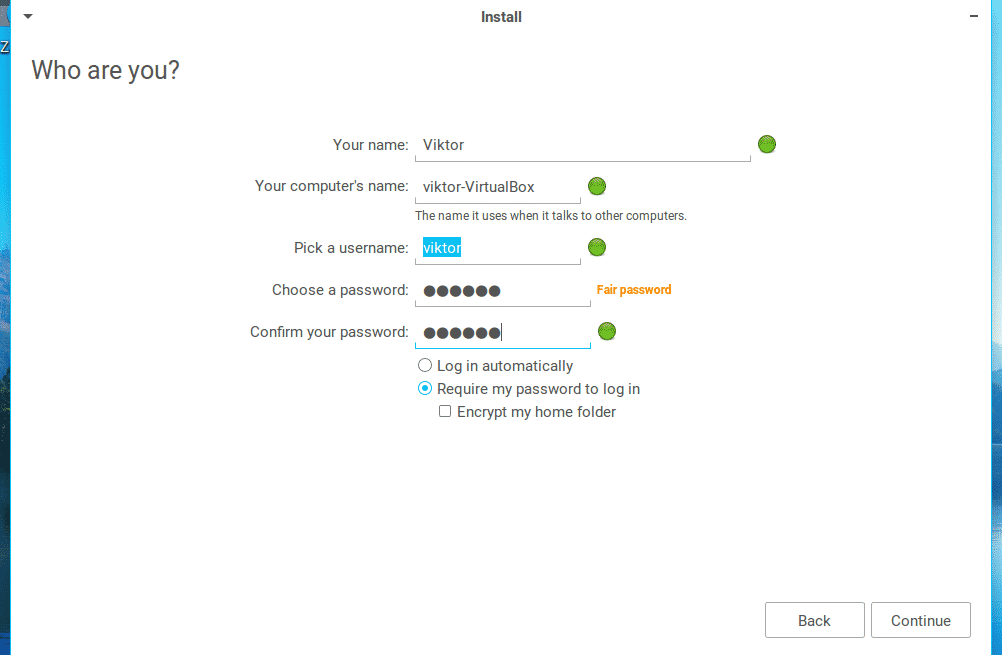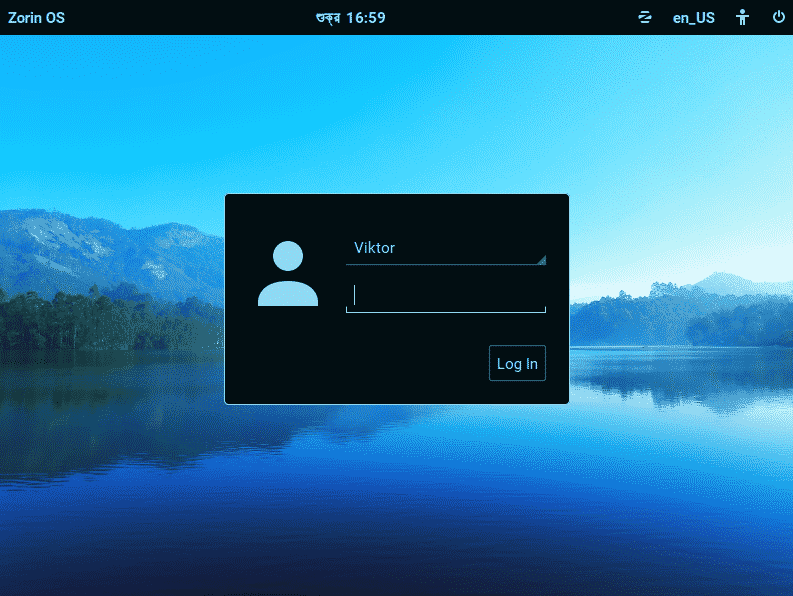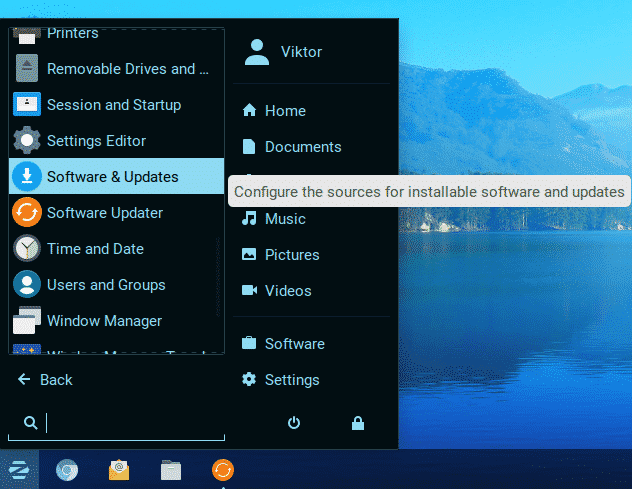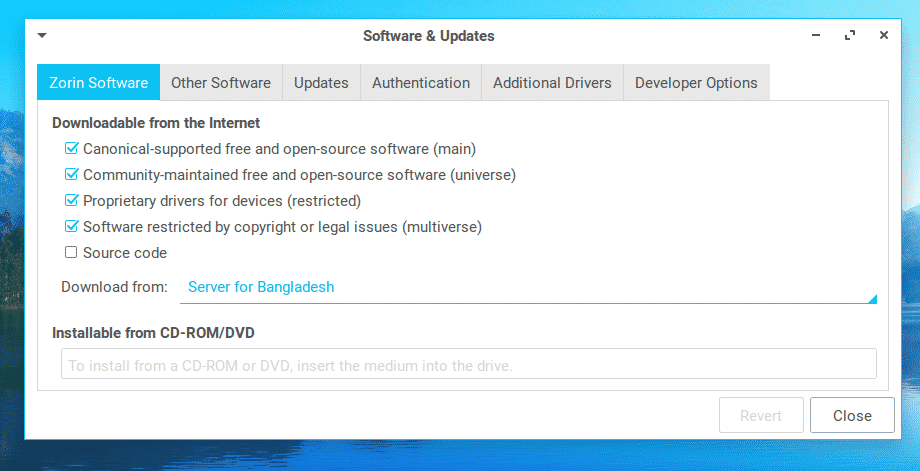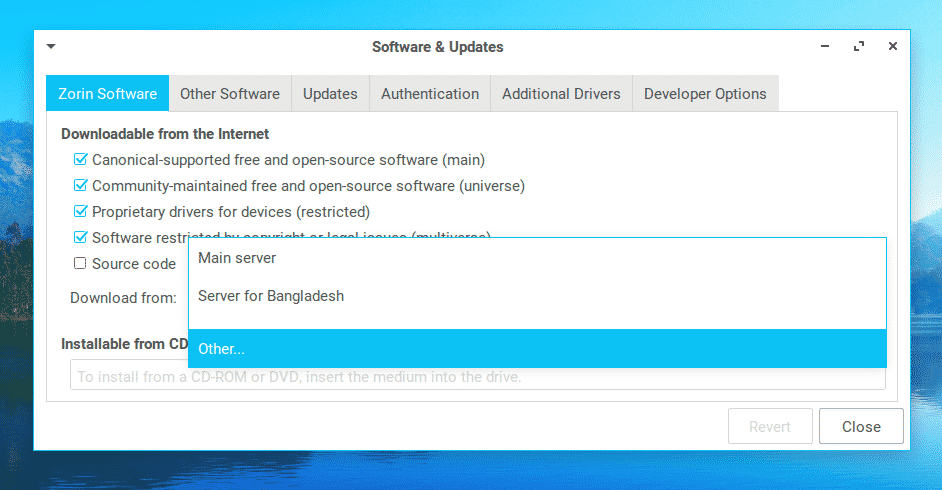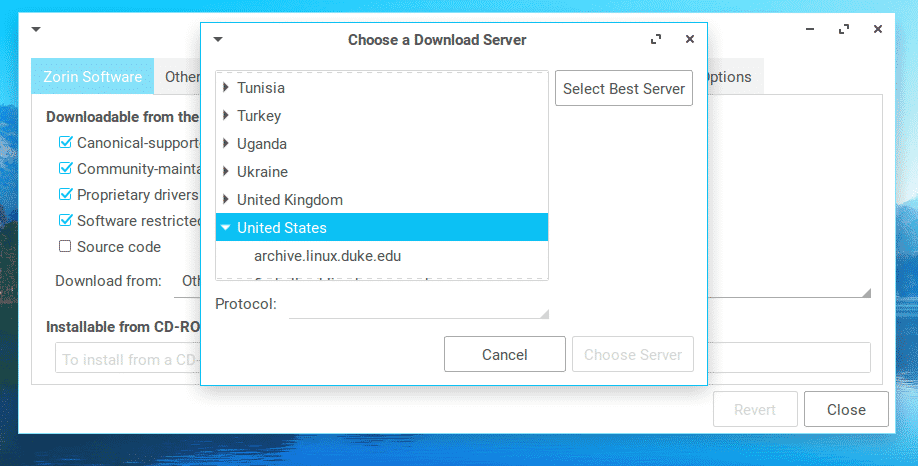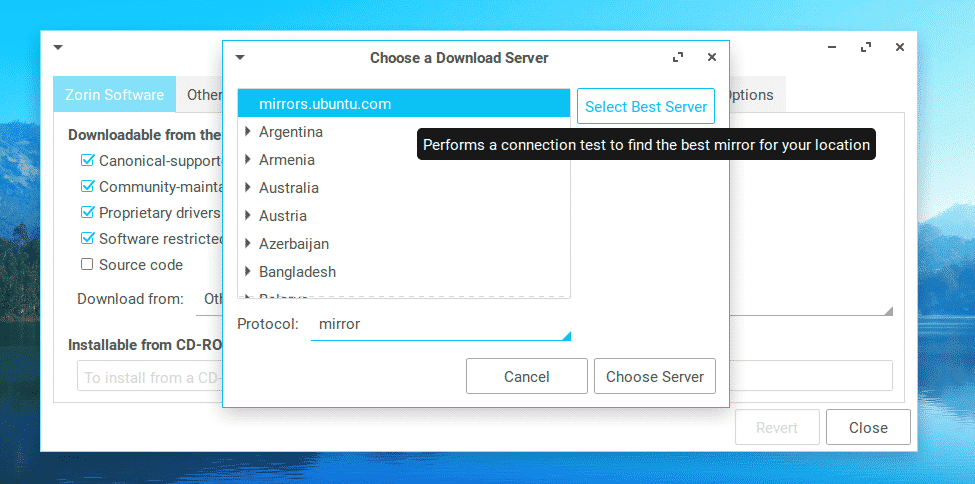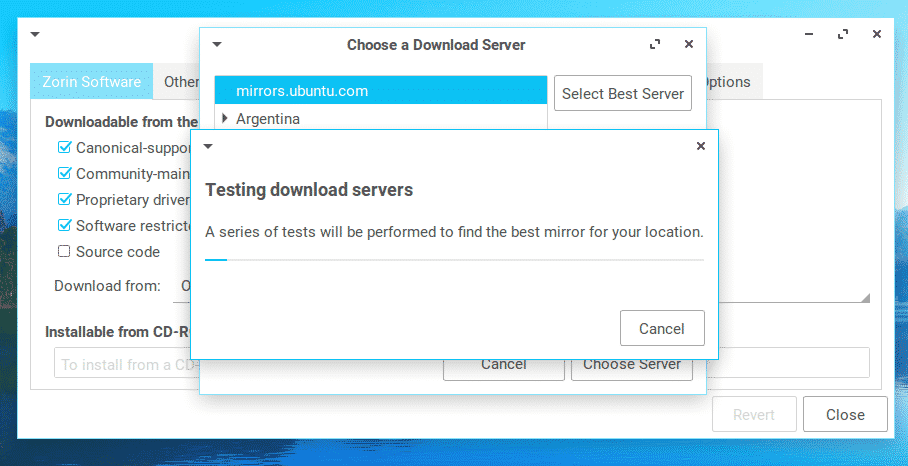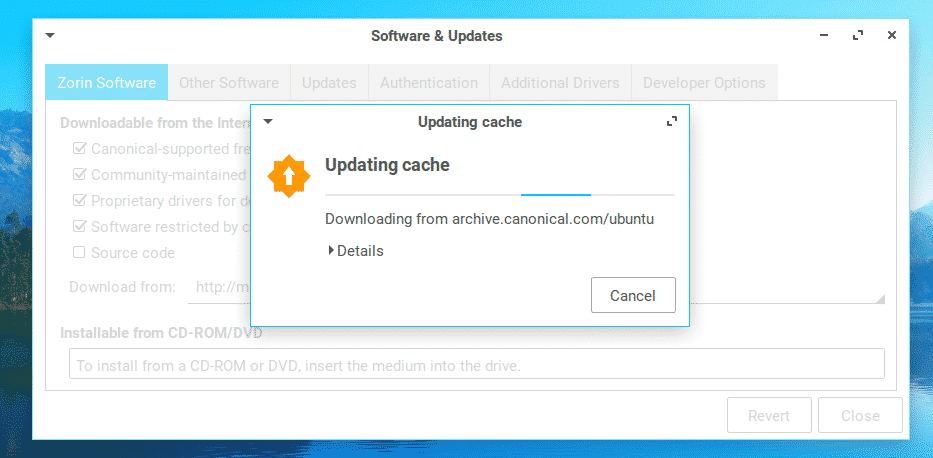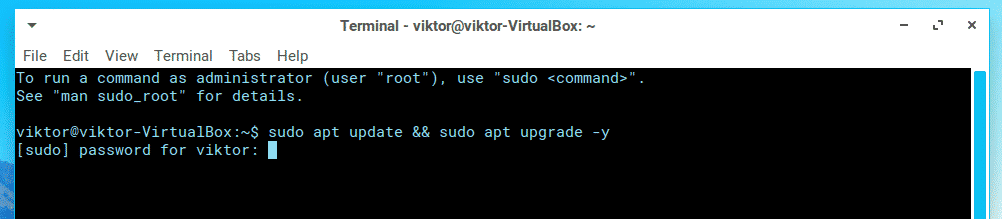Zorin OS Lite
Zorin OS is based on the well-known Linux distro Ubuntu. As a result, you’re guaranteed to find support for the majority of the Linux apps on the system. There are several versions of Zorin OS you can get.
- Ultimate: Offers the most out of Zorin OS.
- Core: A barebones Zorin OS.
- Lite: Suitable for computers running older hardware.
- Education: Geared toward students and learners.
In this article, we’ll work our way through the installation process of Zorin OS Lite. Unlike “Ultimate”, Lite is completely free with the lowest system requirement, making it perfect to run even on the oldest machines! It’s available in both 32-bit and 64-bit flavor. Just grab the one that suits your system and you’re good to go!
Zorin OS Lite installation
Grabbing Zorin OS Lite
Head to the official download page of Zorin OS and scroll to the “Lite” section.
Select which version you’re going to use. In my case, I’m going with the 64-bit one.
Making bootable media
Now, we have to make a bootable media from the Zorin OS Lite ISO. It can be a bootable USB flash drive (recommended) or a bootable CD/DVD. In my case, I’m going to make a bootable USB drive.
Note: Not every older generation systems support booting from USB drives. Make sure that your system supports booting from USB. If not, you’ll have to create a bootable CD instead.
Take a USB flash drive with at least 4GB (recommended 8GB) space and connect it to your computer. It’ll be formatted, so any data in it will be lost. If you’re using a Windows system, you can use Rufus. It’s a lightweight tool to create bootable USB from ISO, CD/DVD, and others.
If it’s a Linux system, you can use Etcher. It’s another free tool that can work on any Linux system.
Once the bootable media is ready, connect it to your system, access the boot menu and select the USB flash drive as the boot device.
Installing Zorin OS Lite
From the boot menu, select the bootable Zorin OS installation media you just created.
Once the installation starts, you’ll have two options: “Try Zorin” or “Install Zorin”. The first one will let you experience Zorin OS without installing it. The second one will proceed with the OS installation.
Let’s proceed with the installation.
The first page will ask for the system language. Select the right one from the list.
Next up, there are two checkboxes. The first option will download and install the updates while the installation process takes time and the second option will install 3rd-party apps and tools for convenience. Checking the first option will significantly prolong the installation time (depending on your internet speed and location).
It’s time to partition! Select a suitable partition with at least 25GB of space.
Once you’re ready, click “Install Now”.
Select your location. This will automatically set the appropriate time zone for your system.
Select the appropriate keyboard layout. Make sure that you’re selecting the right one! I once selected the wrong one and it was a terrible nightmare.
If you’re unsure, click the “Detect Keyboard Layout” button.
Enter the info required to create a user account.
It’ll take time for the installation to complete. Wait patiently. Have a cup of coffee!
Once the installation completes, you’ll get the following success message. Restart the system to boot into the new system!
When you reach this screen, disconnect the bootable media from your system and hit “Enter”.
Post-installation
You’ll land on the login page. Enter your credentials to access the system.
Looks cool, right?
Go to menu >> Settings >> Software & Updates.
Once you’re on the tool window, click on the drop-down menu of “Download from” section. This will offer a handful of options about the update server. Select “Other”.
You’ll have a very long list of available update servers all across the globe. Choose the nearest server from your location. If you’re unsure, click the “Select Best Server” icon. It’ll run a series of tests and pick the best server from your location.
Once the appropriate server is picked, click “Choose Server”.
You’ll be asked the admin password. Enter the password and hit “Enter”.
Click “Close”.
When asked, click “Reload” to update the APT cache. Learn more about different APT package management tool.
Wait for the cache update process to complete.
Now, we have to tell APT to install available updates of the installed packages. Press “Ctrl + Alt + T” to fire up the terminal.
Run the following command:
sudo apt update && sudo apt upgrade -y
You’ll be asked the admin password to elevate the command privilege.
Wait for the process to complete.
When the process is finished, reboot your system. Run the following command in the terminal window.
reboot
Final thoughts
Zorin OS is one of the most welcoming Linux distros out there for Windows and macOS users. In fact, that’s the official statement on Zorin OS website. The unique design of it offers a very similar experience to that of Windows/macOS.
This is just the barebones installation of Zorin OS Lite. While it comes up with the core essential software like a browser, office suite and others, there are tons of tools you can grab from the internet. Check out the best 100 apps for Ubuntu.
Enjoy!