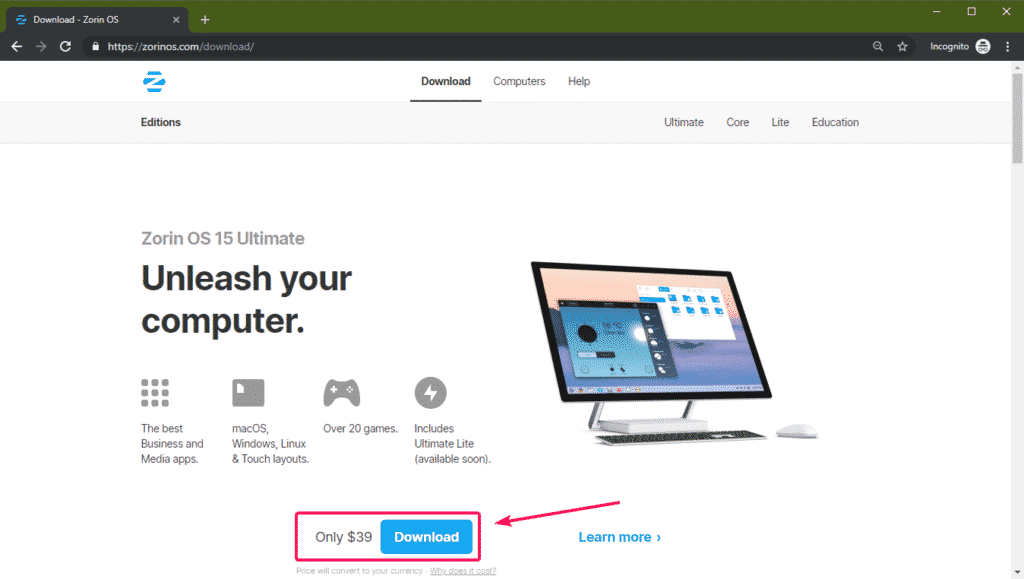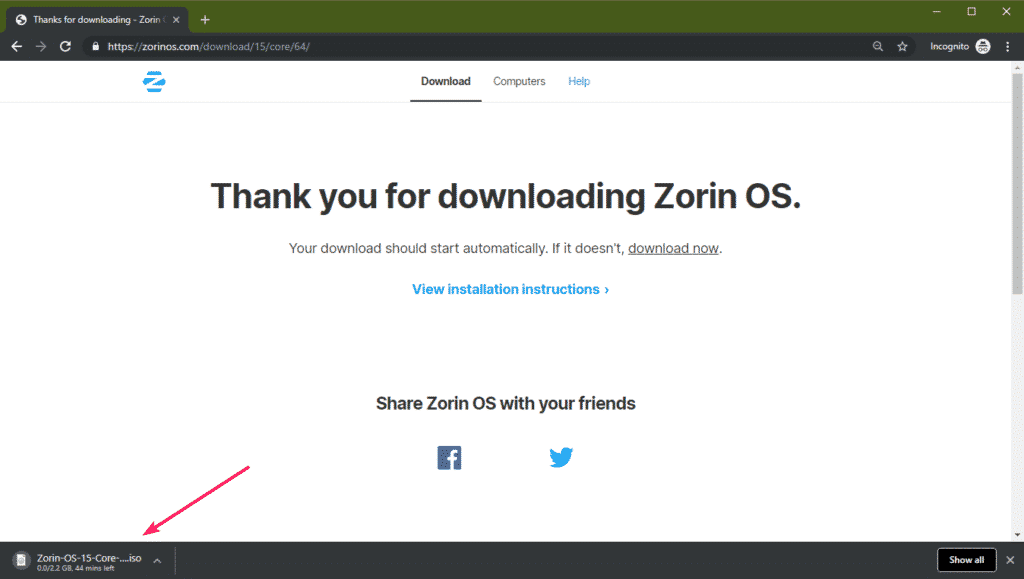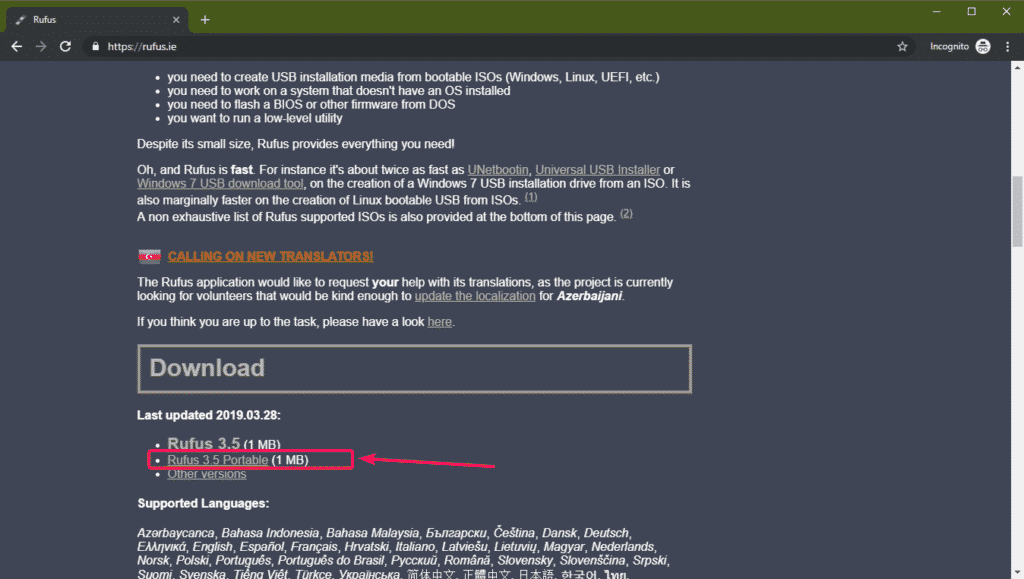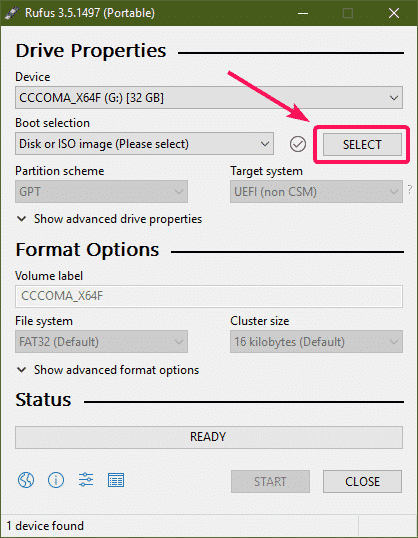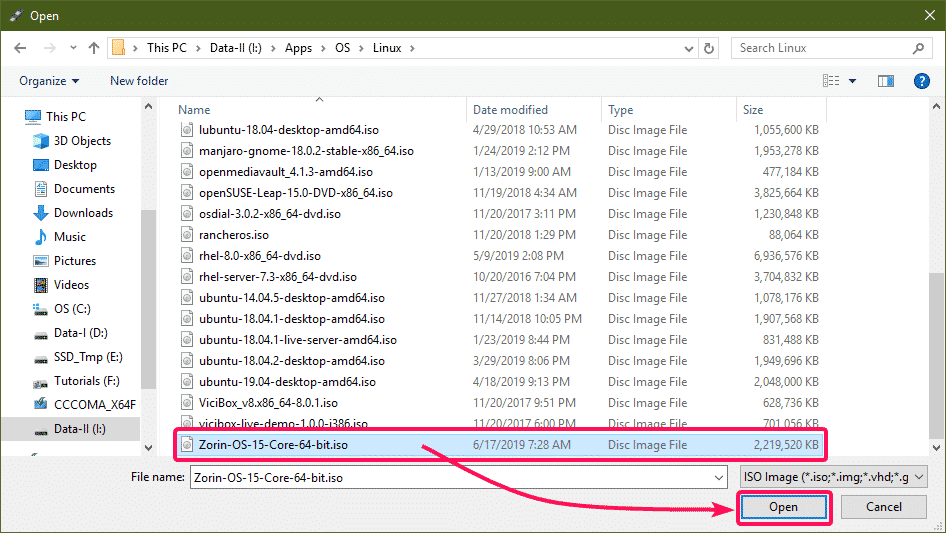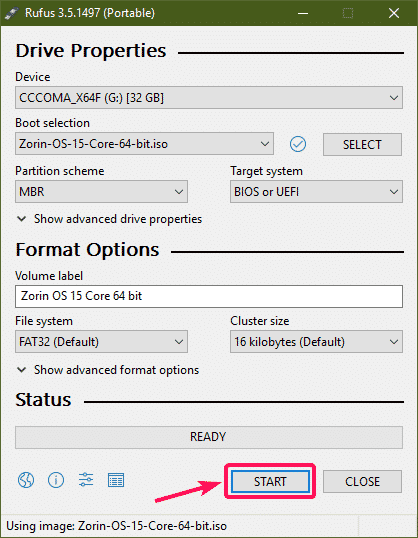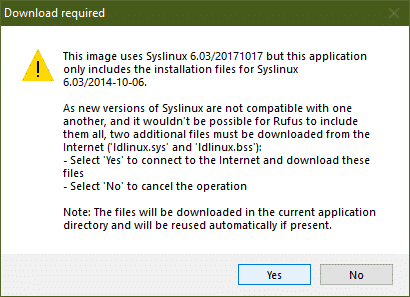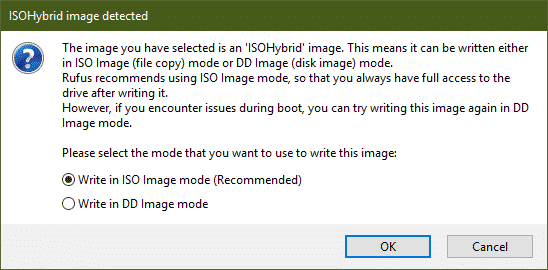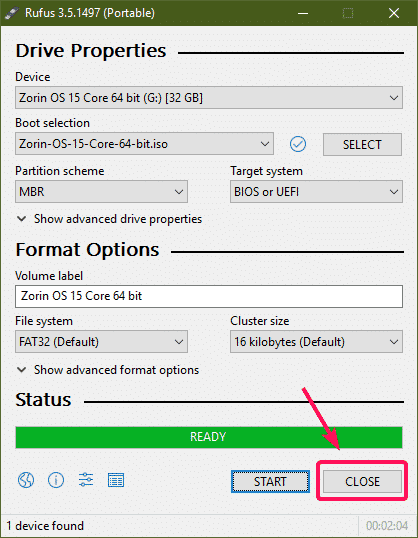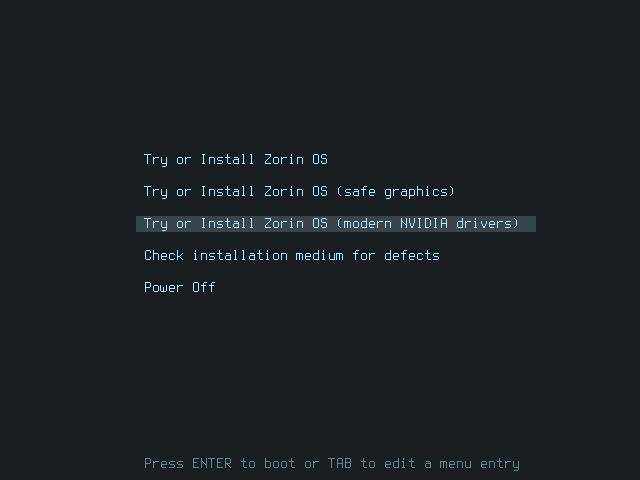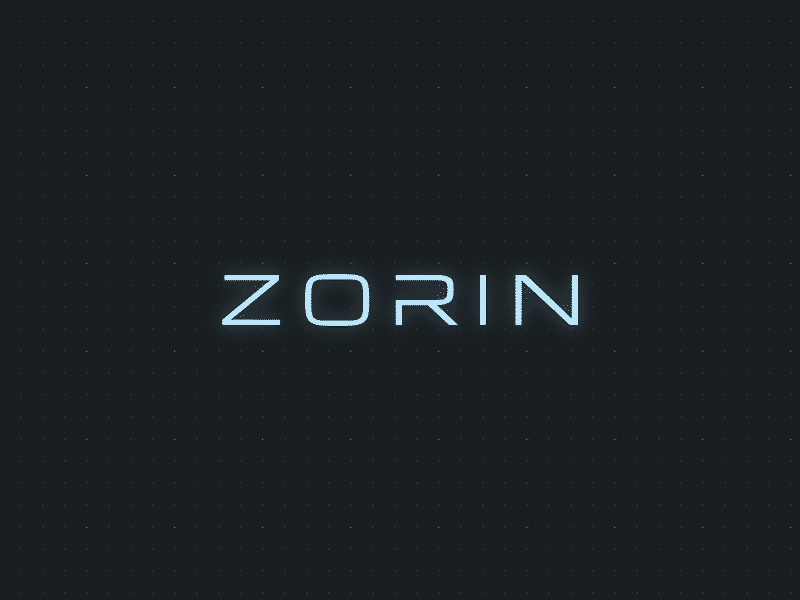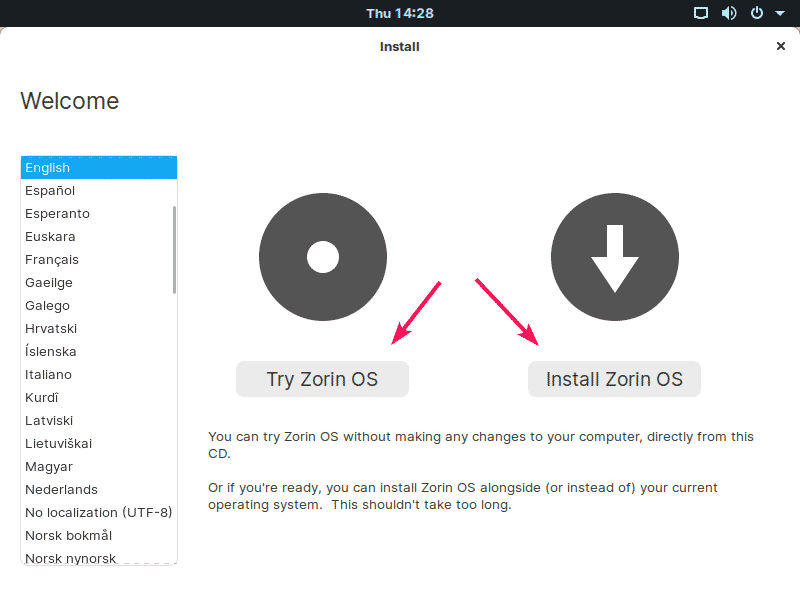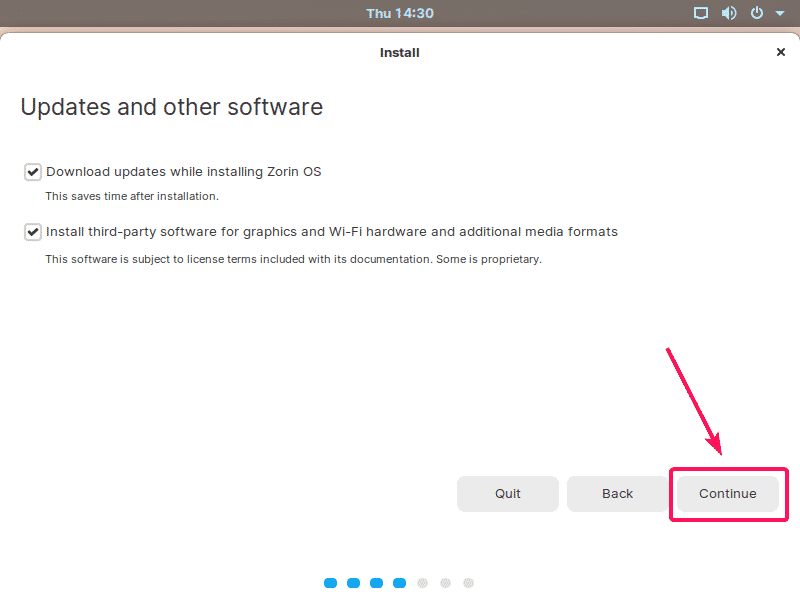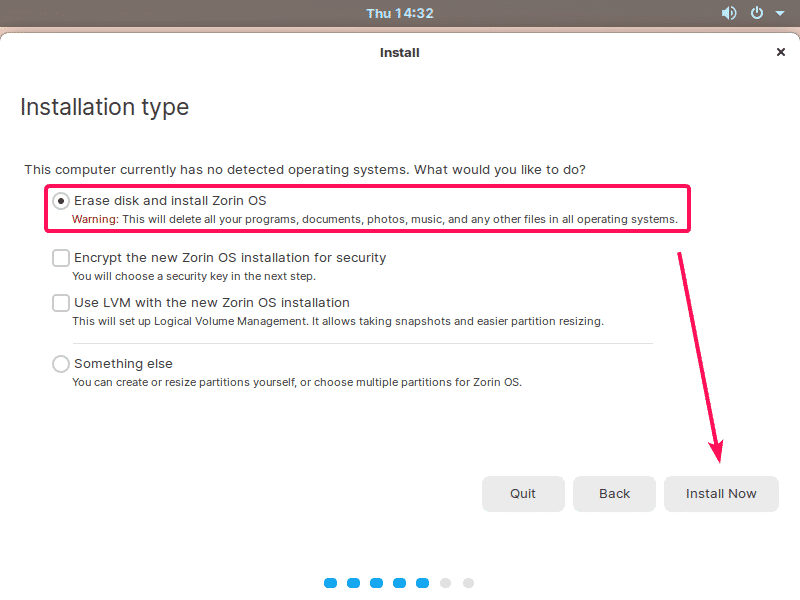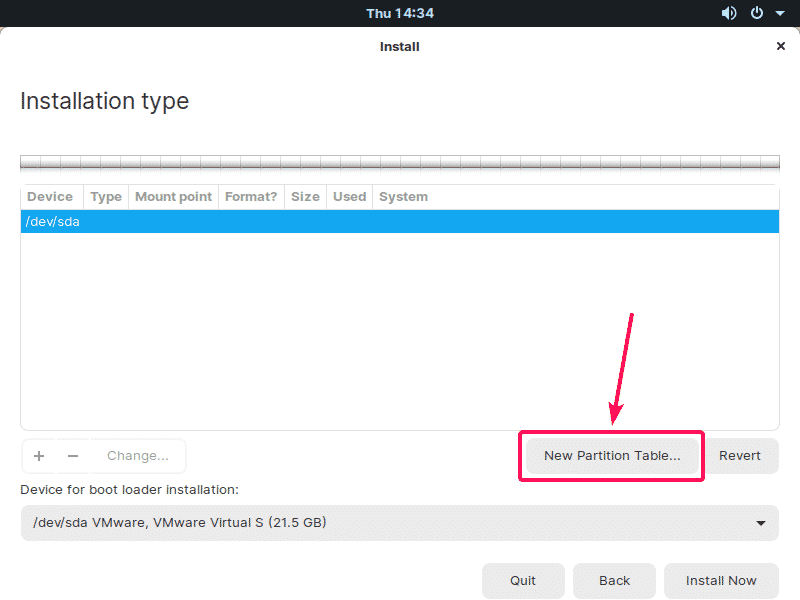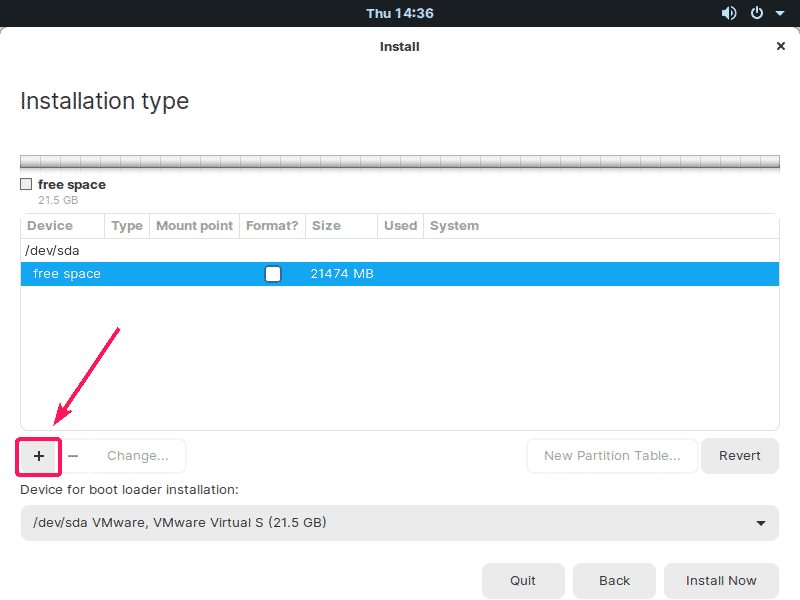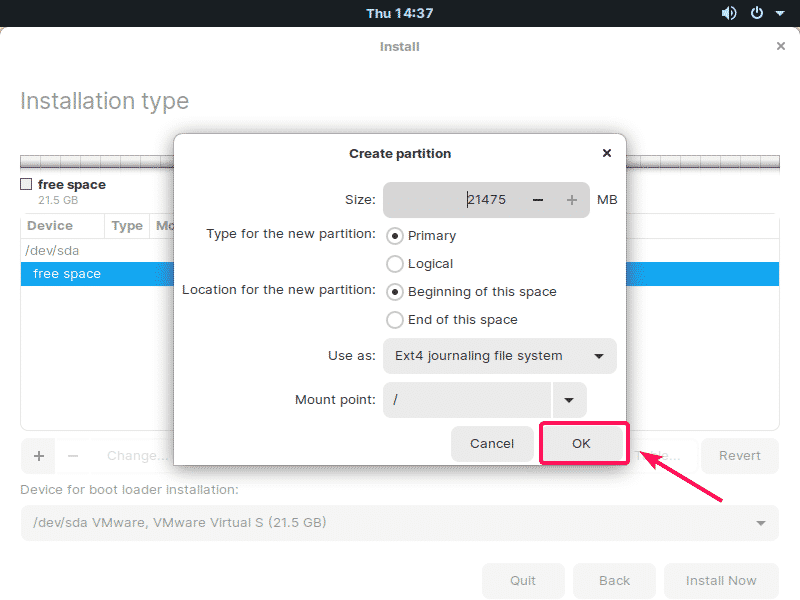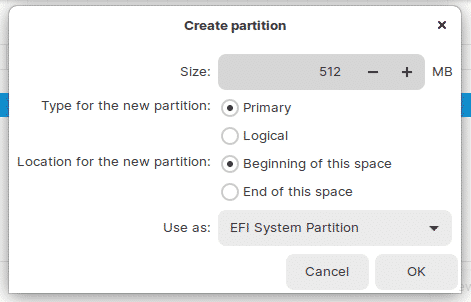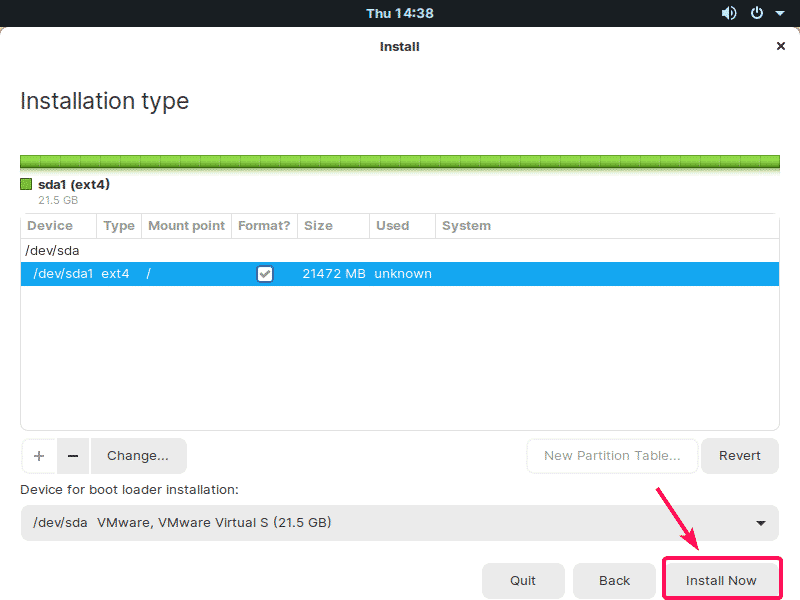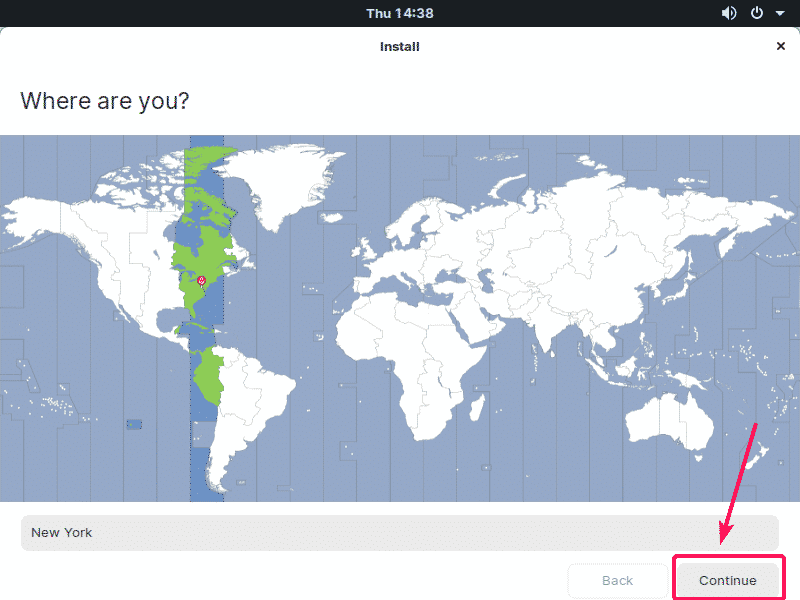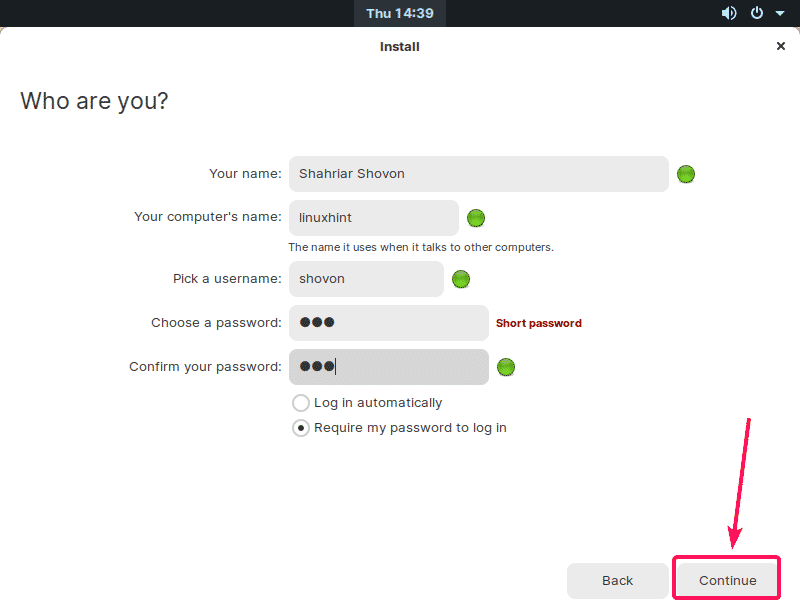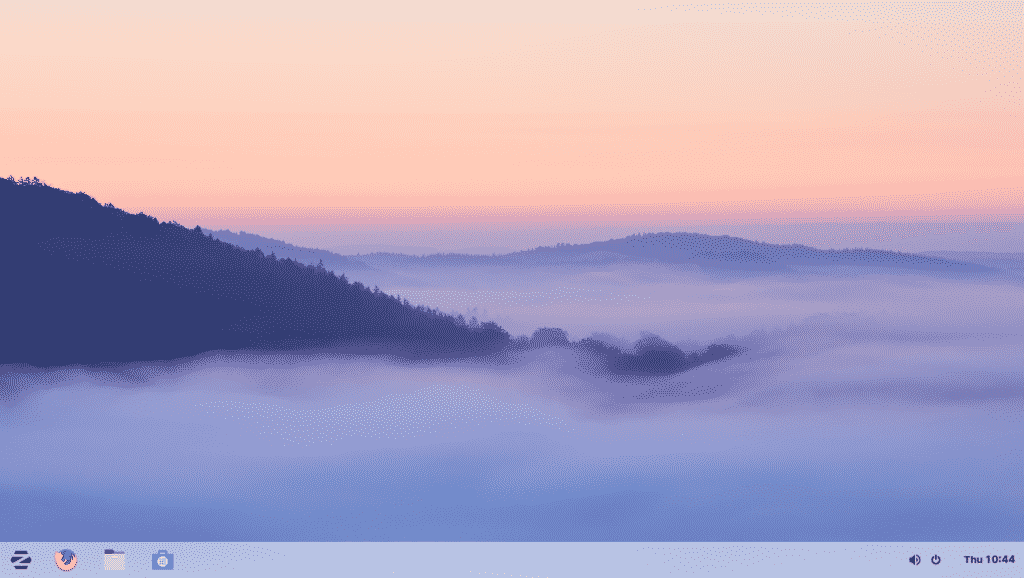In this article, I am going to show you how to install Zorin OS 15, the latest version of Zorin OS at the time of this writing. So, let’s get started.
Downloading Zorin OS:
First, you have to download the ISO installer image of Zorin OS from the official website of Zorin OS.
Visit https://zorinos.com from your favorite browser and click on Download Zorin OS.
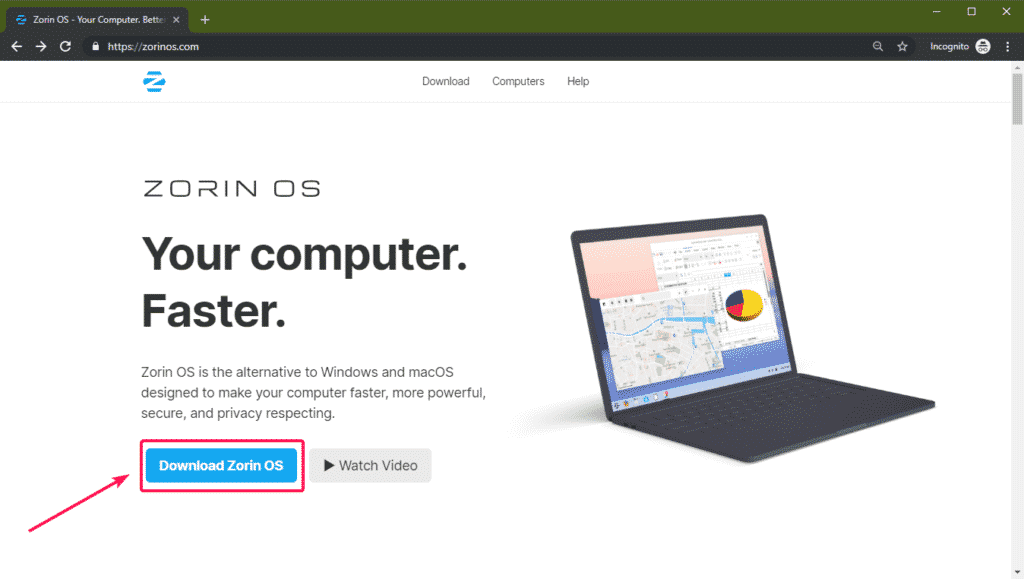
You will see the download page of Zorin OS 15 Ultimate. The Ultimate version of Zorin OS comes with some good features and it costs only $39 at the time of this writing.
If you don’t want to pay before you try it, then Zorin OS also has Core, Lite, Education editions which are free to use. You can use the free editions as long as you want, no limitations in there.
I will download Zorin OS 15 Core in this article.
Once you click on the download link, you should see the following message. Signup to Zorin OS newsletter if you want. Or just click on Skip to download.
Zorin OS 15 ISO image should start downloading. It will take a while to complete.
Making Bootable USB Thumb Drive of Zorin OS:
Once Zorin OS is downloaded, you can make a bootable USB thumb drive of Zorin OS and install Zorin OS on your computer from there.
You can use Rufus to make a bootable USB thumb drive of Zorin OS. You can download and use Rufus for free from the official website of Rufus at https://rufus.ie
Once Rufus is downloaded, insert the USB thumb drive that you want to make bootable and run Rufus. Then, click on SELECT.
Now, select the Zorin OS ISO image from your filesystem and click on Open.
Now, click on START.
Now, click on Yes.
Click on OK.
Click on OK.
Rufus is copying the required files to the USB thumb drive.
Once it’s done, click on CLOSE.
Booting and Installing Zoring OS:
Once the Zorin OS bootable USB thumb drive is made, insert it into your computer where you want to install Zorin OS and boot from it.
You should see the following menu. If you have NVIDIA graphics card installed on your computer, select Try or Install Zorin OS (modern NVIDIA drivers). If you have other graphics card installed or have integrated graphics card, then select Try or Install Zorin OS.
ZORIN OS splash screen.
Zorin OS installer should start. You may want to try out Zorin OS before you install it to check if everything is working correctly on your hardware. If that’s the case, click on Try Zorin OS. If you want to install Zorin OS directly from here, click on Install Zorin OS.
Once you click on Install Zorin OS, the first thing you have to do is set your keyboard layout. Once you’re done, click on Continue.
Then, click on Continue.
You may want to erase your entire hard drive and install Zorin OS there. If that’s the case, select Erase disk and install Zorin OS and click on Install Now.
But, in most of the cases, you may want to partition your hard drive manually and install Zorin OS in your desired partition. In that case, select Something else and click on Continue.
NOTE: I will show you how to manually partition your hard drive in this article.
If you have other operating system installed before, you will have a partition table. But, if you don’t have a partition table, click on New Partition Table…
Now, click on Continue.
Now, you have to create the required partitions for Zorin OS.
If you’re installing Zorin OS on an UEFI based system, then you need at least 2 partitions.
- EFI System Partition (512 MB in size)
- Root (/) partition (any size you want but at least 20 GB in size)
If you’re installing Zorin OS on a BIOS based system, then you need at least a Root (/) partition of 20 GB or more in size.
I will be using a BIOS based system in this article.
To create a partition, select the free space and click on +.
Now, type in the Size of your partition in MB (Mega Bytes), select Ext4 journaling file system from the Use as dropdown box, and select / from the Mount point dropdown box. Once you’re done, click on OK.
NOTE: If you’re using an UEFI based system, then, you also have to create a EFI system partition with the following settings. On UEFI based system, make this partition before any other partition.
A new partition should be created. Now, click on Install Now.
Now, click on Continue.
Select your location and click on Continue.
Now, type in your personal details and click on Continue.
Zorin OS installer should start installing Zorin OS on your computer.
Once Zorin OS is installed, click on Restart Now.
Zorin OS should boot from your hard drive. Now, login to your user account.
You should be logged in. Now, enjoy Zorin OS.
So, that’s how you install Zorin OS on your computer. Thanks for reading this article.