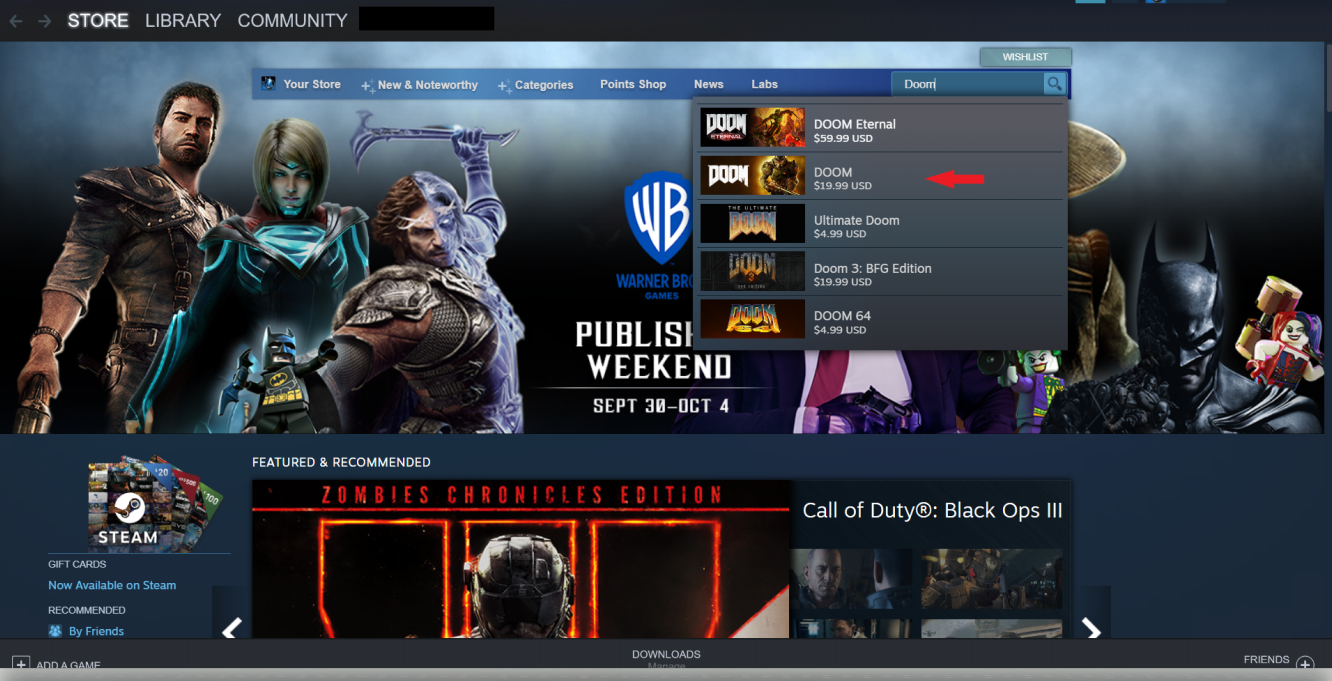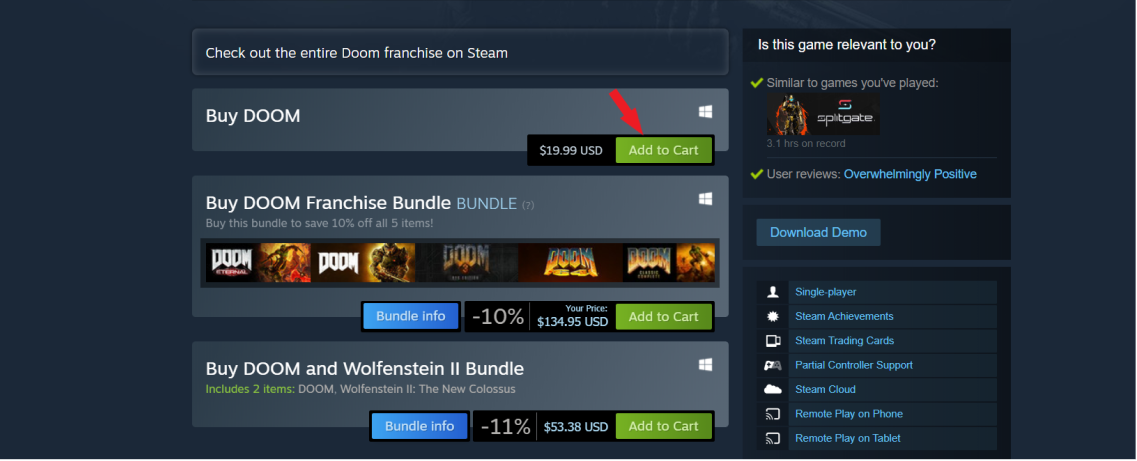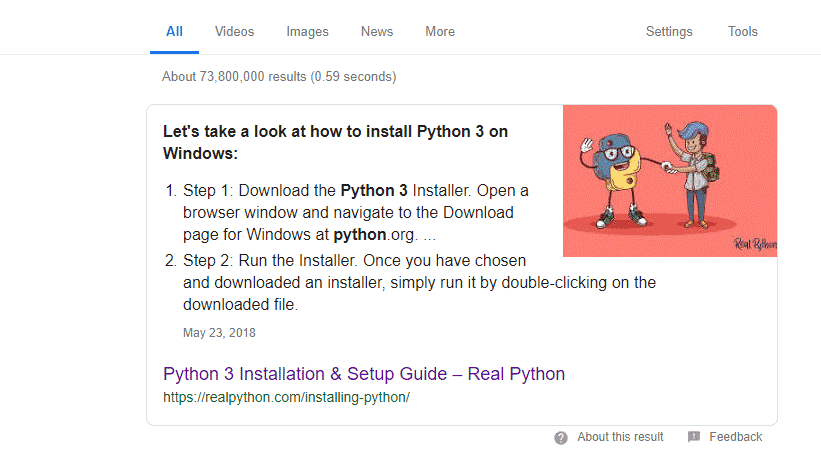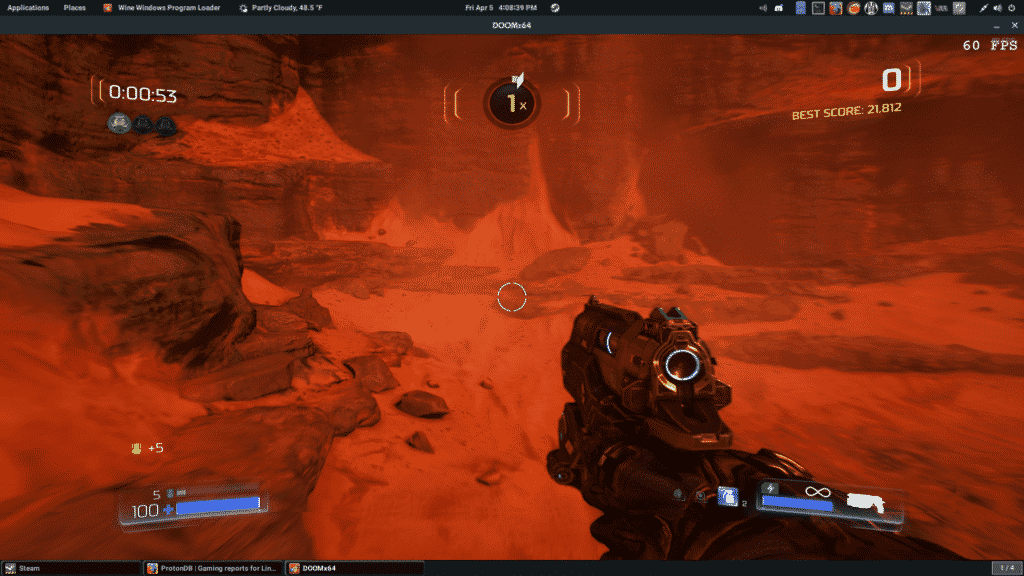History of the Doom series
The original Doom was seen as a must-have for gamers who grew up in the ’90s. The subsequent releases of Doom were no strangers to tremendous acclaim. As technology improved with time, allowing for better graphics and sound designs, so did the game with every release.
Like its predecessors, Doom 3 turned out to be a major success on its release in 2004. The game had certainly pushed the technologies of its time to the limit, as it was revered as one of the best games in terms of graphics, gameplay, and story.
The Doom series remained pretty dormant for the next decade, with the only releases being an expansion pack for Doom 3 and its HD remaster in 2012. In 2016, Bethesda Softworks took the gaming industry by storm when they announced the release of DOOM, a game that stuck to its roots from the era of guns blazing, ‘shoot first, ask later’ style.
DOOM (2016) was a welcome addition to the series and the modern gaming market because it brought back something that had been missing from games for a long time, that being some good old-fashioned guns blazing, demon-hunting action which brought a sense of nostalgia to the old gamers, and never before seen combat for the new ones.
With such a flourishing history, there’s no reason why you wouldn’t want to try out Doom for yourself. This guide will teach you how you can play Doom on your Linux system.
Downloading and Installing Doom
Installing Doom is a simple and easy process that makes use of Steam. The entire Doom series is available for purchase on Steam. For this guide, we’ll take a look at how to install DOOM(2016); however, the installation process shouldn’t be any different for the other games in the Doom series.
Follow these steps to download and install DOOM on your system.
Step 1: Downloading and Installing Steam
The first thing that you need to do is head on over to Steam. In case you don’t have steam installed on your system, open the Command Terminal, and type the following:
Alternatively, you can install Steam from the software store as well.
If you do not have a Steam account, proceed to create one as it is required for you to purchase the game.
Step 2: Downloading and Installing DOOM
Once you have logged in to your account, navigate the search bar and type ‘Doom’. Click on the game you’d like to play. For this guide, we’ll be selecting DOOM.
If done correctly, you will be taken to the game page. Over there, you will have the option to buy the game. Click on Add to Cart to purchase the game.
You will need either wallet funds or a valid credit card to make the purchase. Once the game has been purchased, you can proceed to download the game. Just select a partition and folder to download the game in, relax and wait until the download is over.
The game will install automatically with the help of the Steam client. The process is similar to the method of getting games to run on Windows, but from here onwards, things get different as Linux needs some tweaks to be able to run this particular game.
Step 3: Setting up Python 3
The Linux version of the Steam client is modified to use a tool called Proton, a modified version of the Wine Windows Program Loader. These programs go hand in hand in creating an environment that allows most games to be played on Linux systems that were otherwise incompatible.
To set up Proton, you’ll need to install Python 3 on your system. You download Python 3 from their main website.
You can check out the installation guide for Python on Real Python, a forum with all Python-specific issues.
Step 4: Updating Graphic Drivers
The next thing you need to do is to update your graphics card drivers to the latest stable releases. For Nvidia users, head over to the Terminal and type the following:
sudo apt install nvidia-driver-418
If you happen to be an AMD user, these commands will work for you instead:
sudo apt dist-upgrade
sudo apt install mesa-vulkan-drivers mesa-vulkan-drivers:i386
Step 3: Setting up Proton
With steps 3 and 4 completed, the basic requirements for Proton are complete. System-specific requirements are explained in detail on Valve’s official GitHub webpage. You can visit the link and check out what your system needs.
Finally, you will have to go to the Steam Play settings and choose the Compatibility tool as Proton 3.7 from the compatibility tool drop-down menu. Once all these steps have been performed, you should be able to run DOOM without any problems.
Best way to play DOOM
DOOM is a fast-paced shooter and therefore requires good reflexes and game-sense to enjoy the game. The game is meant to put your skills to the test, so to get the most enjoyable experience from the game, you can try playing it at a higher difficulty.
Mobility is strongly emphasized in the Doom series, as staying in one place will make you prone to many attacks from your enemies, making it harder for you to defend.
Doom is not a very demanding game in terms of hardware and can run on medium to high settings for most setups that possess a decent graphics card, something like a GTX 1060.
Essentially, a high frame rate is what you’re looking for, and graphics can be compromised.
If you feel that you are not getting the best performance on your current settings and your frame rates are falling below 60, do not be afraid to lower the settings as the game doesn’t lose its overall beauty in the slightest.
A fast-paced game like Doom is really difficult to play on low fps, and therefore, low frame rates should be avoided to enjoy the game to its fullest.
Conclusion
We hope this guide helped you learn how to install and play Doom on Linux. We covered why you should play Doom, how to install it, along with the necessary tools required for it to work properly, and some tips on how to play it. With this, we wish that you have an enjoyable experience when playing this gem of a title in the FPS genre.