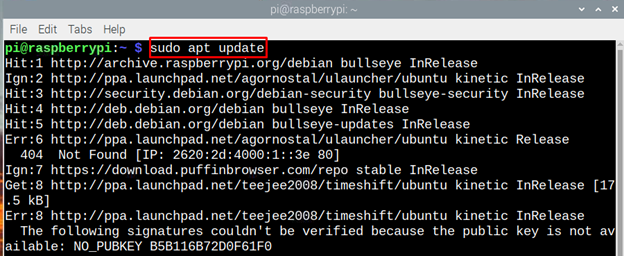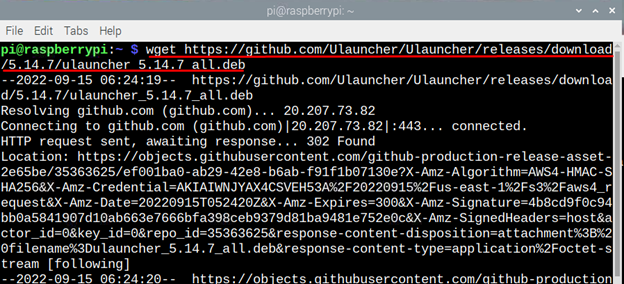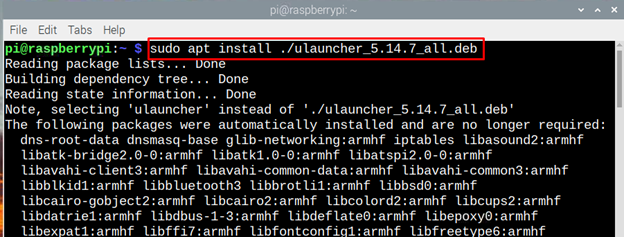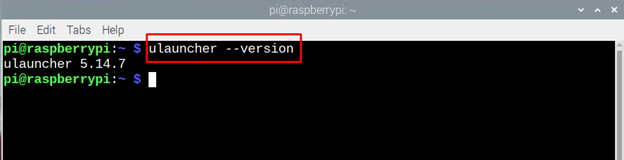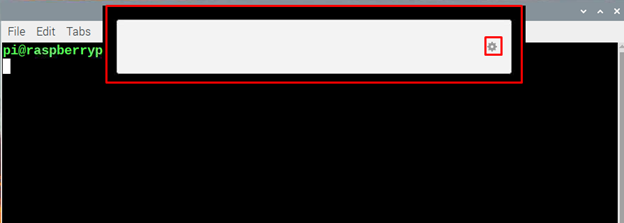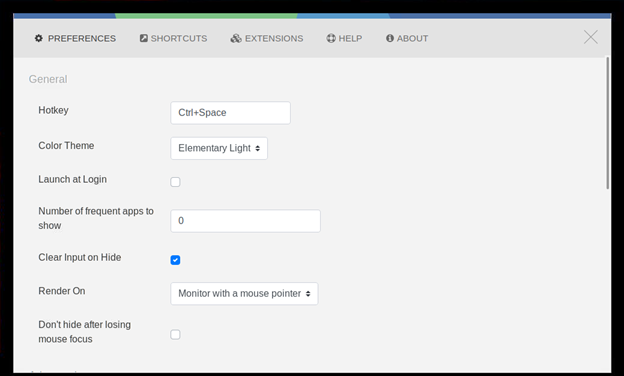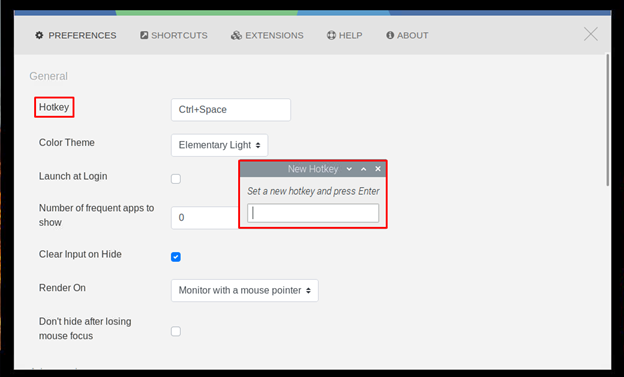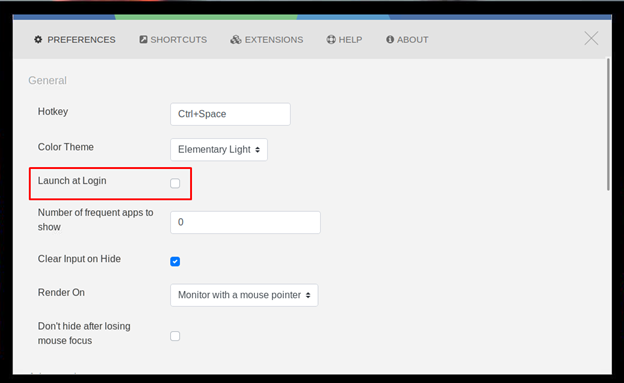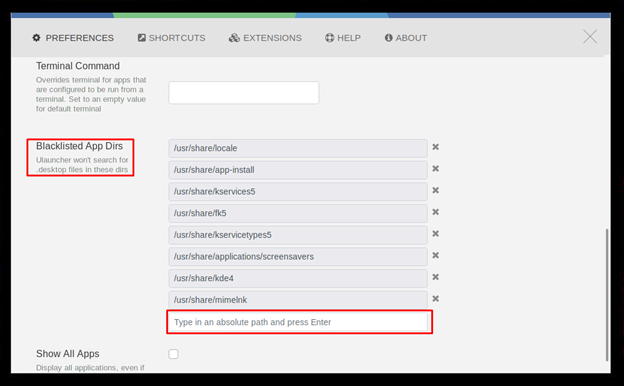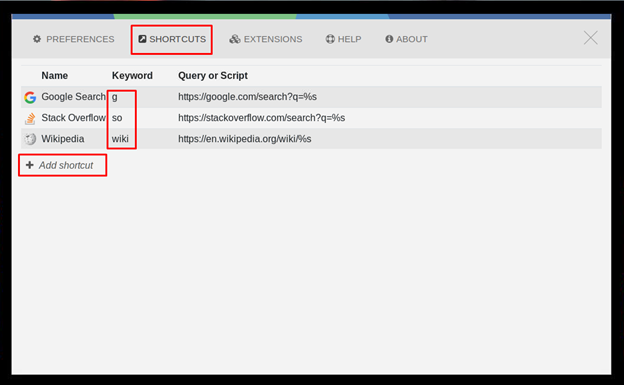Installing the Ulauncher on Raspberry Pi
The process of installation is not cumbersome just go through the steps mentioned below:
Step 1: Before moving to installation process update the list of packages of apt package by using:
Step 2: Next download Ulauncher deb package using the following command:
https://github.com/Ulauncher/Ulauncher/releases/download/5.14.7/ulauncher_5.14.7_all.deb
Step 3: Now use the following command to install the Ulauncher:
Next, to be sure that the correct version is installed execute the given command:
Now to launch the Ulauncher simply write “ulauncher” in the terminal and the search bar will appear where you can search and launch different apps, open different files, or browse the internet:
Configuring the Ulauncher on Raspberry Pi
There are few tweaks that you need to do when using the Ulauncher for the first time to make it a lot easier to use.
To open the settings, click on the gear icon:
Set the hotkey that you want to use to open the Ulauncher:
To avoid launching the Ulauncher every time manually turn on the option of “Launch at Login”:
If you do not want the Ulaunher to search any specific directory then there is an option of adding the directory address in the “Blacklisted App Dirs” in the preference tab:
If you visit some sites regularly then to make visiting such websites easy Ulauncher has a “SHORTCUTS” tab where you can set the keyword of that website and add it URL by clicking on “Add shortcut”:
Q: How do I launch the Ulauncher on Raspberry Pi?
By default, Ulauncher has the hot key “ctrl+space” to launch it, the other way to launch the Ulauncher is to write “ulauncher” in the terminal.
Conclusion
Navigation on a Linux based system like Raspberry Pi takes a lot of time and sometimes annoys the users. Raspberry Pi unlike macOS lacks the application like spotlight search type application. Ulauncher is one of the best alternatives to it. Use the apt package manager to install the Ulauncher after downloading its deb file.