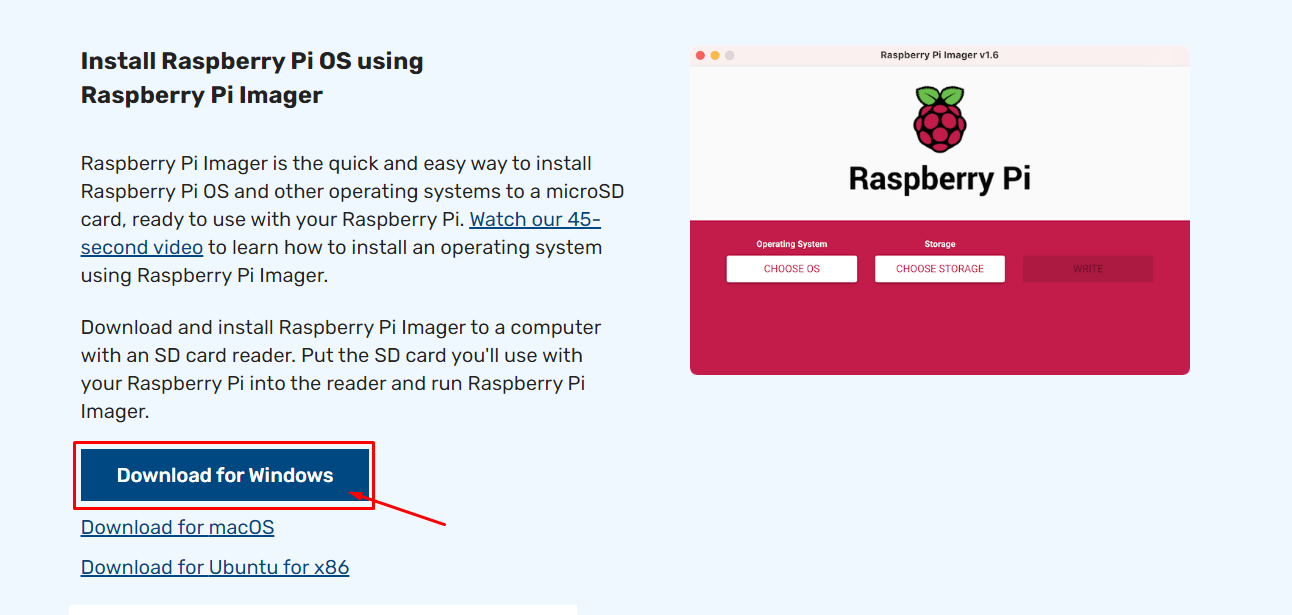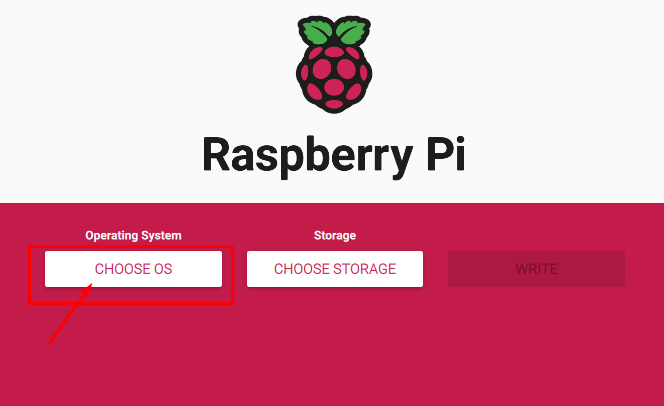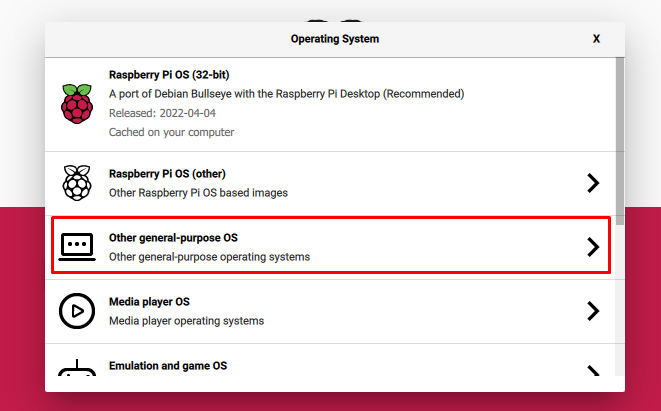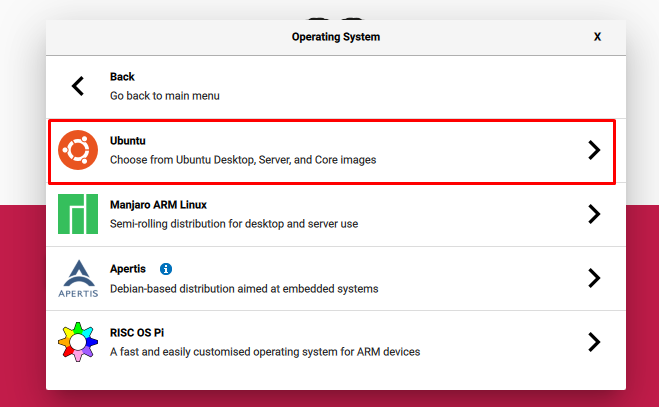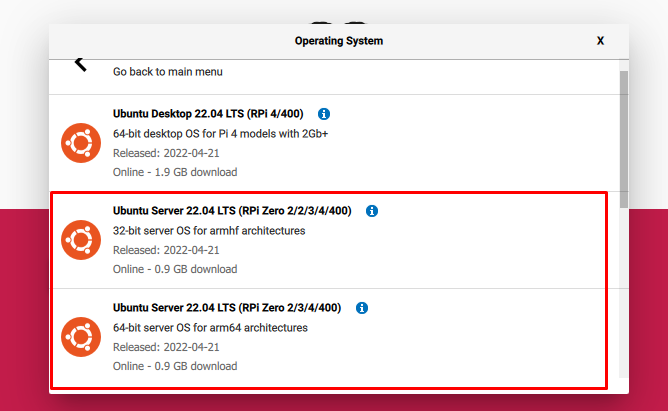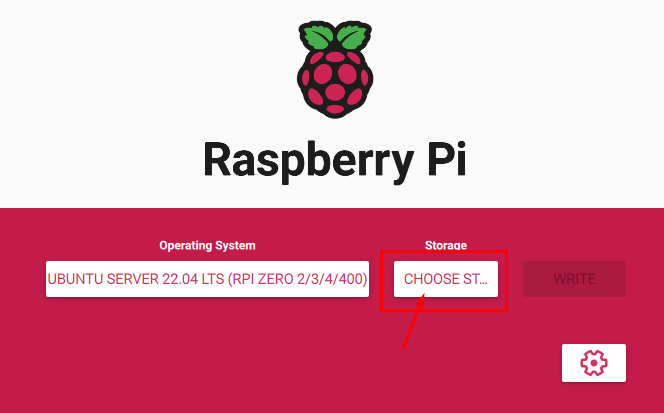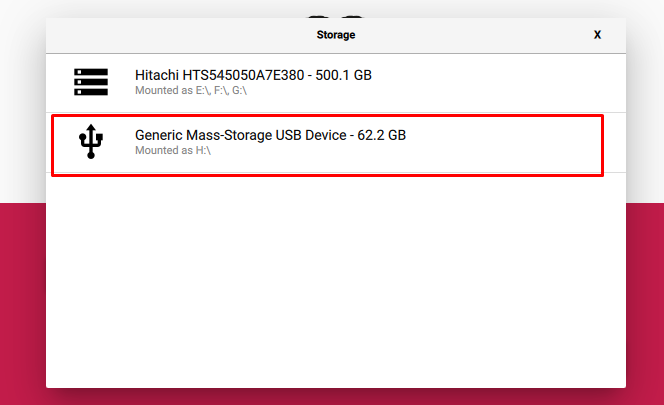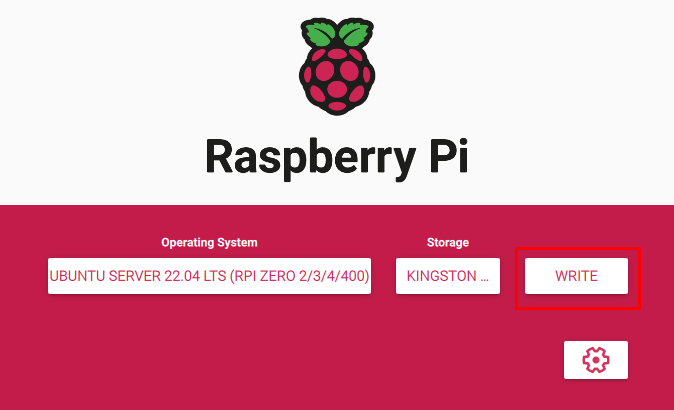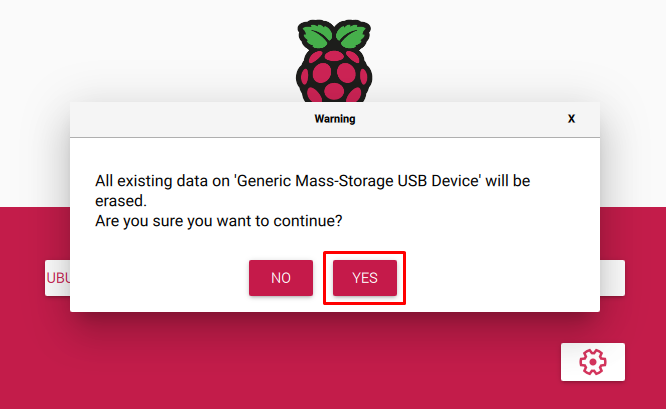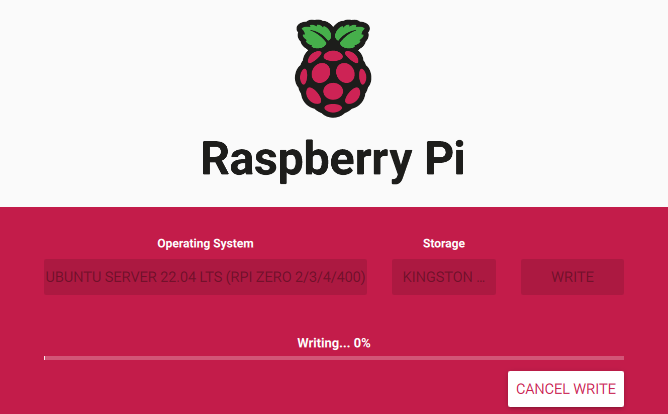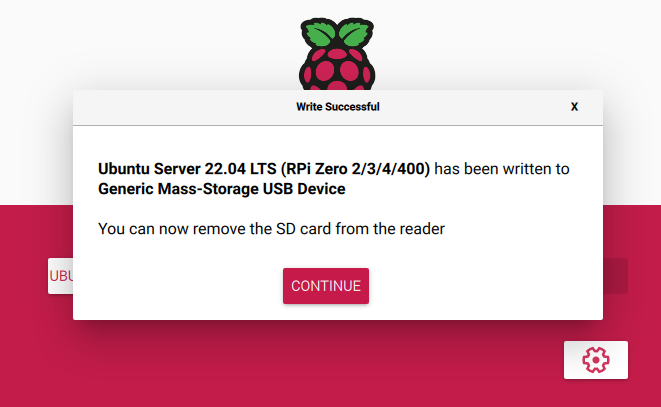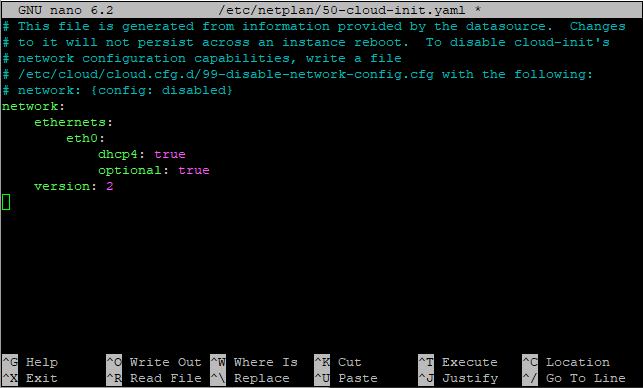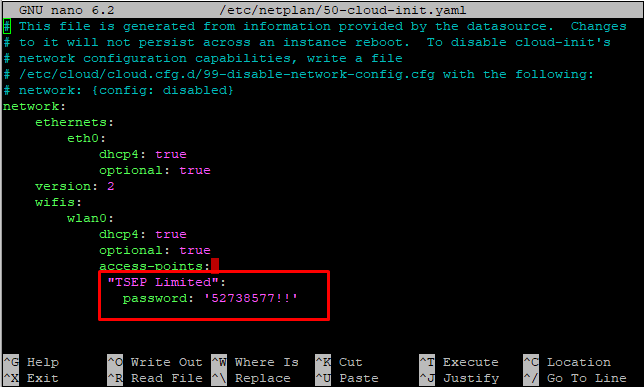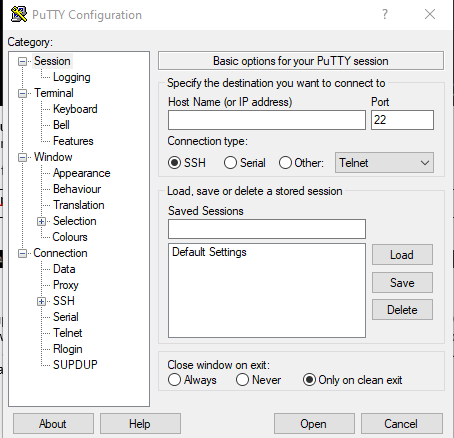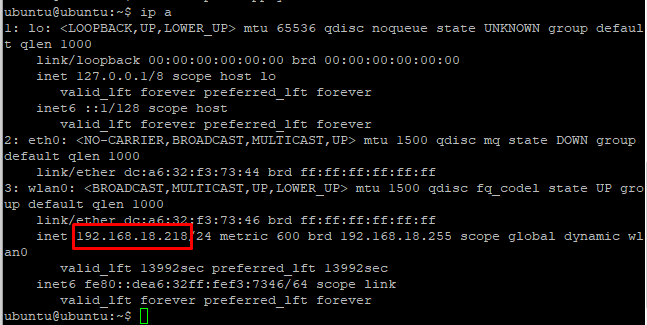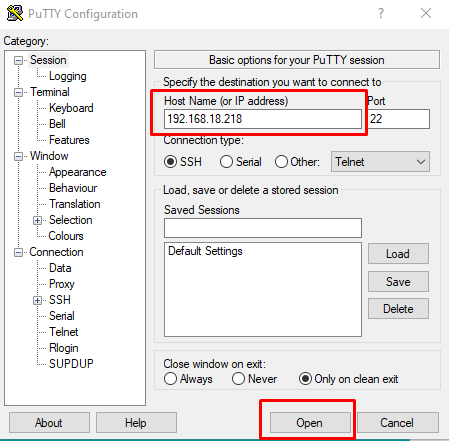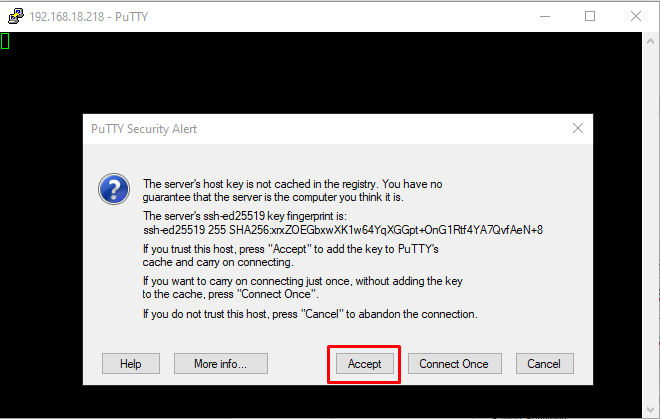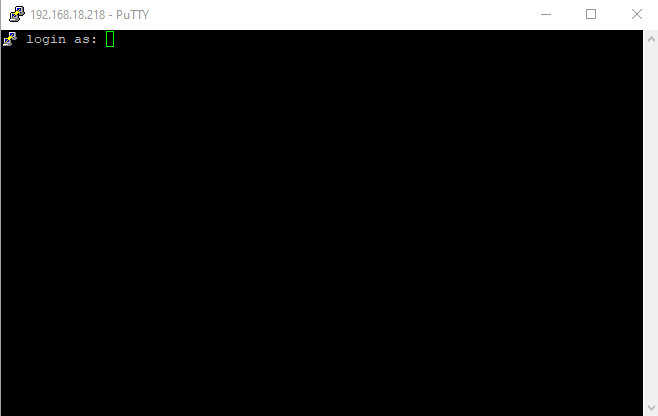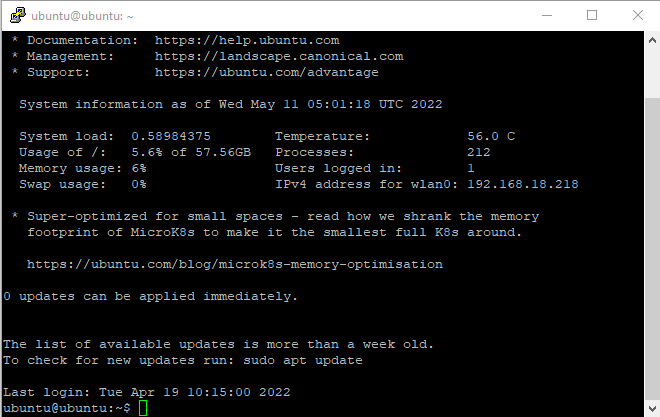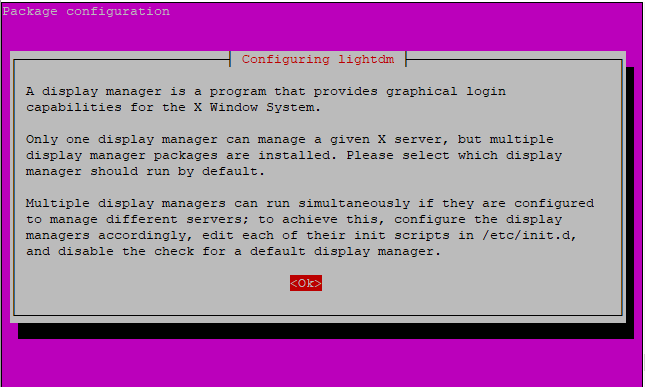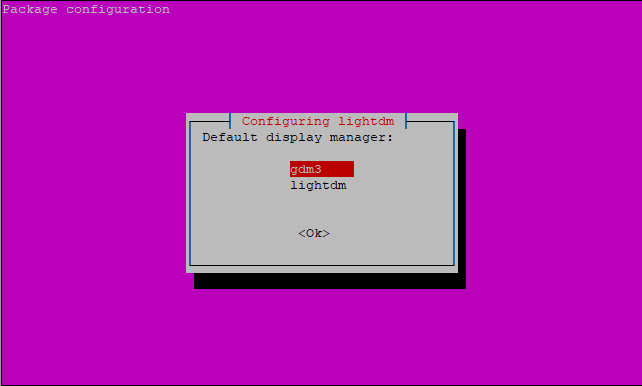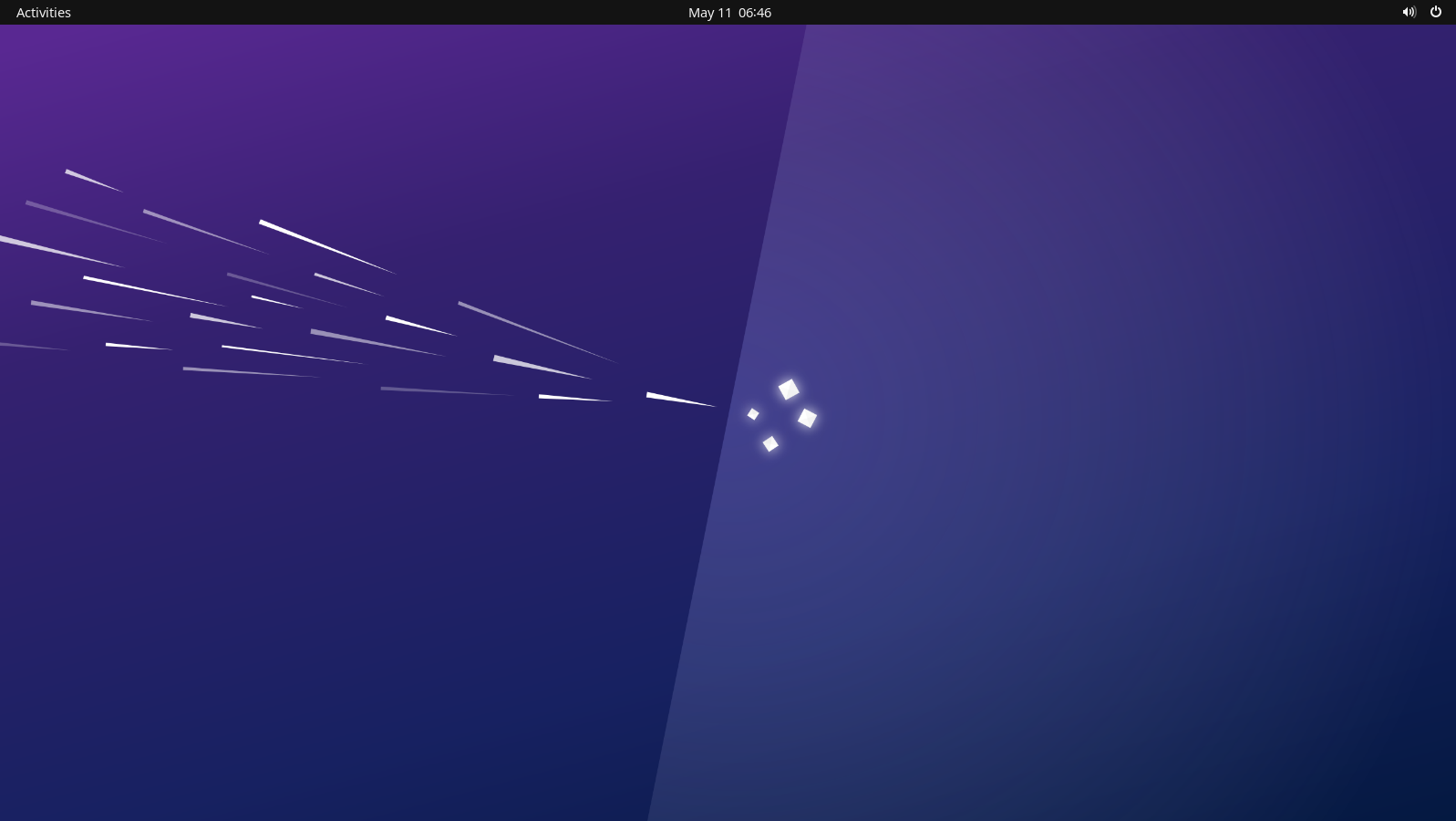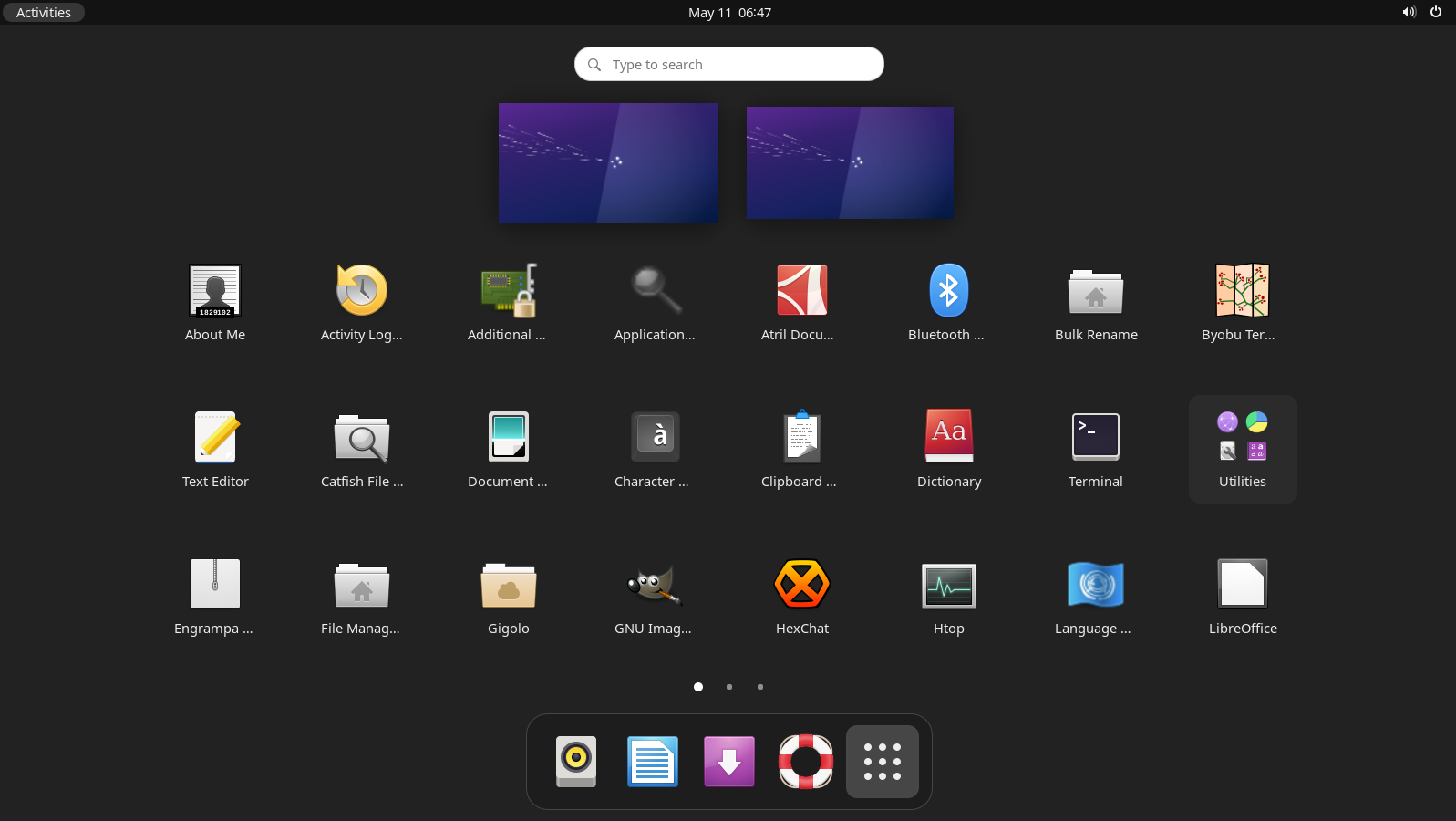This tutorial will provide you with the quick approach to install Ubuntu Server 22.04 LTS on Raspberry Pi 4.
How to Install Ubuntu Server 22.04 LTS on Raspberry Pi 4
To install Ubuntu Server on Raspberry Pi follow the below mentioned steps:
Step 1: Download Raspberry Pi Imager from the website.
Step 2: Install the Imager on your system desktop.
Step 3: Insert USB or SD card Storage into the system.
Step 4: Open the Imager and pick the “CHOOSE OS” option.
Step 5: Go to the “Other general-purpose OS” option.
Step 6: Select the “Ubuntu” option.
Step 7: Select any Ubuntu 22.04 Server from the below options. In our case, we select the 64-Bit version.
Step 8: Next, pick the “CHOOSE STORAGE” option.
Pick USB or SD card storage. Here, we are using USB storage.
Step 9: Click on the “WRITE” option.
Step 10: Select “YES” option to format the USB or SD card storage.
This begins the writing process.
Wait for a while till you see an onscreen window where you will be advised to remove the SD card from the card reader.
Step 11: Turn on the Raspberry Pi device and insert the SD card after 5 seconds.
Step 12: Wait till the black login screen appears where you will be asked to enter the ubuntu login details. Use login and password as “ubuntu”.
Setting Up WiFi on Ubuntu Server
This phase is crucial as it will allow you to access your Ubuntu server from another device. To setup WIFI on Ubuntu server, issue the following command to identify the name of network interfaces:
Then find the netplan configuration file run the below-mentioned command:
The above file “50-cloud-initi.yaml” is the configuration file for setting up internet on Ubuntu server. To open the configuration file, issue the below-given command:
Now add the following script in the file right below the “version: 2” line.
wlan0:
dhcp4: true
optional: true
access-points:
"":
password: ''
Make sure to use the proper indentation same as the one shown above as improper indentation will cause an error to load the file. Save the file using “Ctrl+X”, add “Y” and press Enter.
Next, use the following command to connect to the wireless interface.
Accessing the Ubuntu Server from Laptop or PC
After setting up the WIFI on the Ubuntu server, it’s now time to use the server from Laptop or PC. For this purpose, you will need PuTTY utility for accessing the Ubuntu terminal on Laptop or PC. You can download the application from the website and then use the following steps to access the Ubuntu server terminal.
Step 1: Open the application after successfully installing it on your desktop.
Step 2: Add the hostname of your Ubuntu server. To find the hostname,run the following command:
The above highlighted IP is the host IP address of our Ubuntu server. We can now use this IP address in the hostname section of PuTTY and then click on the “Open” button.
Step 3: Choose the “Accept” option.
Use login as “ubuntu” and enter password as “ubuntu”.
This successfully connects you to the Ubuntu server‘s terminal and you can now be able to use the terminal right onto your desktop.
Adding a Desktop Environment
If you want to add a desktop environment for Ubuntu server, you can use the following command to install xubuntu desktop environment which is pretty lightweight as it uses the Xfce environment:
You can also install other desktop environments as well using the link for guidance.
During the installation, you will also see an on-screen window for configuring the display manager .
Press Enter to proceed. Then, choose the default display manager. Pick the one according to your choice.
This begins the installation again, waits till it completes and then reboot your Raspberry Pi to view the desktop environment.
To find the applications, Go to the “Activities” option at the top left corner of the desktop.
Now, you can install several applications with ease because you have perfectly set up the Ubuntu desktop environment through the Ubuntu server. This completes the setup process of Ubuntu Server on Raspberry Pi.
Conclusion
Ubuntu Server 22.04 LTS is a lightweight and open-source platform which includes the latest security updates and long-term support. It is well suited for your Raspberry Pi device because of utilizing low memory resources. The above installation guide will assist you in installing Ubuntu Server on Raspberry Pi devices so that you can access the device terminal on Laptop or PC through PuTTY or can install a desktop environment to easily use the graphical interface of the operating system.