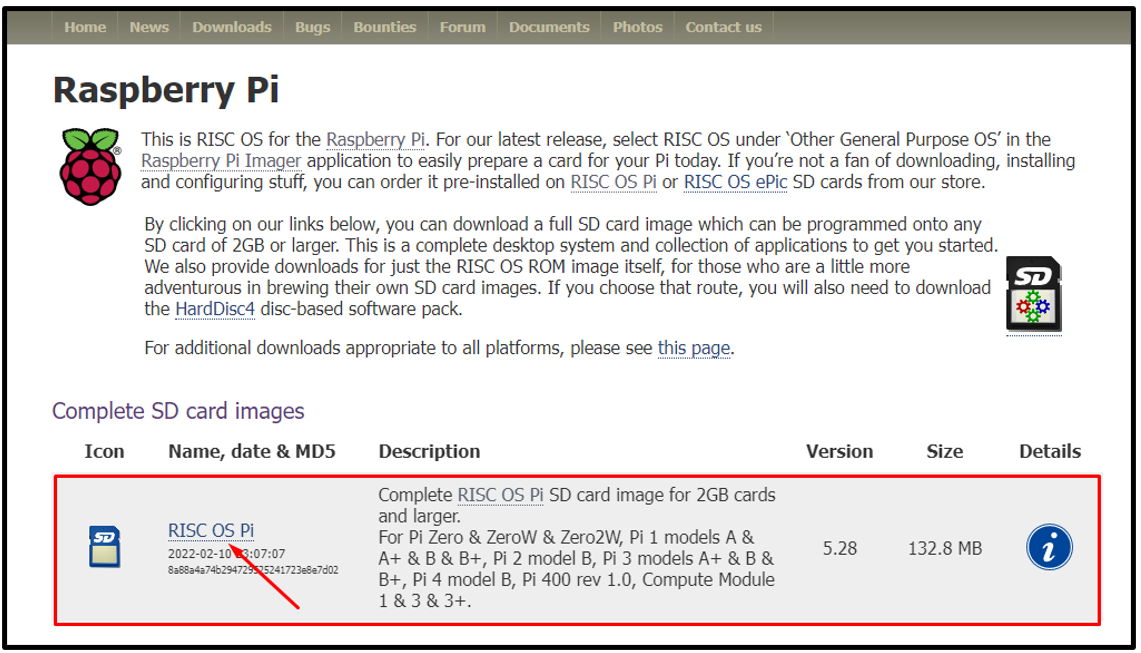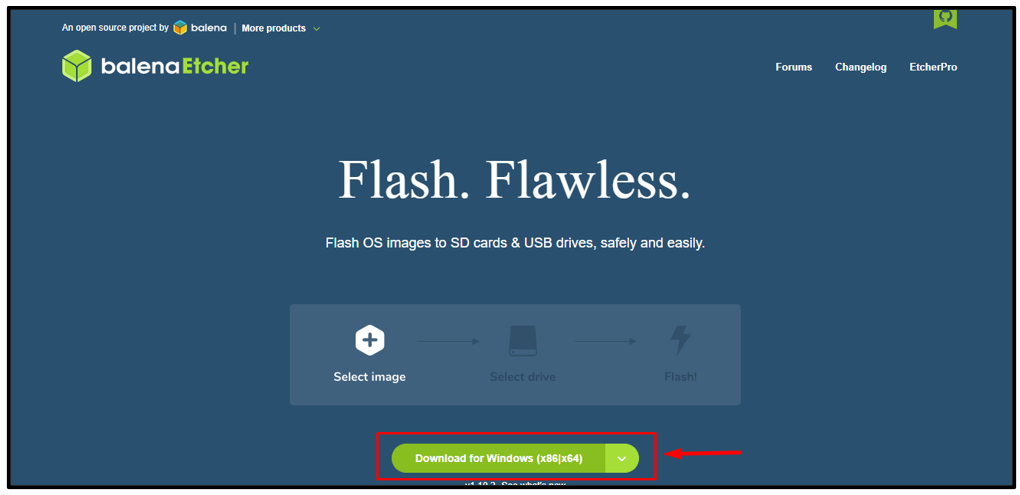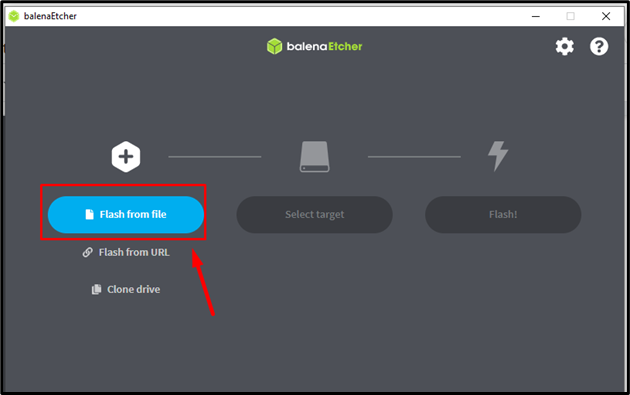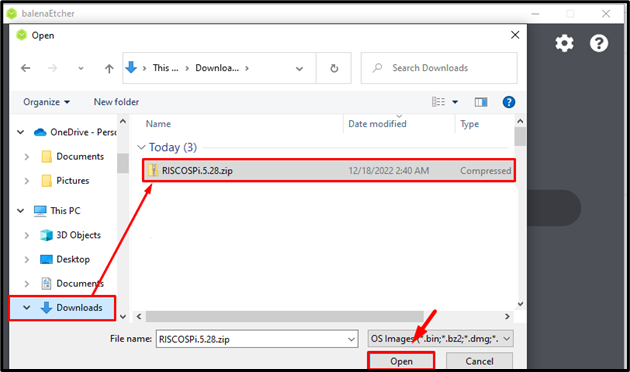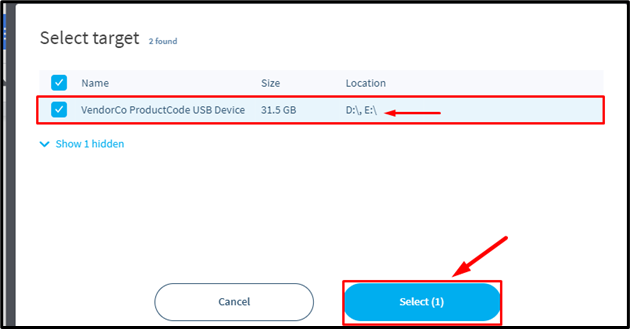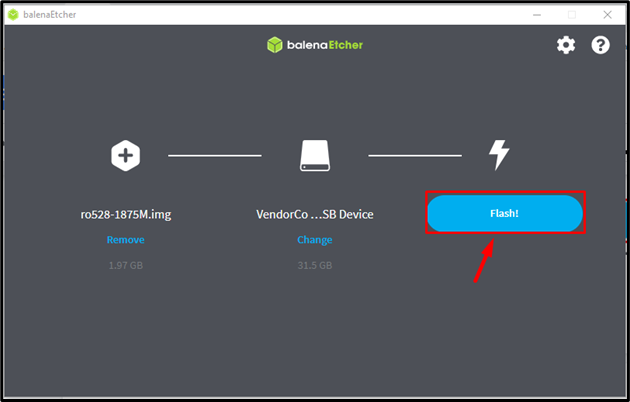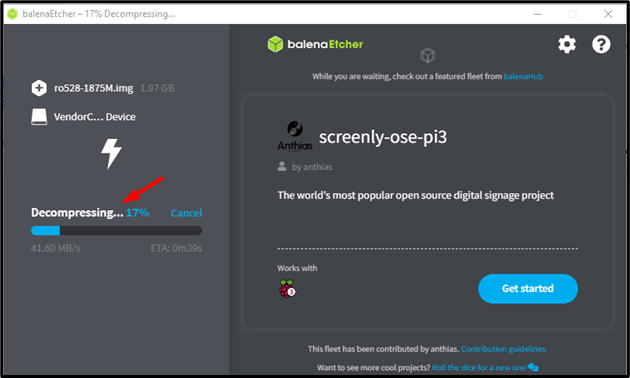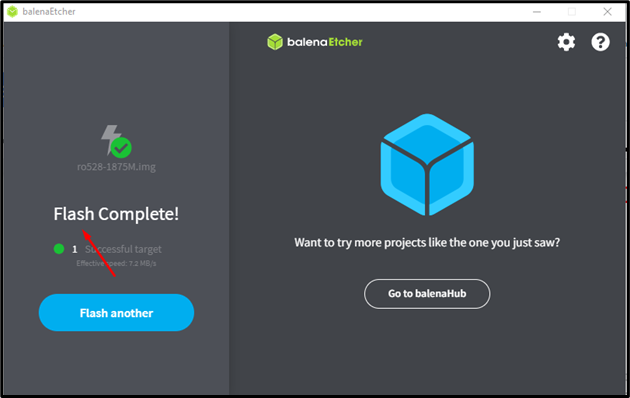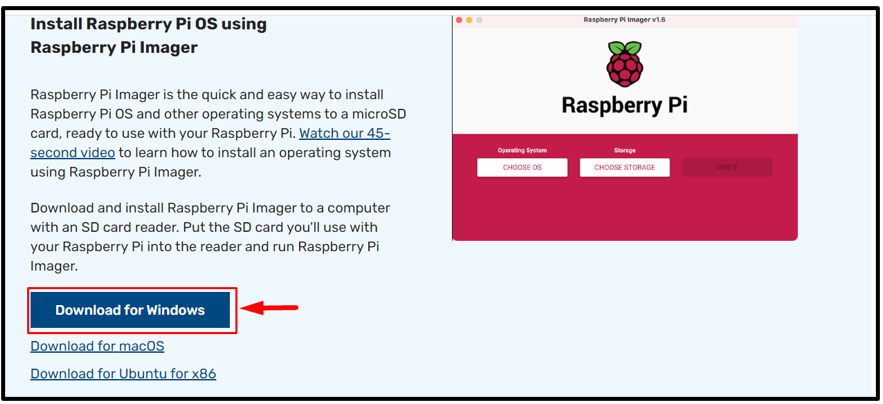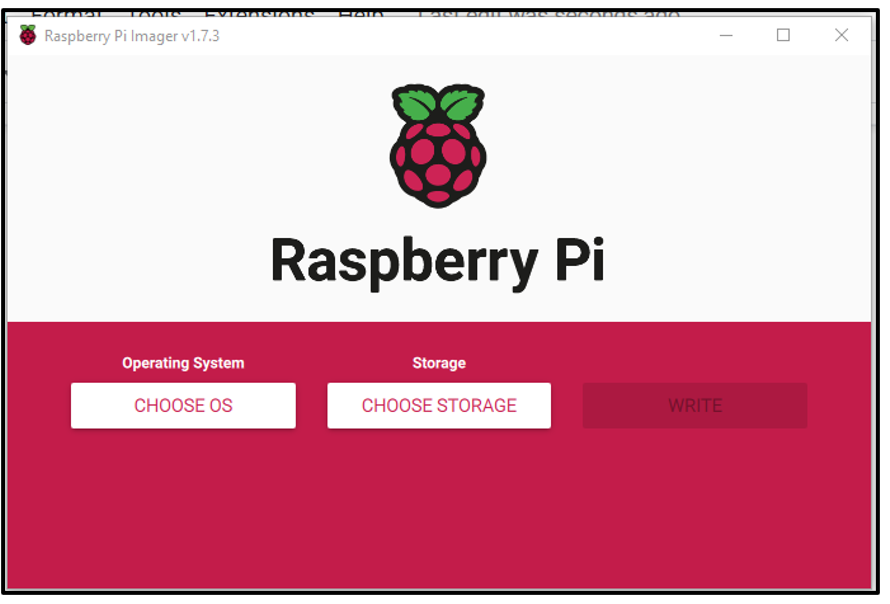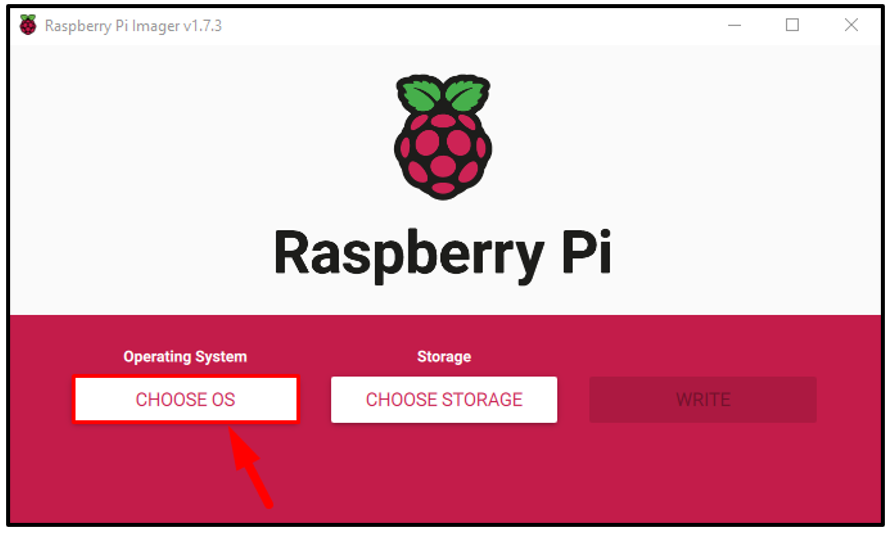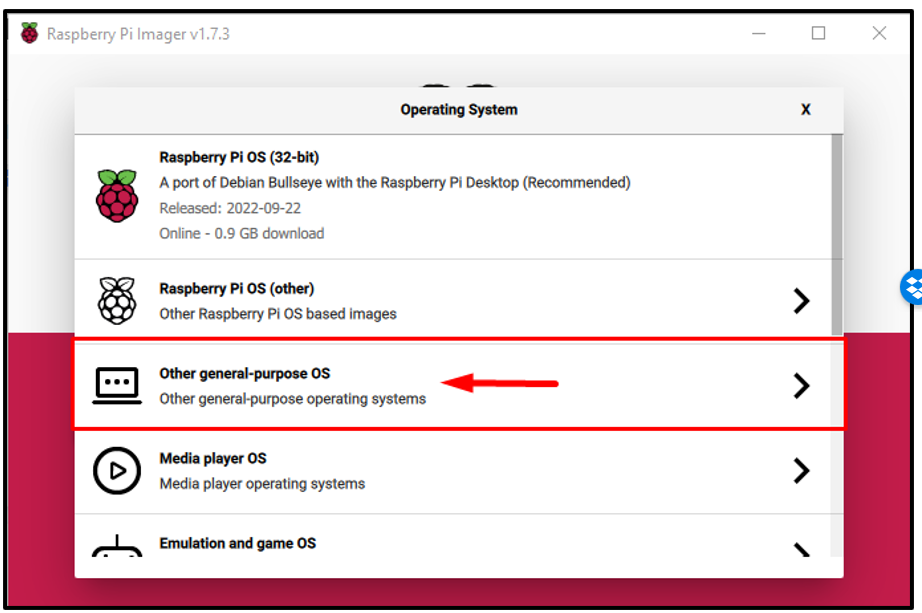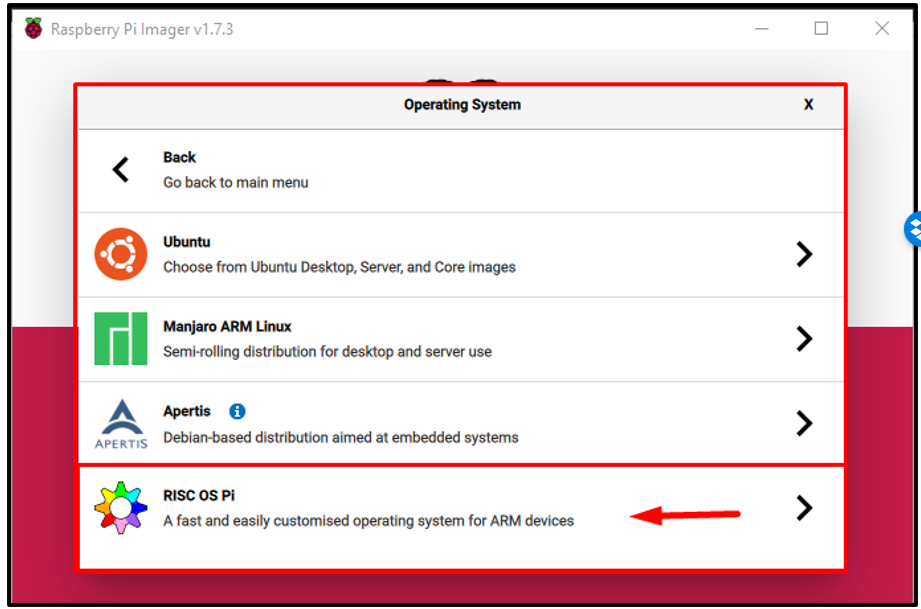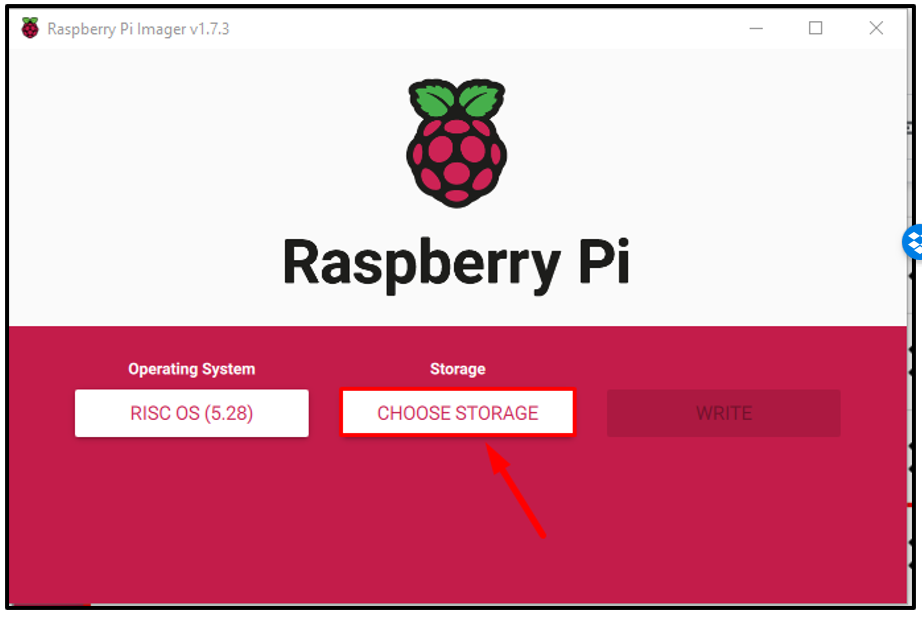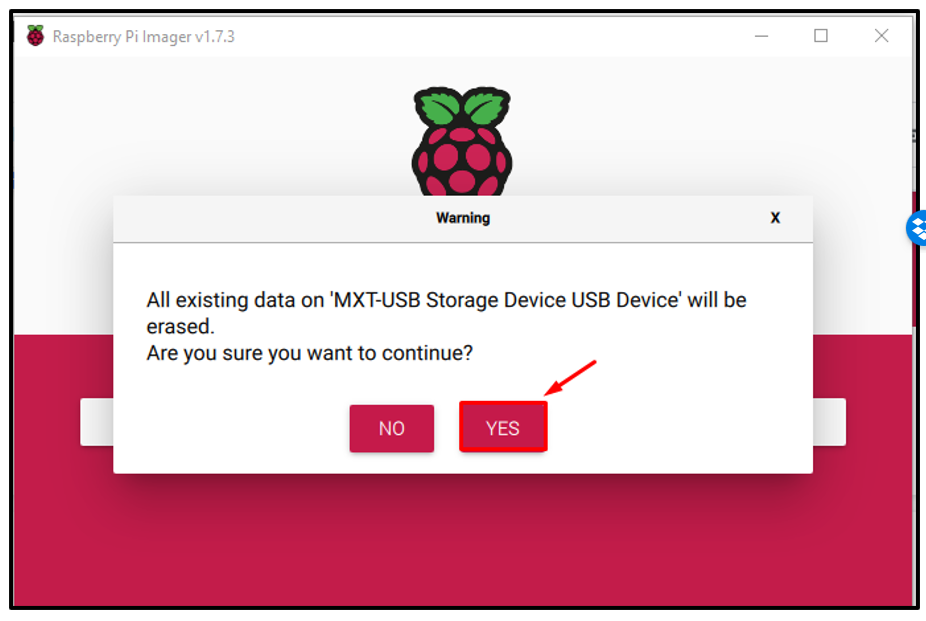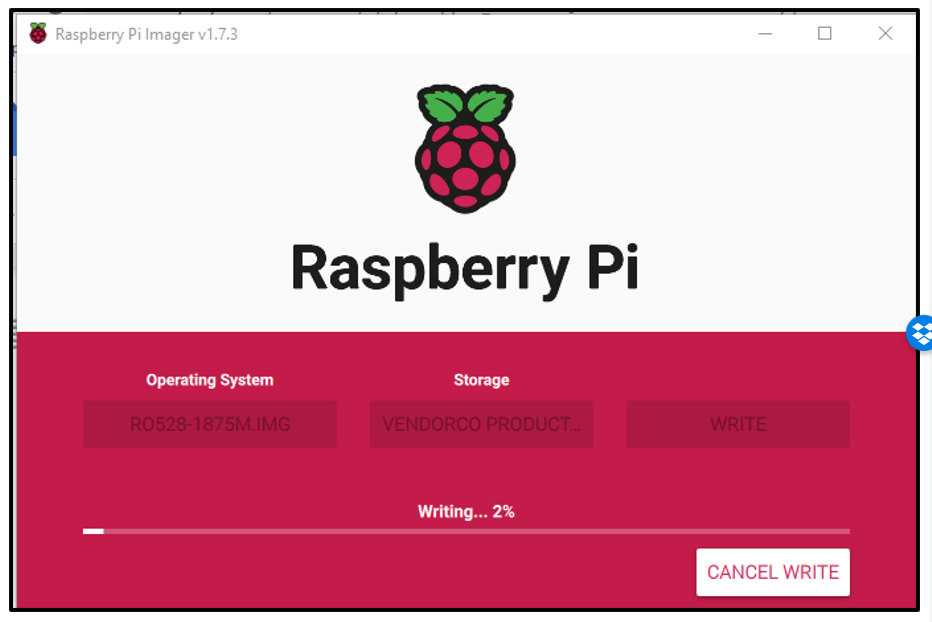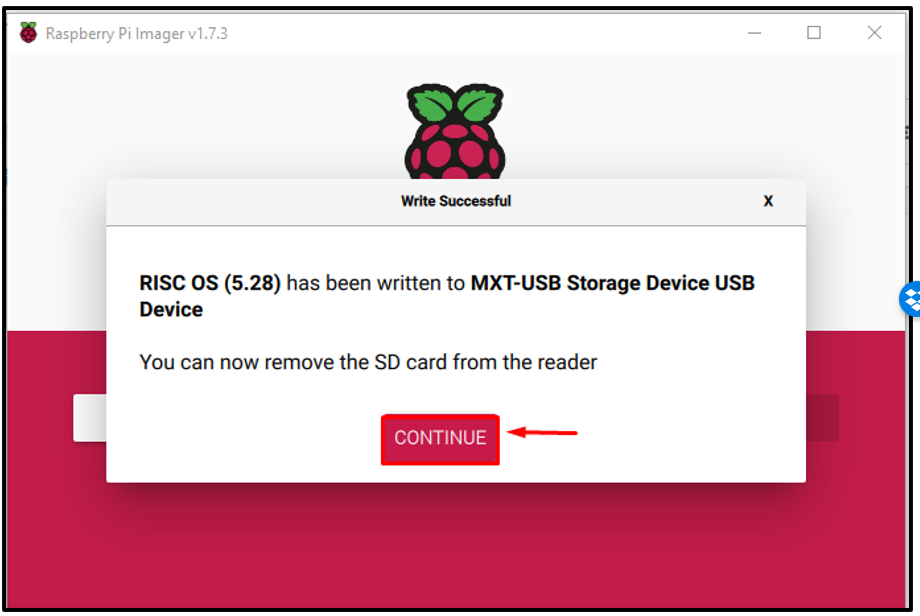The Reduced Instruction Set Computer (RISC) OS is based on RISC architecture which is an open-source, lightweight architecture designed for the ARM chipset that supports Raspberry Pi devices. Most of the OS that can be installed on Raspberry Pi are Linux based but RISC OS is a non-Linux OS. So if you are looking for some non-Linux OS for Raspberry Pi, then RISC OS is a good option.
The complete installation of the RISC OS on Raspberry Pi is discussed in the article.
How to Install RISC OS on Raspberry Pi
There are two methods to install RISC OS on Raspberry Pi: which are shown below:
Method 1: Install RISC OS Through balenaEtcher
In the first method, we will use balenaEtcher to install RISC OS, and for that follow the below-mentioned steps:
Step 1: To install the RISC OS image, go to the link, scroll down, and click on RISC OS Pi (shown in the image below) to download the OS folder.
Step 2: Download the balenaEtcher first, by clicking on the link, then hit the Download button; remember this method is only for Windows users:
Step 3: After downloading, run the balenaEtcher application on your PC:
Step 4: Now click on the “Flash from file” option, which is highlighted in the image below:
Step 5: Then go to the directory where the OS file is placed, and double click on the RISCOS zip file.
Step 6: The RISC OS image will be loaded into the application. Then click on “Select target” option to select your connected USB device (card reader):
Note: You must plug in the card reader with an SD card to your computer.
Step 7: Now click on the device’s name to select it, and click the Select button:
Note: If no device is showing up here then check whether the card reader is plugged in properly or not.
Step 8: Now finally click on the “Flash” button to flash the image of the OS onto the SD card.
The flashing process will start and the progress will be shown on the left side of the interface.
When the flashing process finishes the Flash Complete! message will display on the screen.
Step 9: Now remove the SD card from the card reader and insert it into the Raspberry Pi device and your OS has been successfully booted.
Method 2: Install RISC OS Through Raspberry Pi Imager
Another way to install RISC OS on Raspberry Pi is using a Raspberry Pi imager. This method doesn’t require downloading the image on the desktop instead the imager already includes the RISC OS installation.
For this method, use the following steps:
Step 1: Firstly, download the Raspberry Pi Imager from the link. Here, I am installing it for Windows and if you are using macOS or Linux, you can download the required OS versions:
Step 2: Once the downloading is completed, open the Raspberry Pi Imager application.
Step 3: Then click on “CHOOSE OS” option:
Step 4: A drop-down list of operating systems will appear on the screen from which you have to choose the RISC OS Pi options that would be present in the list of other general-purpose OS:
Step 5: Insert an SD card into the card reader and plug it into the Laptop/PC, then click on the “CHOOSE STORAGE” option:
Step 6: If your card reader is connected correctly, it will be displayed as a mounted device, click on it:
Step 7: Then finally click on the “WRITE” button to write the image of RISC OS onto the SD card:
Step 8: As soon as you click on the “WRITE” button a prompt will show up on the screen to inform you that all the existing data on the SD card will be removed. Now click YES to continue the process:
The image writing process will start and it will take some time to complete the writing process:
Step 9: After some time, a dialogue box will appear on the screen to inform that the process is completed and the USB device (card reader) can be removed. Click Continue and then unmount the card reader:
Now remove the SD card from the card reader and put it into your Raspberry Pi device and it is ready to be used.
Conclusion
RISC OS can easily be installed and run-on Raspberry Pi due to its lightweight nature. Two easy methods to install RISC OS on Raspberry Pi are presented in the article. One method can be done through the balenaEtcher application, which requires a downloaded image of RISC OS. For the case of the Raspberry Pi Imager, you can directly install and put the RISC OS image on the SD card without downloading the OS image separately.