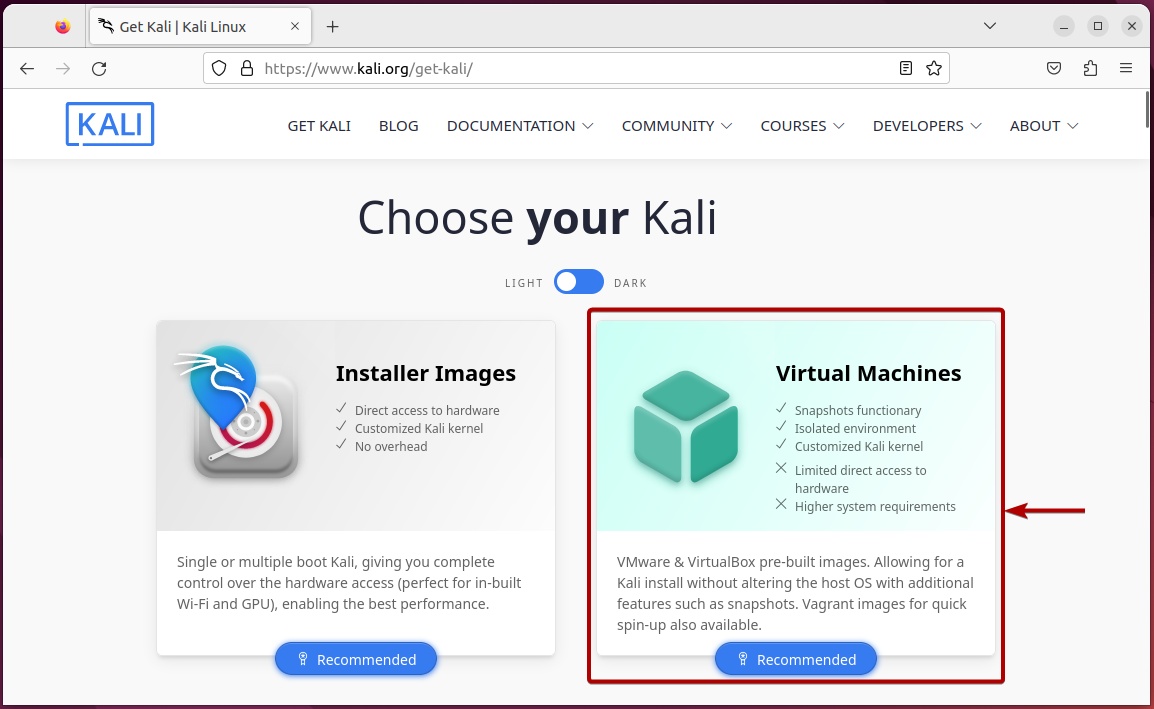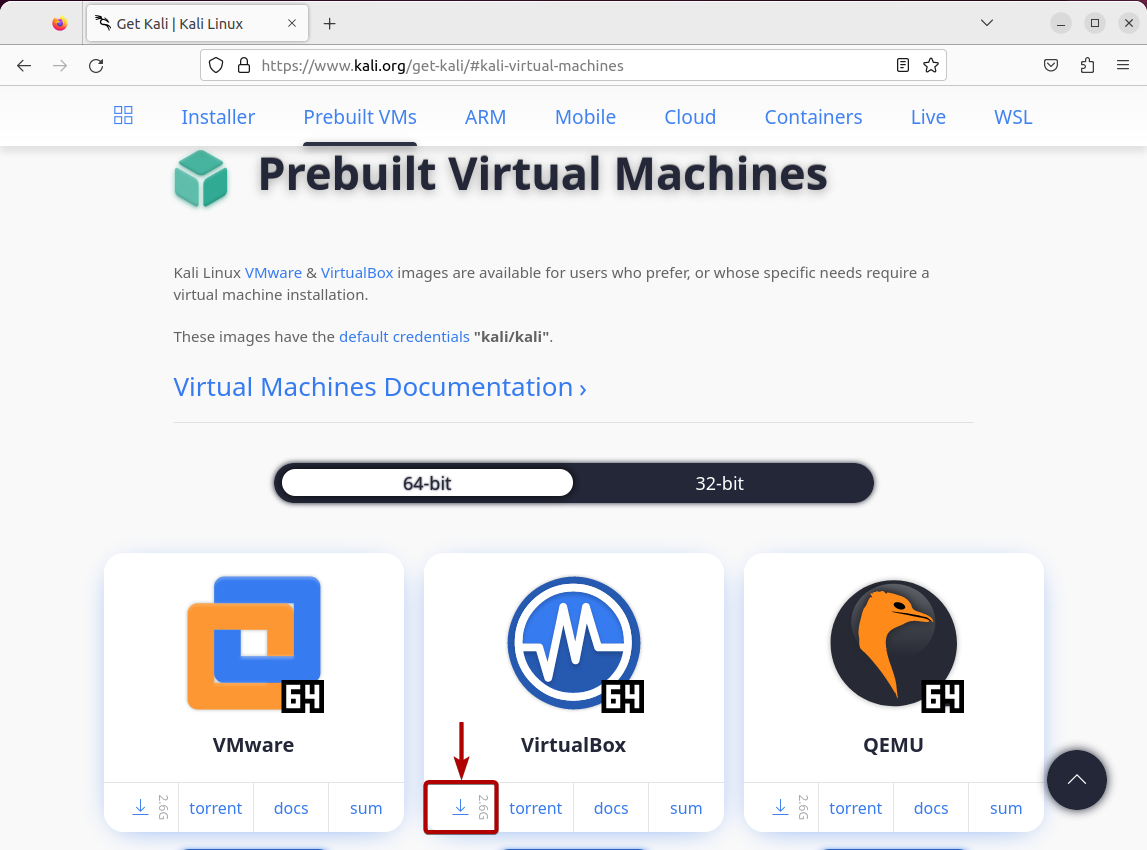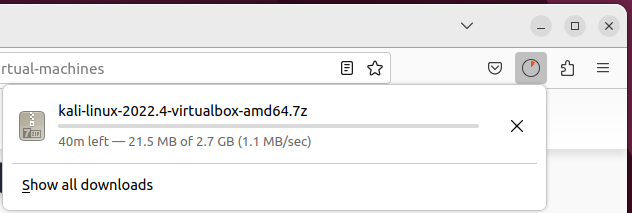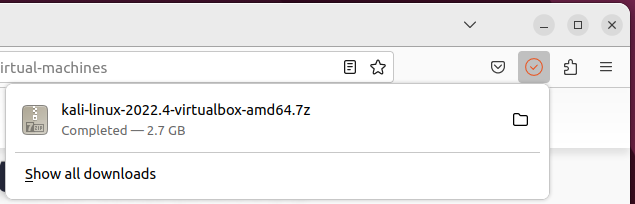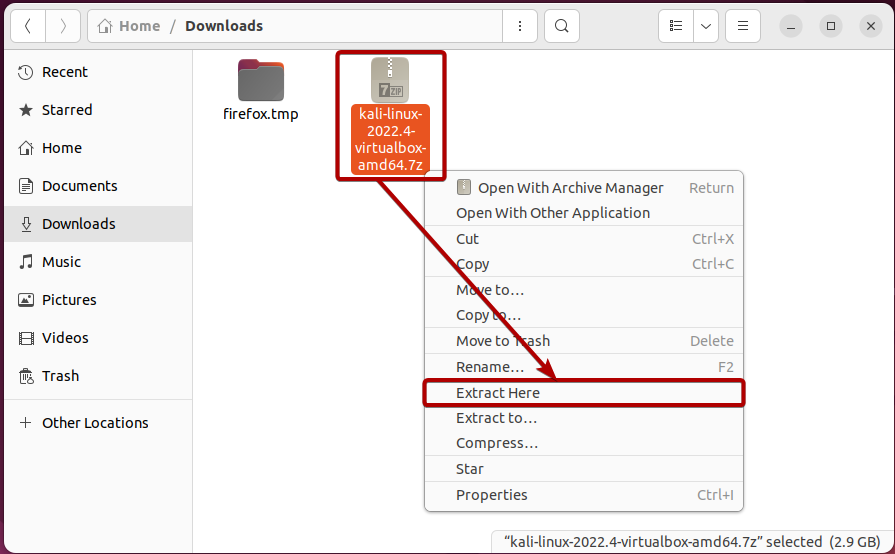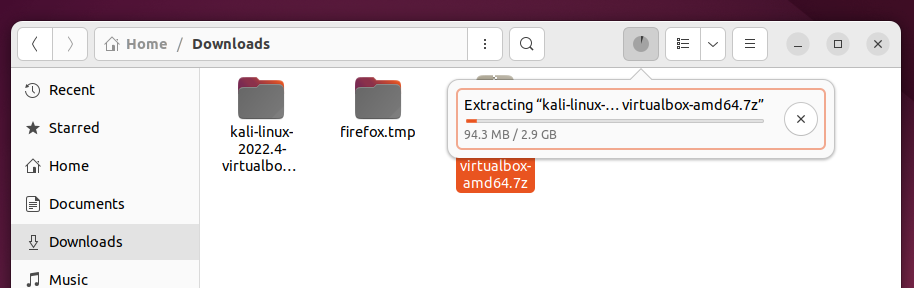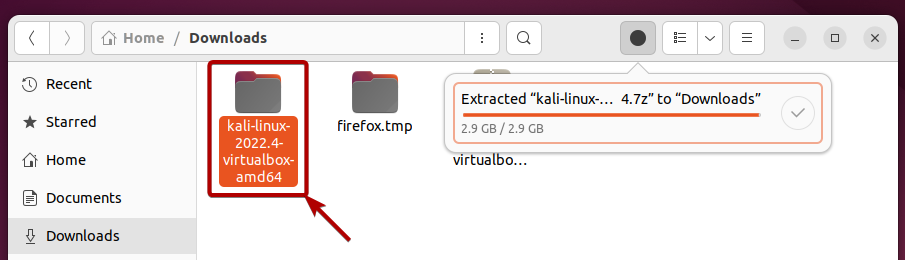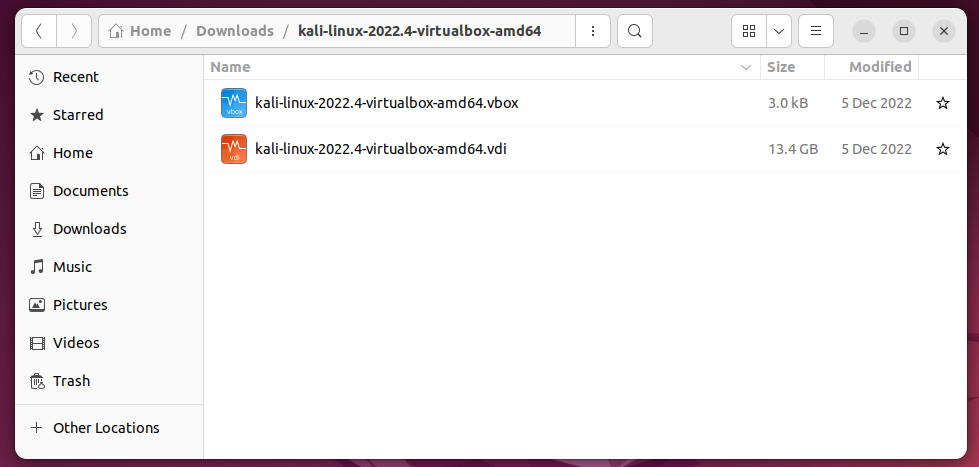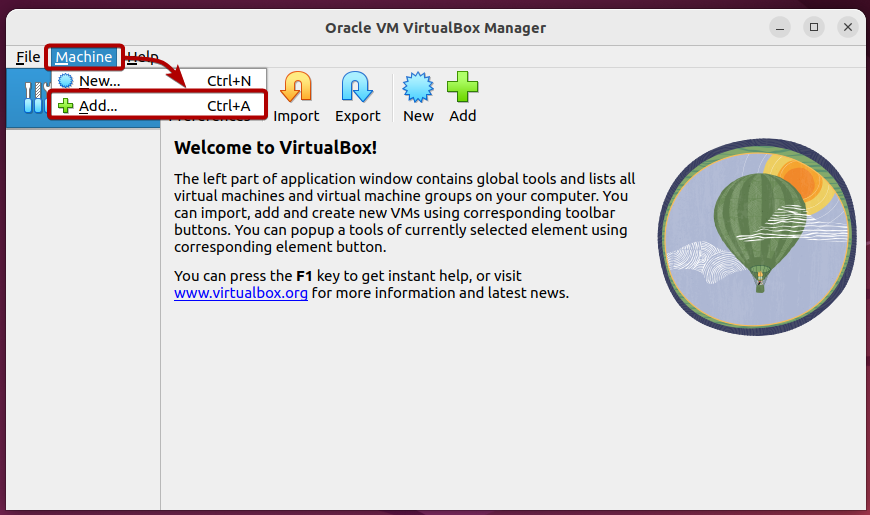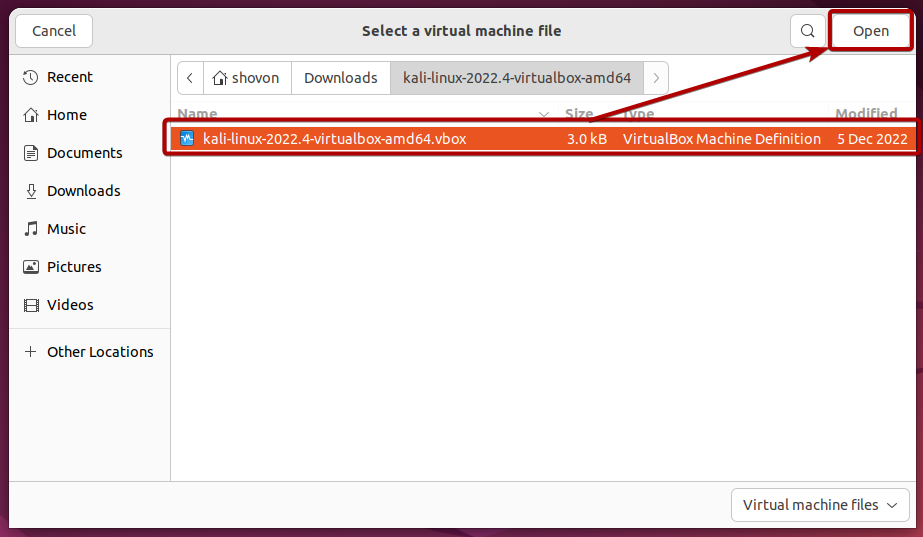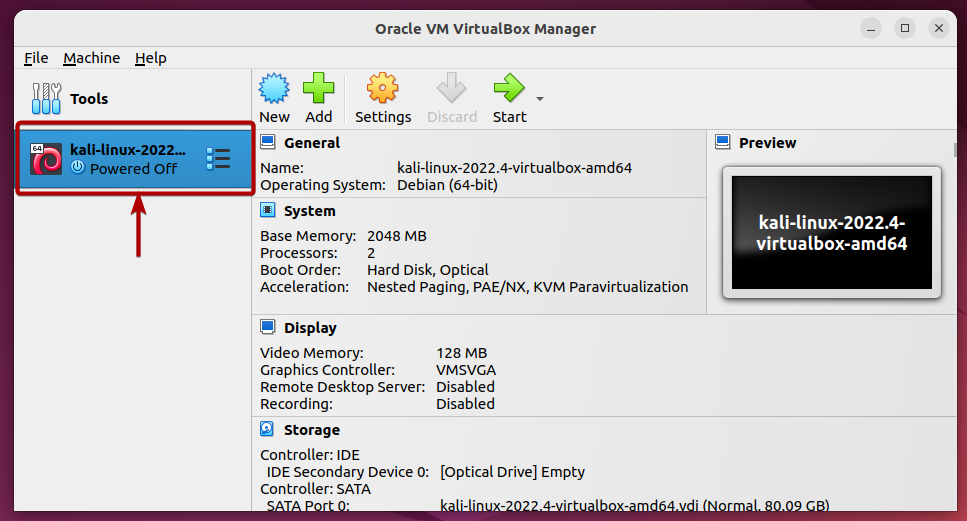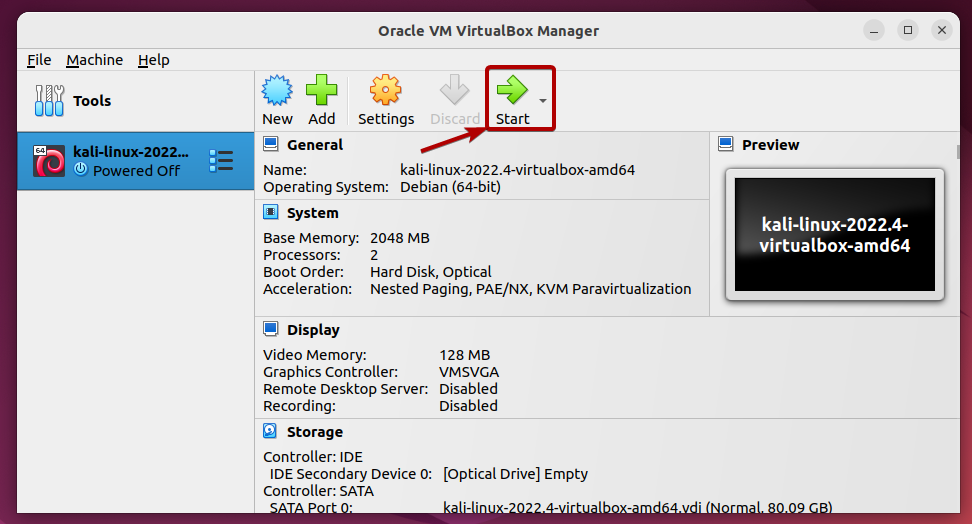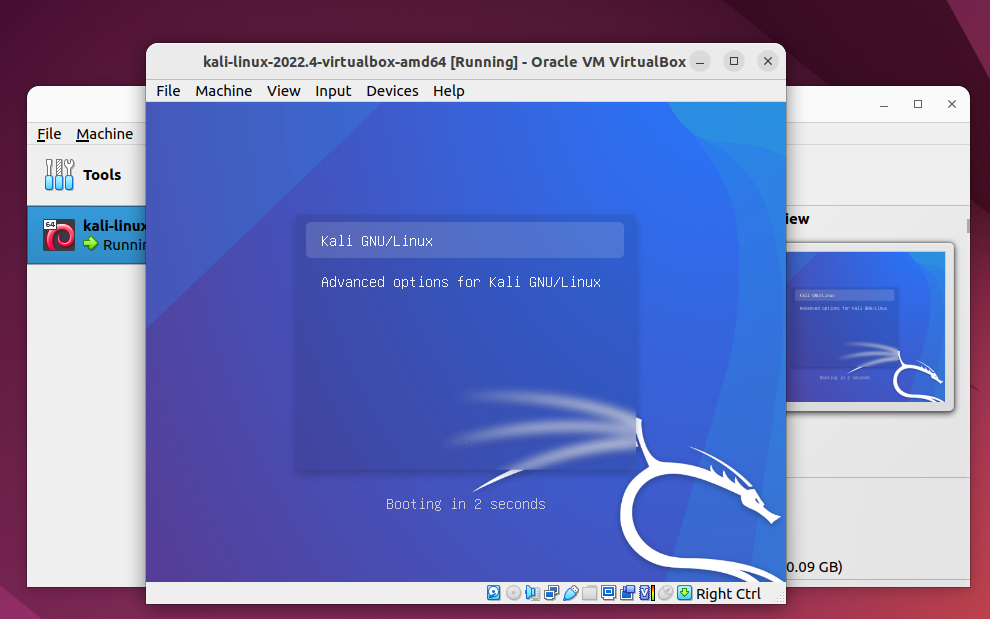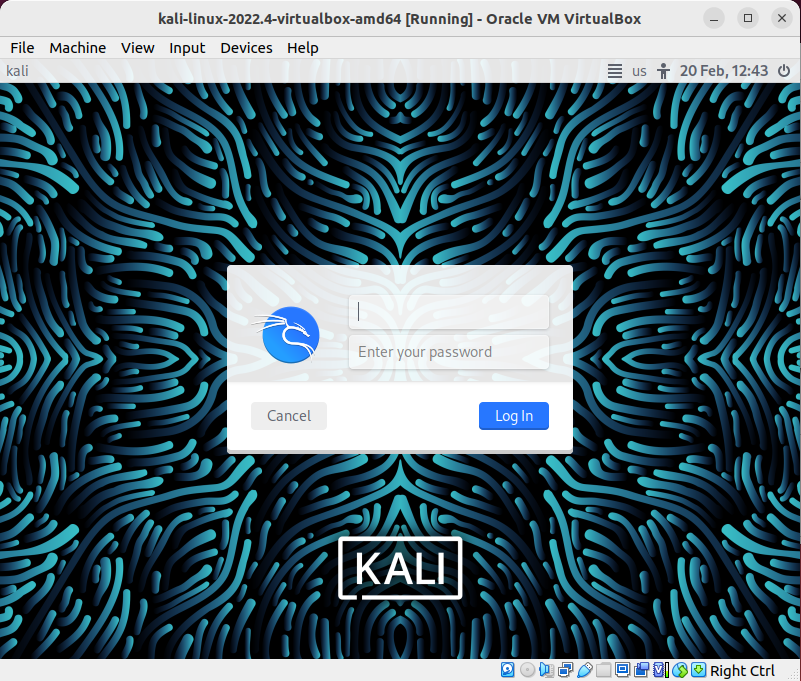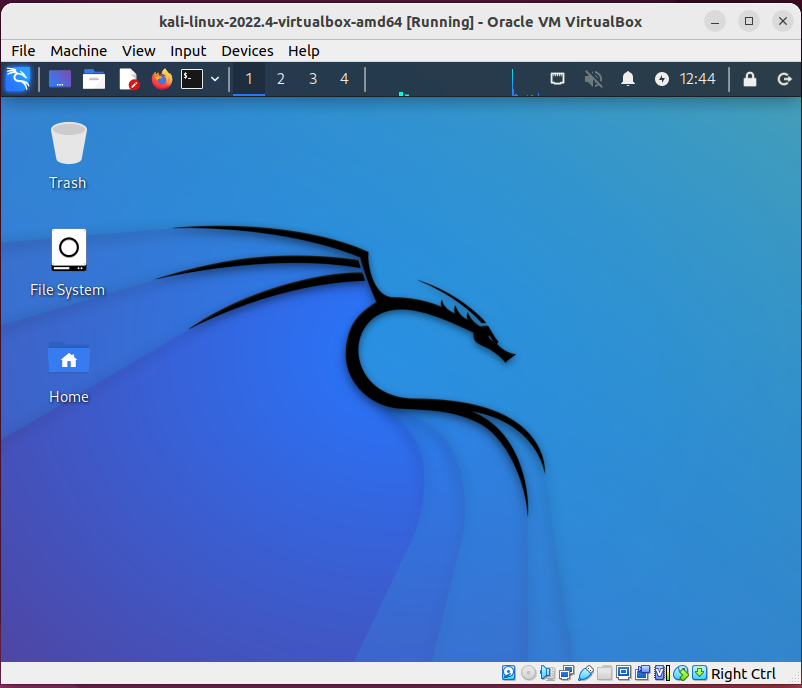Kali Linux is a very popular Linux distribution for penetration testers. It has a lot of preinstalled penetration testing tools. More penetration testing tools are available in the official Kali Linux package repository. You can easily install these packages on Kali Linux and get your work done easily.
In this article, we will show you how to download the Kali Linux 2022 VirtualBox image and install Kali Linux 2022 on VirtualBox 7.
Topic of Contents:
Installing the VirtualBox 7
To follow this article, you need to have the VirtualBox 7 installed on your computer. If you need any assistance in installing the VirtualBox 7 on your computer, you can read one of the following articles depending on the Linux distribution that you installed on your computer:
You also need to have the VirtualBox Extension Pack installed on VirtualBox 7. If you need any assistance, read the article on How to Install the VirtualBox Extension Pack on VirtualBox 7.
Downloading the Kali Linux VirtualBox Image
To download the Kali Linux VirtualBox image, visit the official download page of Kali Linux from your favorite web browser.
Once the page loads, click on “Virtual Machines” from the “Choose your Kali” section.
You will be taken to the “Prebuilt Virtual Machines” section.
To download the Kali Linux image for VirtualBox, click on the ⤓ button from the “VirtualBox” section.
Your browser should start downloading the Kali Linux VirtualBox image archive. It takes a while to complete.
At this point, the Kali Linux VirtualBox image archive should be downloaded.
Extracting the Kali Linux VirtualBox Image Archive
To extract the Kali Linux VirtualBox image archive, open the file manager app, navigate to the directory where you downloaded the Kali Linux VirtualBox image archive, right-click (RMB) on the Kali Linux VirtualBox image archive, and click on “Extract Here”.
The Kali Linux VirtualBox image archive is being extracted. It takes a while to complete.
Once the Kali Linux VirtualBox image archive is extracted, you will see a new kali-linux-*-*-virtualbox-amd64/ directory as marked in the following screenshot:
You will find the following files in that directory:
-
- Kali Linux VirtualBox virtual machine image file – The file with the “.vdi” extension.
- Kali Linux VirtualBox virtual machine file – The file with the “.vbox” extension.
Importing the Kali Linux Virtual Machine Image on VirtualBox 7
To import the Kali Linux VirtualBox virtual machine image, open the VirtualBox 7 and click on Machine > Add.
A file picker should be displayed. Select the Kali Linux VirtualBox virtual machine file – one that ends with the “.vbox” extension. Then, click on “Open”.
The Kali Linux 2022 virtual machine should be imported to VirtualBox 7.
Starting the Kali Linux Virtual Machine on VirtualBox 7
To start the Kali Linux virtual machine, select it and click on “Start”.
The Kali Linux virtual machine is starting in a new VirtualBox 7 window.
Shortly, you will see the Kali Linux login screen.
You can log in to Kali Linux using the default username and password. The default username is “kali” and the default password is “kali”.
Once you type in the username and password, click on “Log In”.
You should be logged in to the Kali Linux VirtualBox 7 virtual machine.
Now, you can use Kali Linux to do the penetration testing.
Conclusion
We showed you how to download the Kali Linux VirtualBox 7 image. We also showed you how to import the Kali Linux virtual machine image on VirtualBox 7, and how to start the Kali Linux virtual machine and log in to it as well.