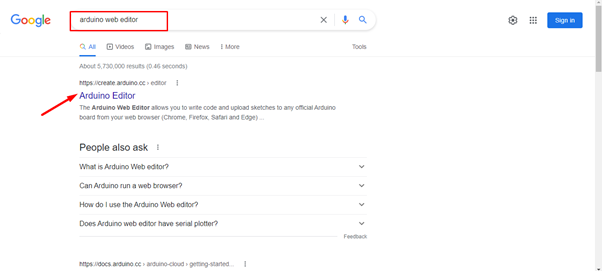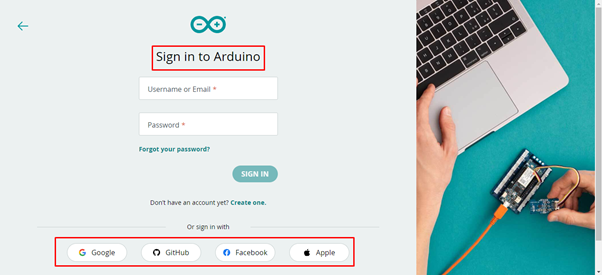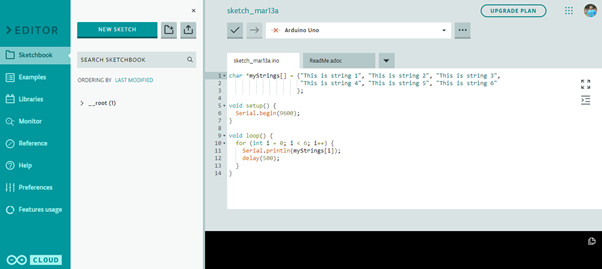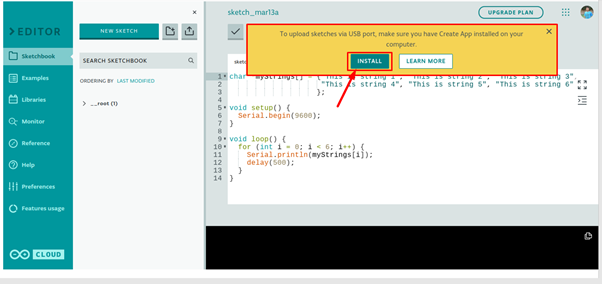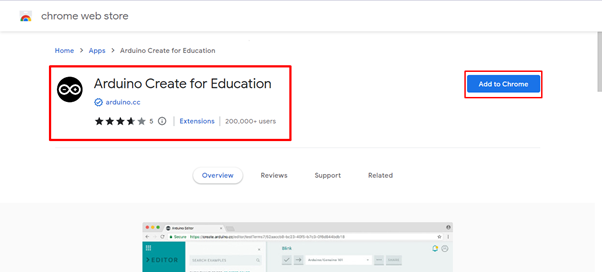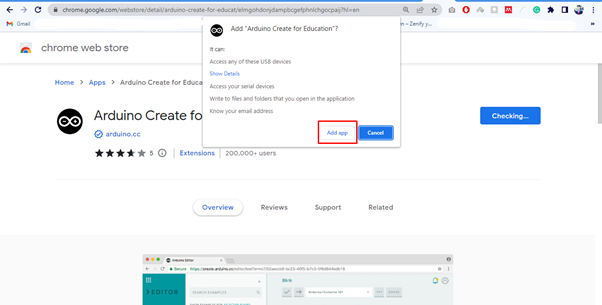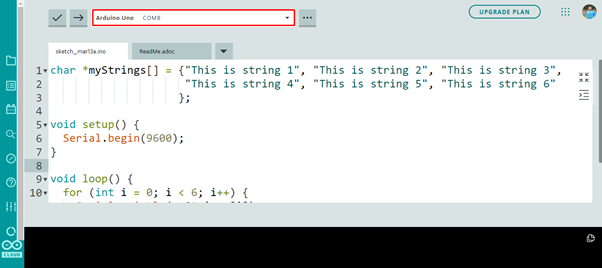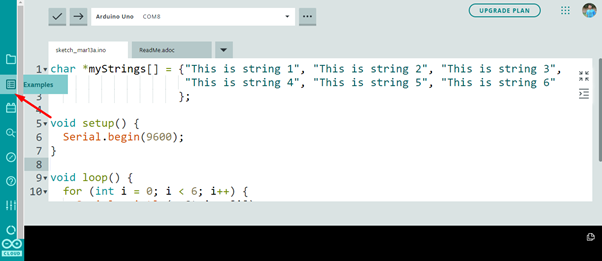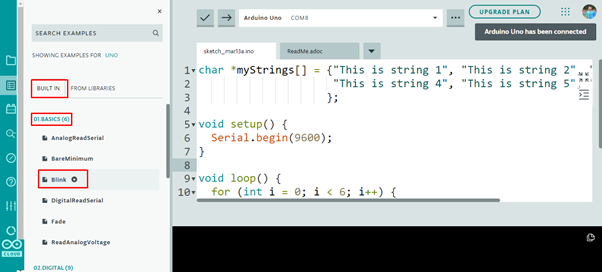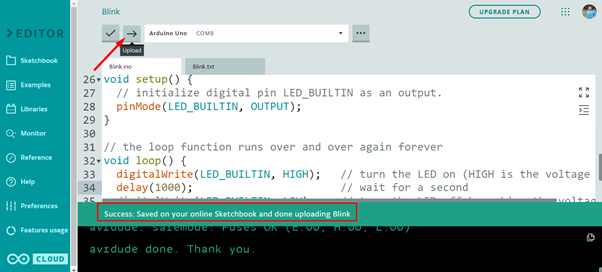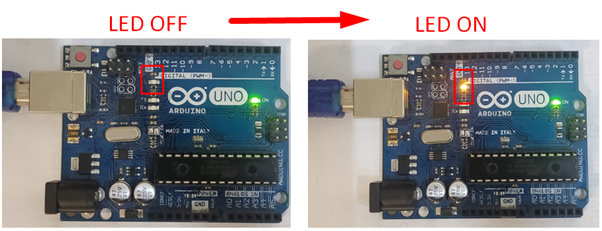Install Arduino on Chromebook
Arduino boards can also be programmed using Chromebook. We just need a Chrome browser and an Arduino web editor to upload sketches into any Arduino board. Web editor is similar to Arduino IDE with extensive features and cloud backup functionality. It helps Arduino users to access and share Arduino sketches from anywhere regardless of place and system. We just need a browser and an internet connection.
One of the main highlights of Arduino Web Editor is that it doesn’t need any updates like in Arduino IDE because the cloud base Arduino editor will always run the updated version of the editor. Sharing of Arduino sketches is a lot easier as anyone can create a link of his/her code or embed them on any webpage.
Let’s see how we can set up the Arduino Web Editor in the Chromebook and upload the first Arduino sketch.
Follow below mentioned steps to setup Arduino board with Arduino Web Editor:
Sign In to Arduino Web Editor
To start with the editor, we need to set up our Arduino account first.
Step 1: First step is search Arduino Web Editor in chrome browser or click here to open Arduino Web Editor:
Step 2: After opening the web editor a login page will open here one can create an account using Google, Facebook, or other options. If already registered click the Sign in option:
Step 3: Once the Arduino account is created, the Arduino Web Editor interface will open. This interface is much similar to the Arduino IDE. We can program Arduino boards, manage libraries and preferences, with all other features an IDE has. Only difference is that a web editor is an online cloud editor which can store our sketches easily.
Install Arduino Create App in Chrome Browser
Step 1: When the Arduino Web Editor is opened for the first time a message highlighted in the image below will appear. Arduino Web Editor needs to install a Chrome extension in the browser which is commonly referred to as Create App. This extension will help to establish communication with COM ports so Chromebook can recognize Arduino boards easily. Click install to proceed further:
Step 2: Once you clicked on install Chrome web store will open. Here Arduino Create for Education extension will be available. Click Add to Chrome to install this extension in the Chrome browser.
Step 3: After we click on Add to Chrome browser will ask for permission from the user to add this extension in browser or not. Click Add app. Once the extension file is downloaded it will automatically install in the Chrome browser:
Step 4: As Arduino web editor is ready to work. Now connect Arduino with your Chromebook using any COM port through USB B cable:
Arduino web editor is ready to upload sketches in Arduino board. Let’s take an LED blink example to confirm Arduino working with Chromebook:
Uploading LED Blink Program
We have installed the Arduino Create App on our Chromebook. Now we will upload the first Arduino program using a web editor.
Step 1: If all the installation process goes smooth Arduino Web Editor will recognize the Arduino board and the COM port at which it is connected, else you can also select the Arduino board just like we did in IDE.
Step 2: Now to verify our installation we will take an Arduino LED Blink example and upload it to the Arduino board using Arduino Web Editor.
Step 3: To open LED blink example Go to: Examples>Built In>Basics>Blink:
Step 4: LED blink example will open in a new window inside editor, click Upload button a message will appear in bottom of editor that says done uploading blink:
LED Blinking Output
Built in LEDs will start blinking in a pattern of 1 sec on and 1 sec off.
We have successfully uploaded our first program in Chromebook using Arduino Web Editor.
Conclusion
Arduino Web Editor is the best alternative to Arduino IDE as it has all the features required to program Arduino boards. Main highlight of a web editor is that it is always up to date with the latest libraries and functions. To install Arduino IDE on Chromebook, add Arduino web editor from Chrome web store. This write up will help in installation of Arduino IDE with Chromebook.