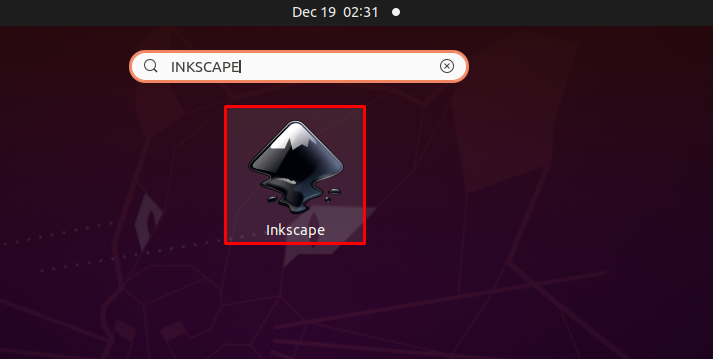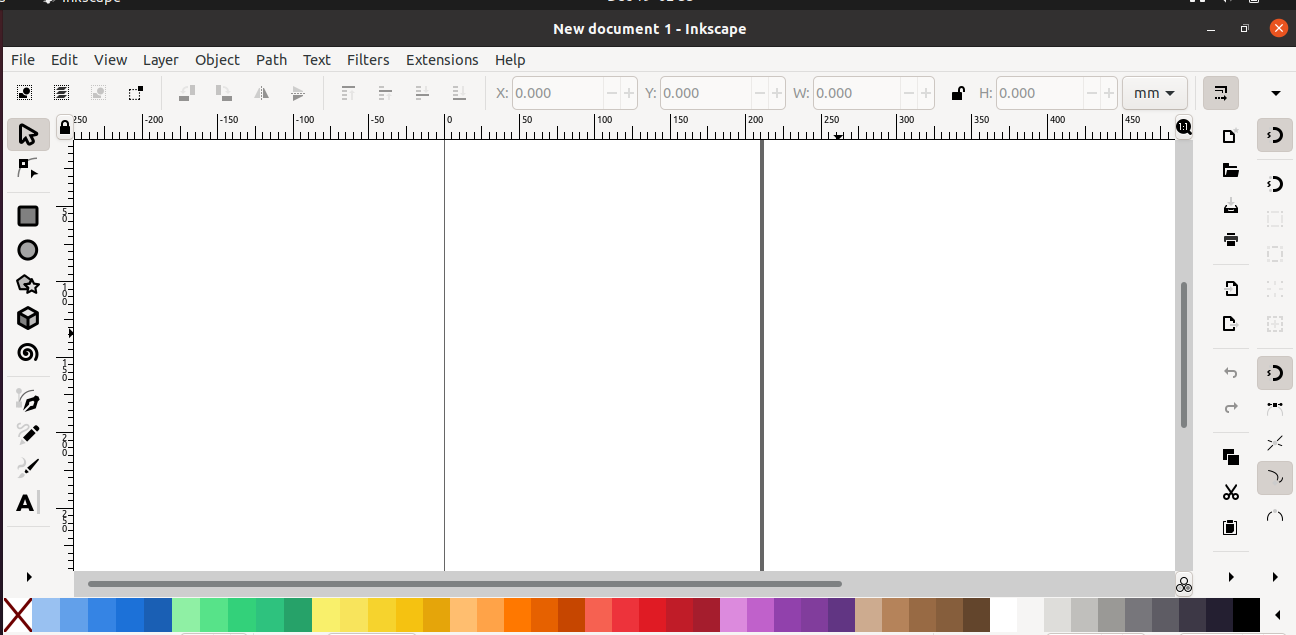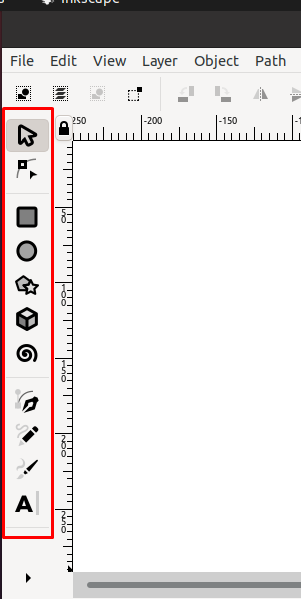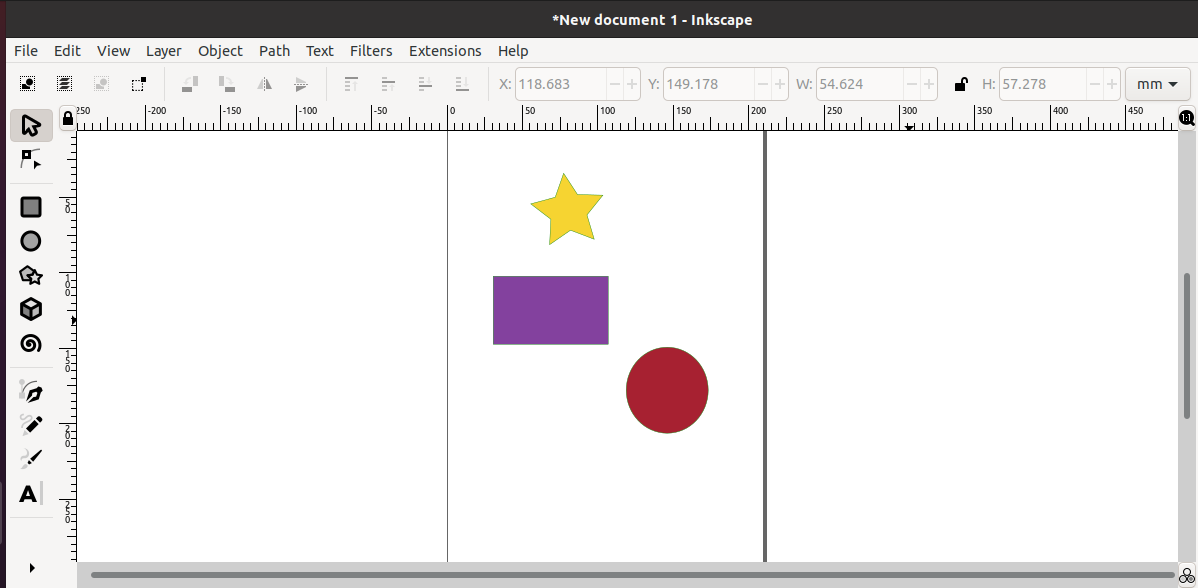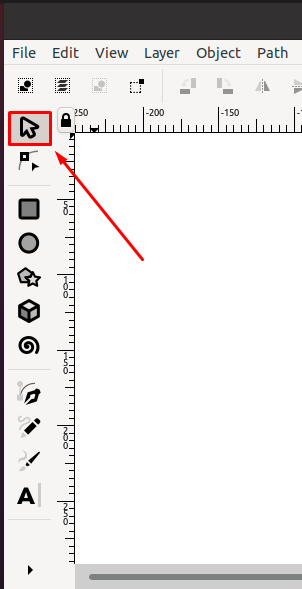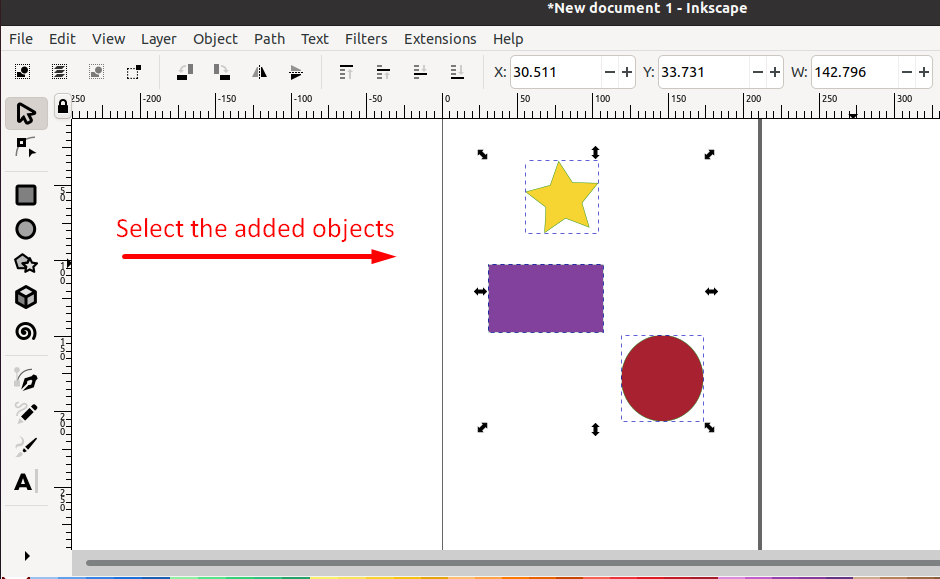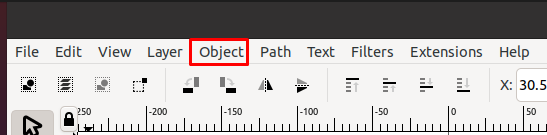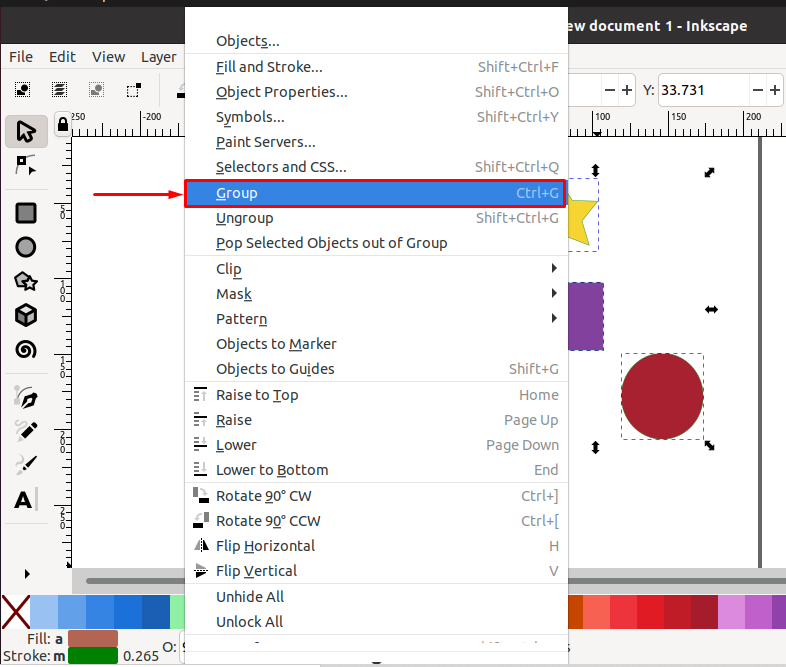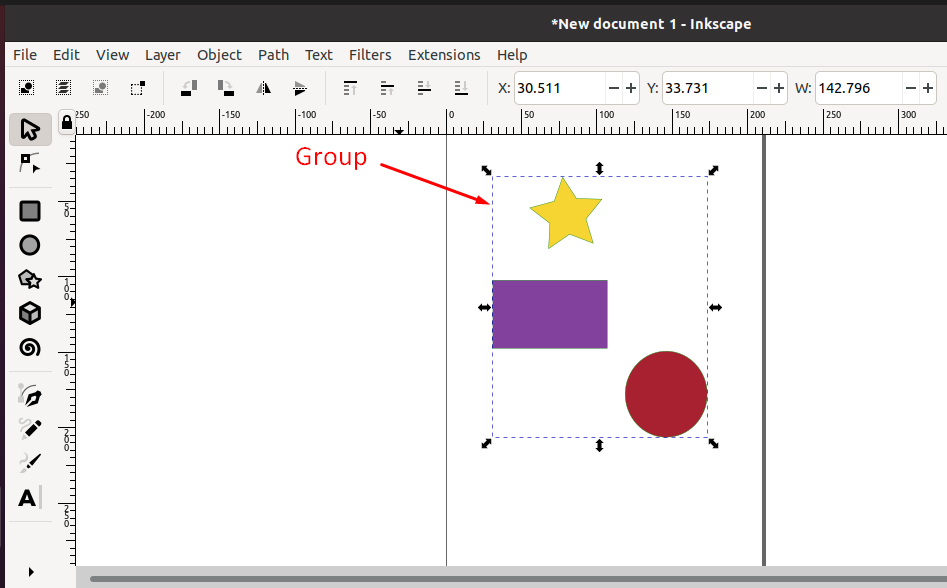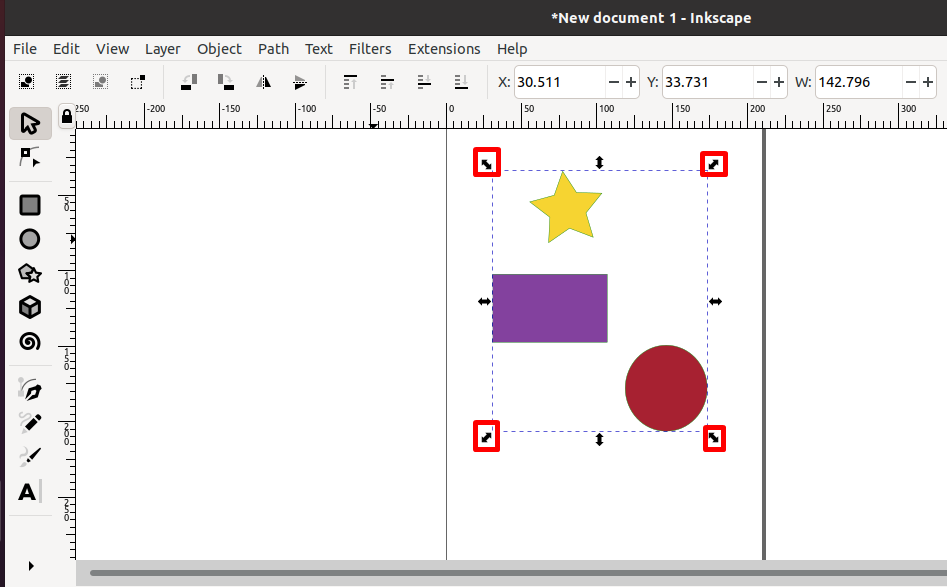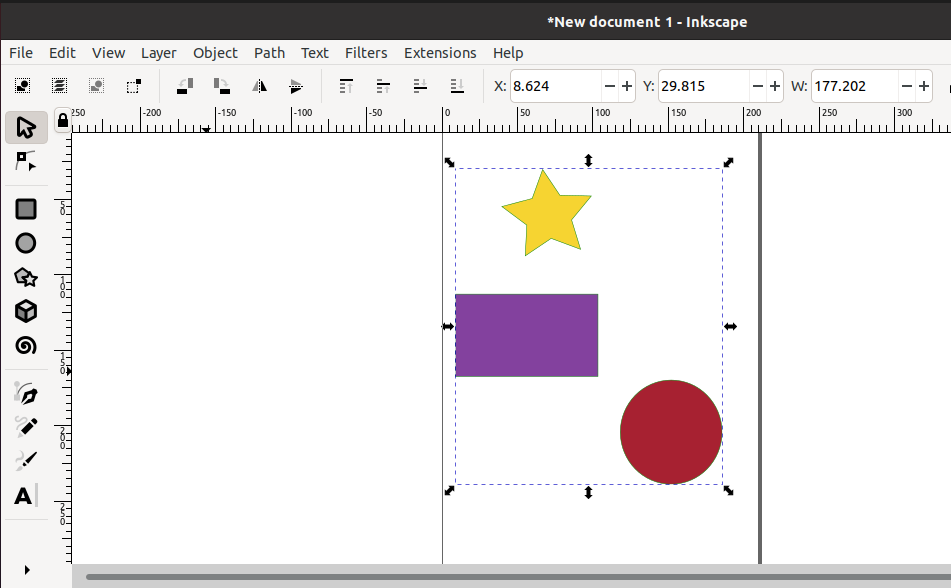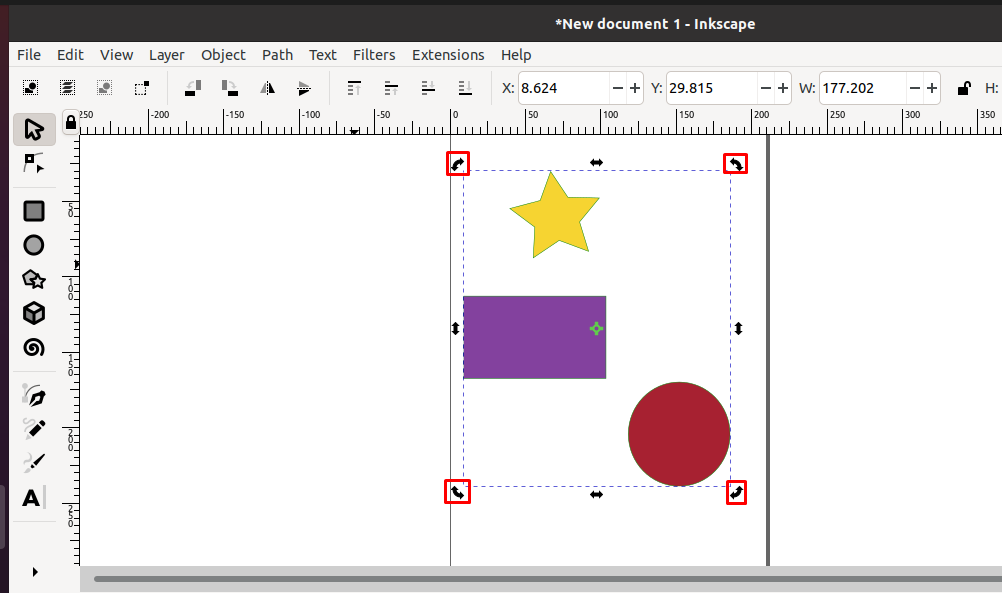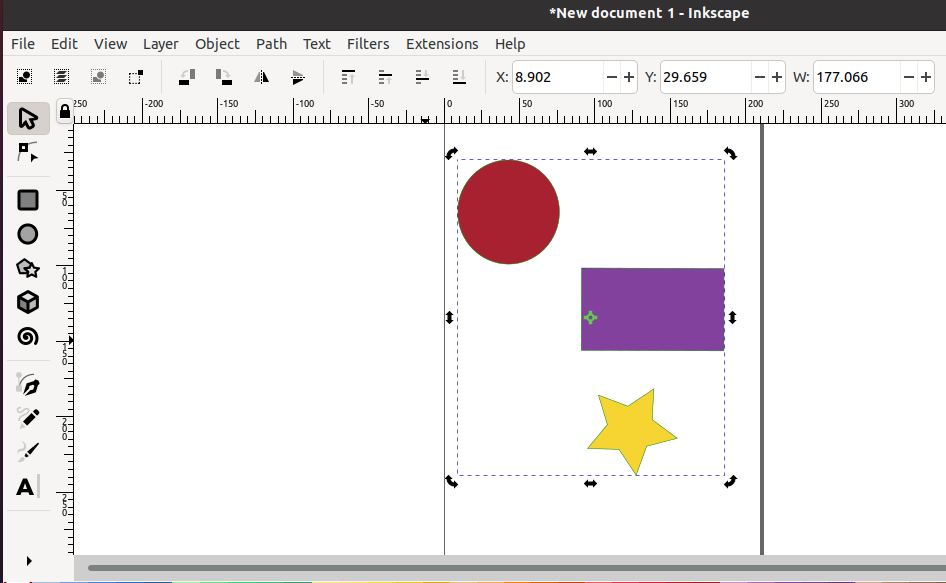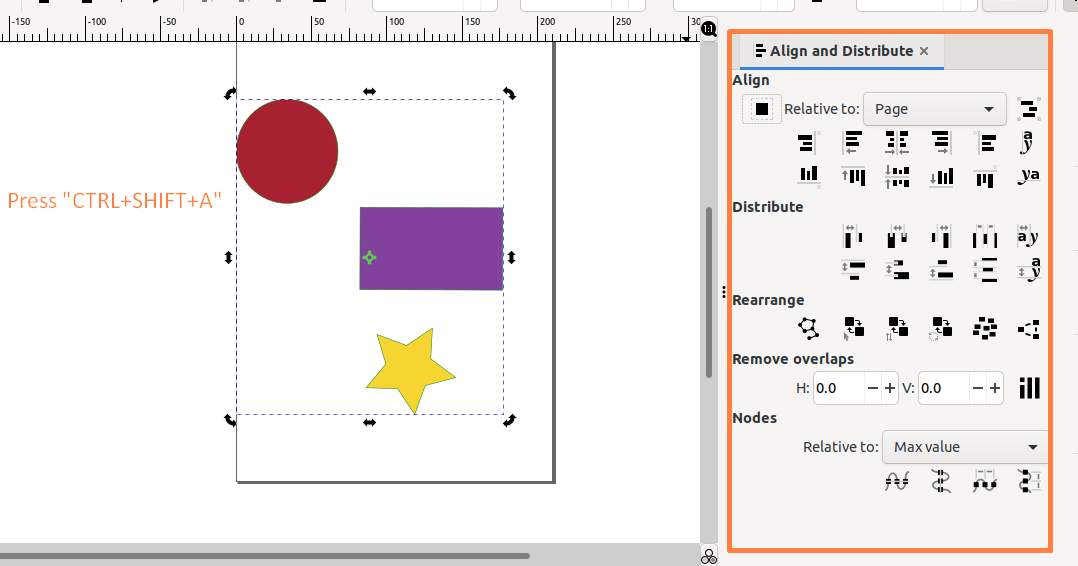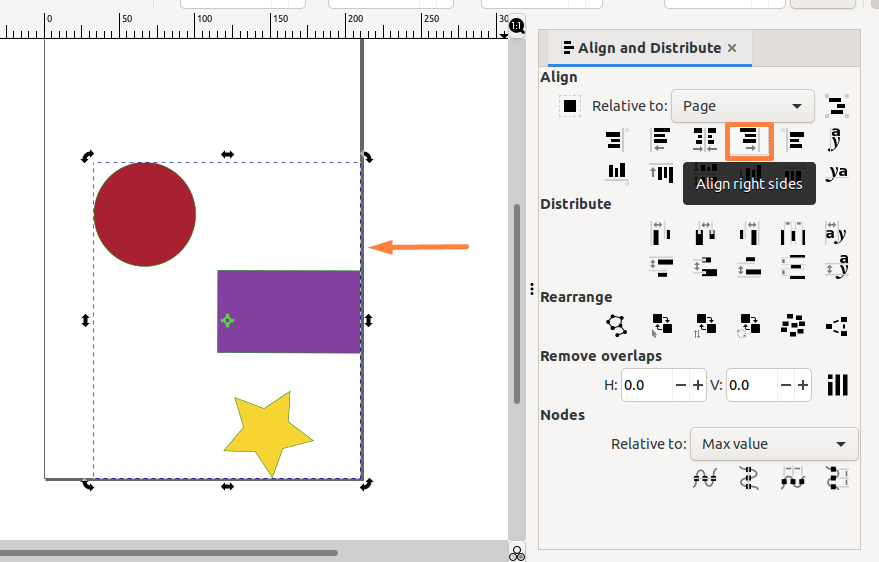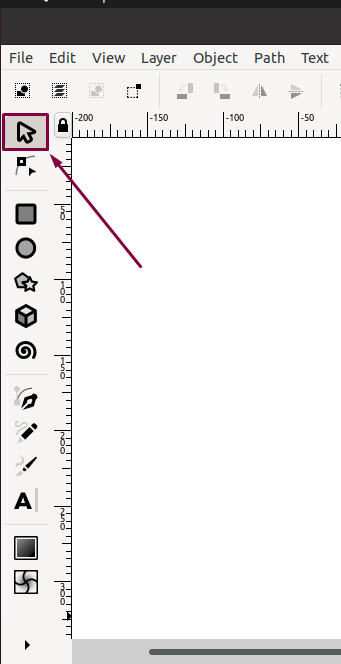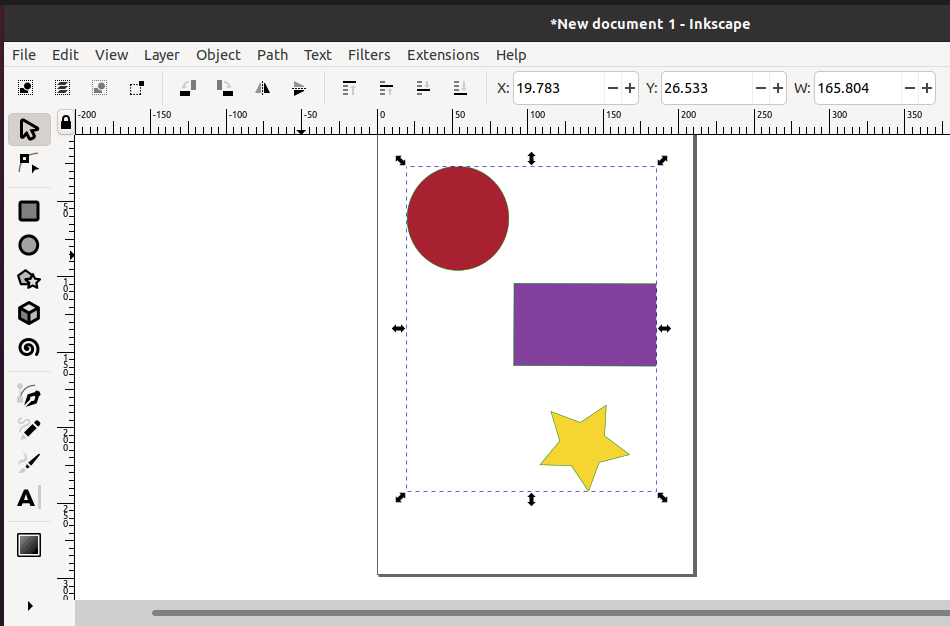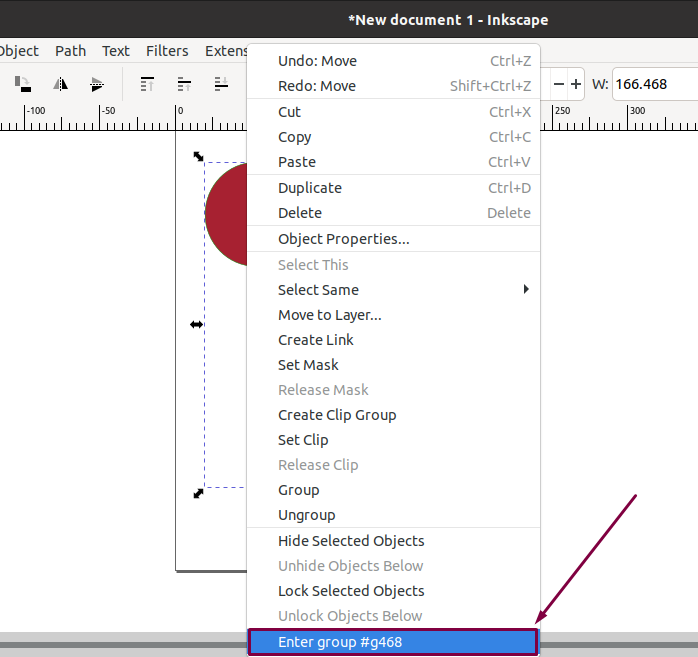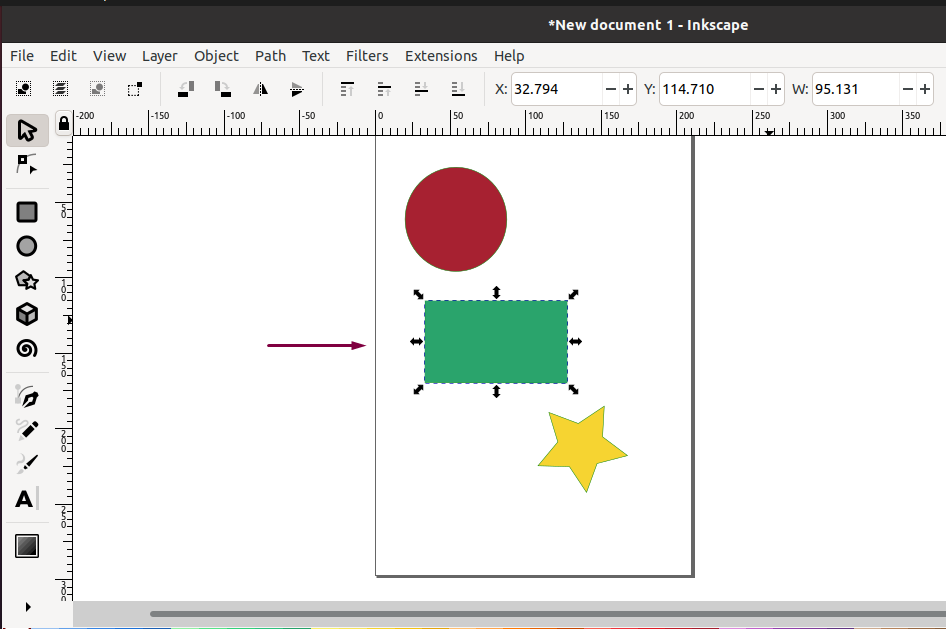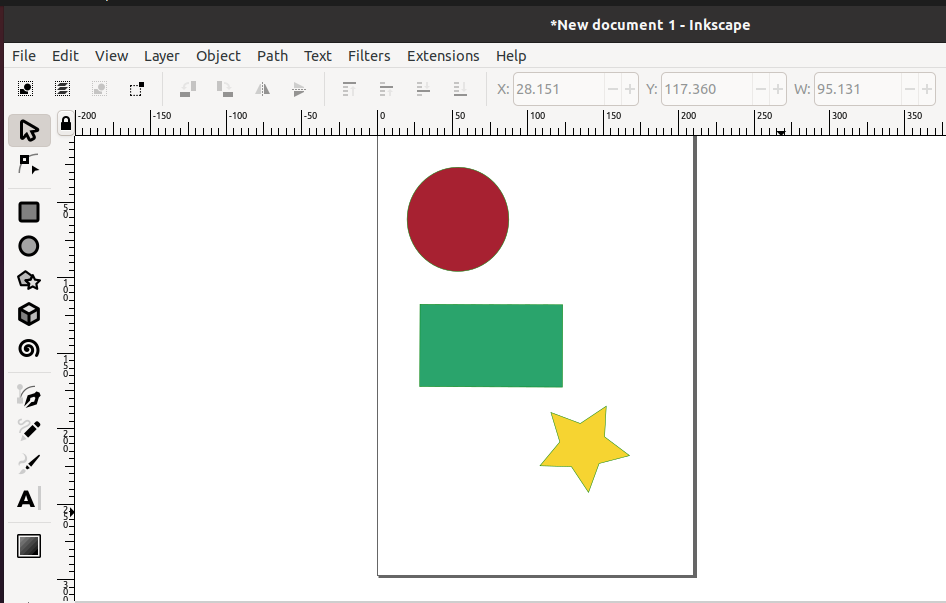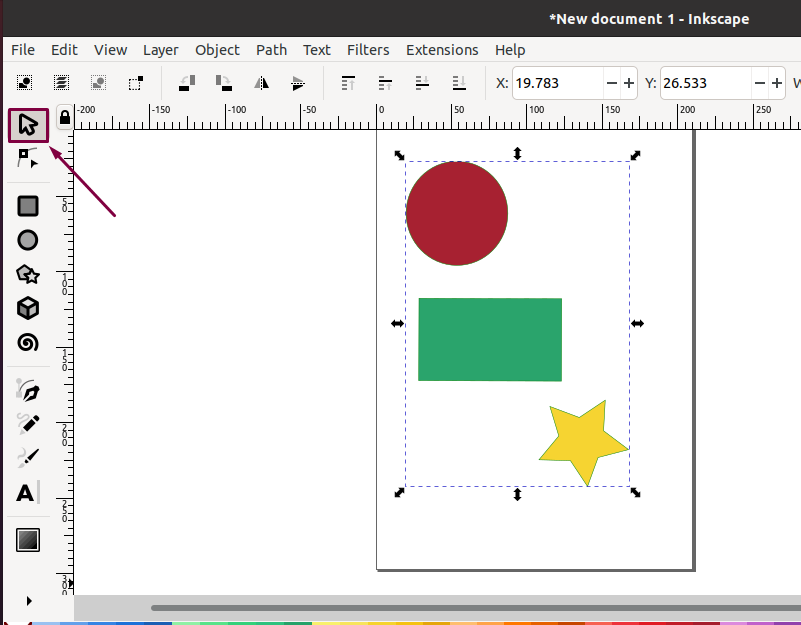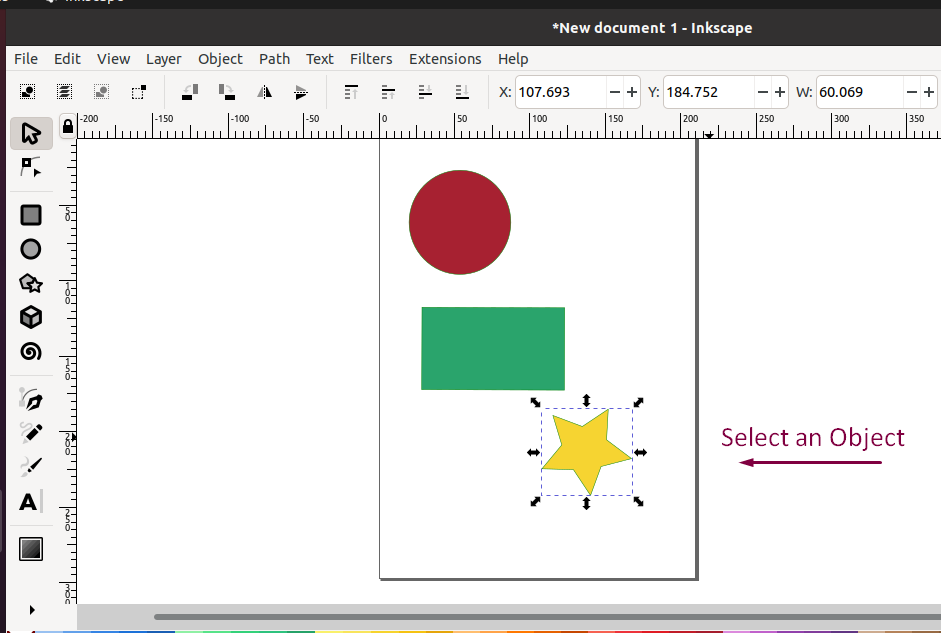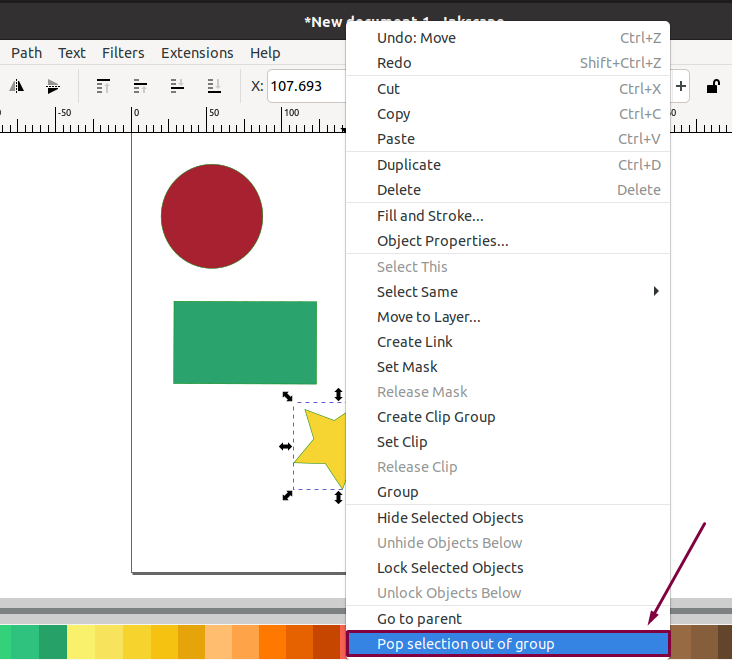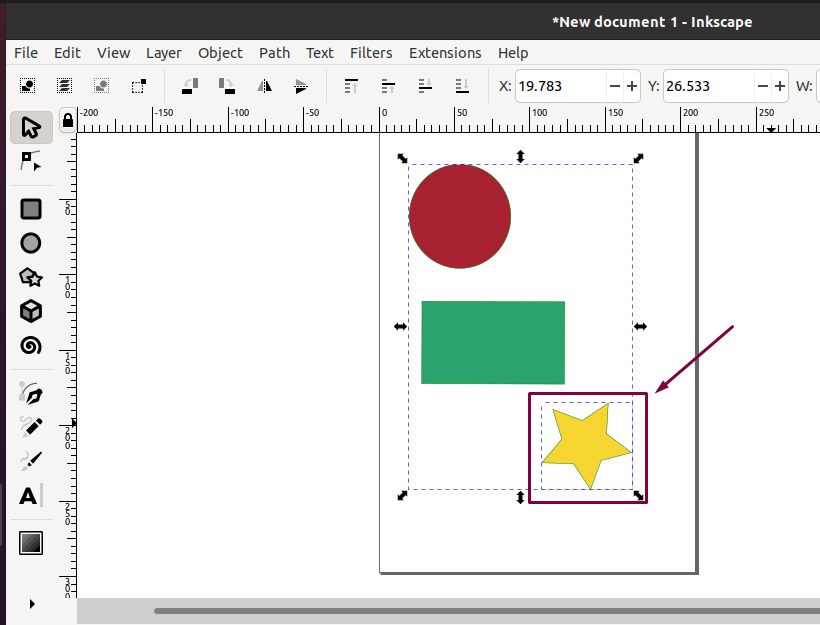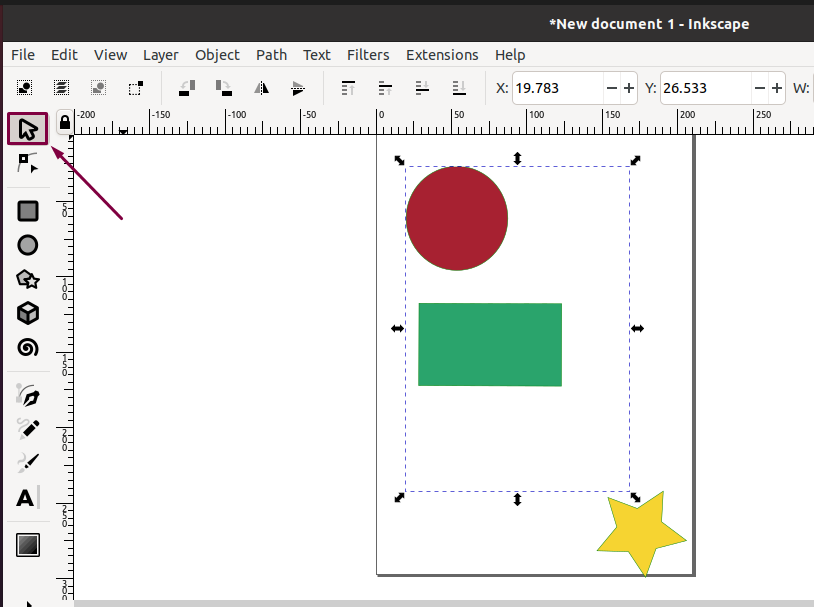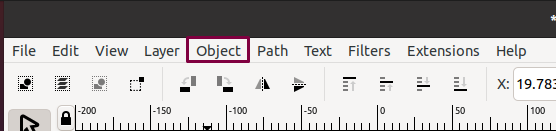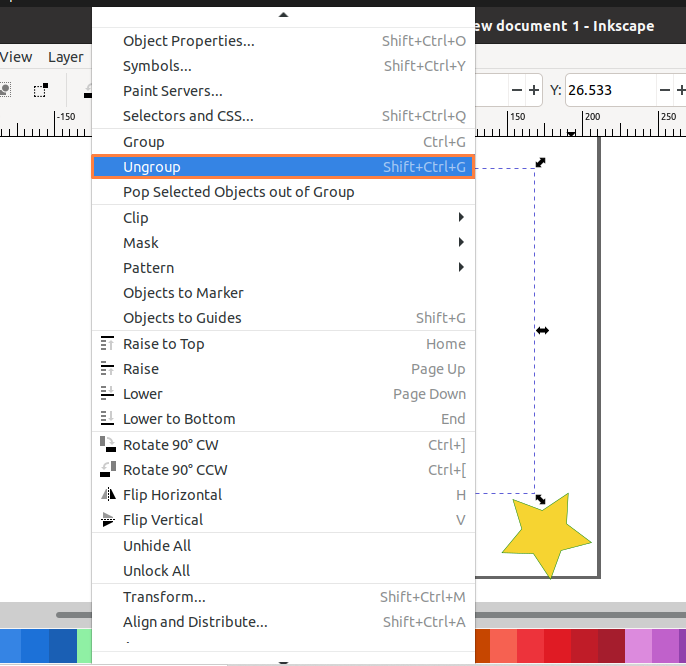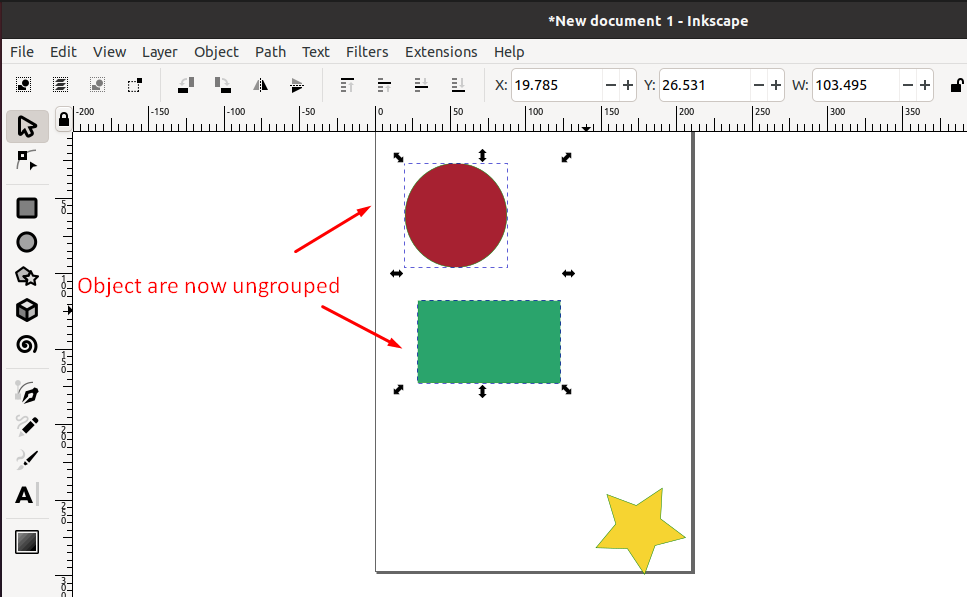This write-up will teach you the method to group objects in Inkscape. We will also show you how to manipulate an Inkscape group, its group elements, remove a grouped object, and lastly, the procedure to ungroup objects in Inkscape. So, let’s start!
How to group objects in Inkscape
In Inkscape, multiple objects can be combined into a group. The created group will then be treated as a single object when trying to transform or drag it. This section will demonstrate the method of grouping objects in Inkscape. So, firstly, we will open “Inkscape” on our system by searching it manually in the system applications:
As you can see, we have opened a new document in our Inkscape application:
For the demonstration purpose, we will add some objects to our Inkscape canvas, such as “Star”, “Rectangle”, and a “Circle“. To add the required objects, you can utilize the Inkscape toolbar, which is present at the left side of the window:
In the next step, we will select the added objects with the help of the “Select and Transform” tool from the Inkscape toolbar:
The dotted lines around the objects indicate that they are selected:
Now, look for the “Object” option in the Inkscape menu bar:
From the “Object” menu, click on the “Group” option for grouping the selected objects. You can also press “Ctrl+G” for this purpose:
Before grouping, when you select the added object by utilizing the “Select and Transform” tool from the “Inkscape” toolbar, each object is selected individually, and a dotted line will appear across each object. However, after grouping, a single line represents that the object group is now selected:
How to manipulate grouped objects in Inkscape
In Inkscape, the grouped objects are treated as a single object. Now, the question that should pop out in your mind is whether we can manipulate or edit the group as we do for a single object? The answer is Yes! Most of the operations can be performed on a group. For instance, when you select a single object in Inkscape, the scaling handles can assist you in scaling up or down it on the Inkscape canvas. The same functionality can be achieved in the case of grouped objects; however, the scaling changing will be applied to all of the grouped objects equally:
After selecting the group, click on it again, and then you will be able to see the rotating handles; the whole group can be rotated by using the rotation handles:
You can also set the alignment of the grouped object by following the same procedure you do for the single object. To set the group alignment, press “CTRL+SHIFT+A”. A “Align and Distribute” window will be opened at the right side of the Inkscape window:
After doing so, select an alignment style for the objects group. For instance, we have clicked the “Align right side” button to align the group to the right side. Remember that the alignment will be set for the whole group:
How to enter objects group in Inkscape
Want to manipulate or edit a single group object? For this purpose, you have to enter into the group. Inkscape provides you various options for entering into a group; you can either double-click on the group or left-click once and then press “CTRL+Enter”. The third method is to right-click on your group, and then from the drop-down menu, click on the “Enter group” option.
This section will show you the third method for entering the objects group. To do so, firstly, we will select the group by using the “Select and Transform” tool:
After selecting the group, look for the “Enter group” option in the right-click context menu:
After performing the specified operation, you can edit or manipulate the group object separately. For instance, we have selected our “Rectangle” object and then changed its color, and also moved it to the left side:
To exit from the objects group, double-left-click on the Inkscape canvas, outside of the group:
How to remove an object from a group in Inkscape
To remove an unwanted object from the group, choose the “Select and Transform” tool and then select the created object:
Inkscape permits you to remove a grouped object of the specific group. For this, left-click on the objects group, and from right-click menu, select the “Enter group” option:
After entering the objects group, select the object you want to remove. For instance, we chose the “Star” object:
Now, look for the “Pop selection out of group” option in the right-click menu and click it to remove the object from the group:
After removing a particular object, when you again select all items, it will show a separate dotted line for the removed object, which also confirms that the object is now removed from the group and is independent:
How to ungroup objects in Inkscape
You can ungroup the all objects if you want them to return to their original form and settings. First of all, choose the “Select and Transform” tool from the Inkscape toolbar and then select the group:
After doing so, explore the “Object” Inkscape menu and select the “Ungroup” option from the drop-down menu. You can also press “Shift+Ctrl+G” for the same purpose:
If you have carefully performed the previously given instructions, objects will be now ungrouped and ready to edit separately:
Conclusion
In Inkscape, grouping objects will make it easier to organize complicated projects. When you create a group, all objects present inside a group will keep their relative position, size, fill, and stroke. This write-up demonstrated to you how to group objects in Inkscape. Moreover, the procedures of manipulating group objects, entering a group, removing objects from the group, and ungrouping objects are also provided.