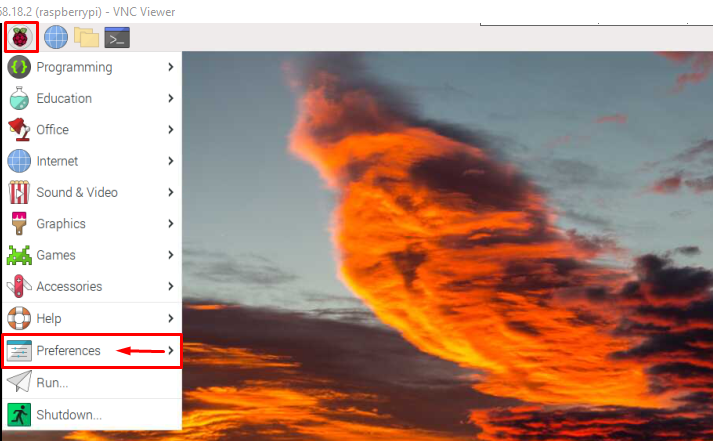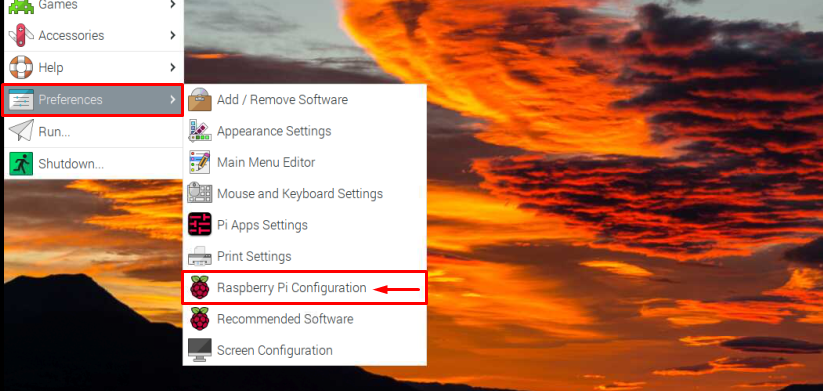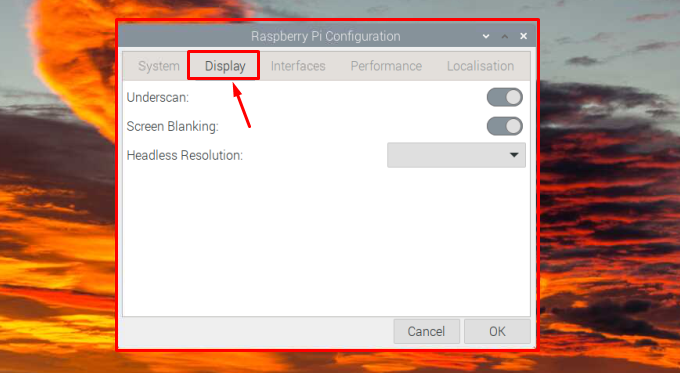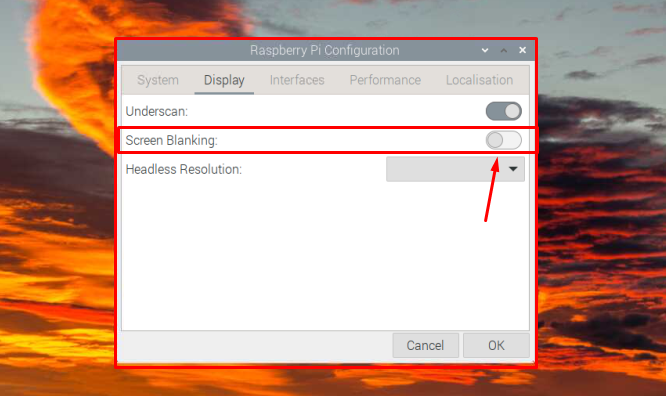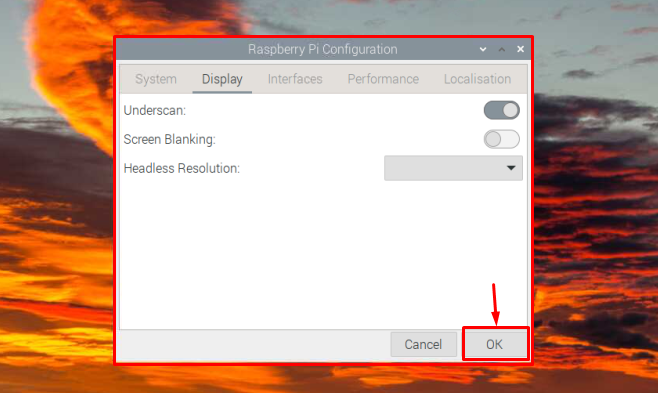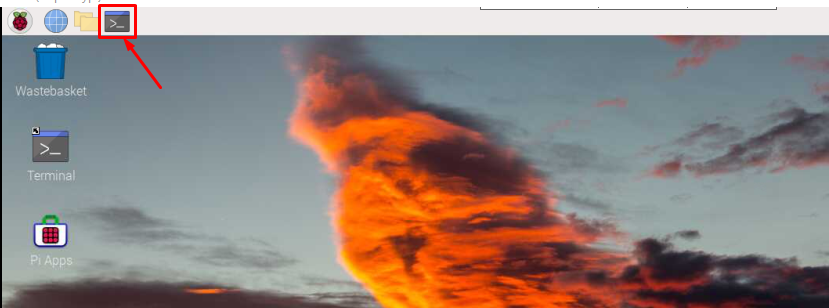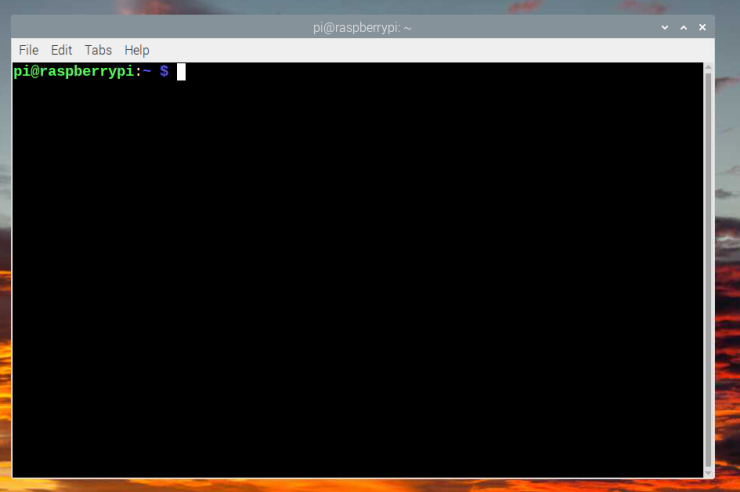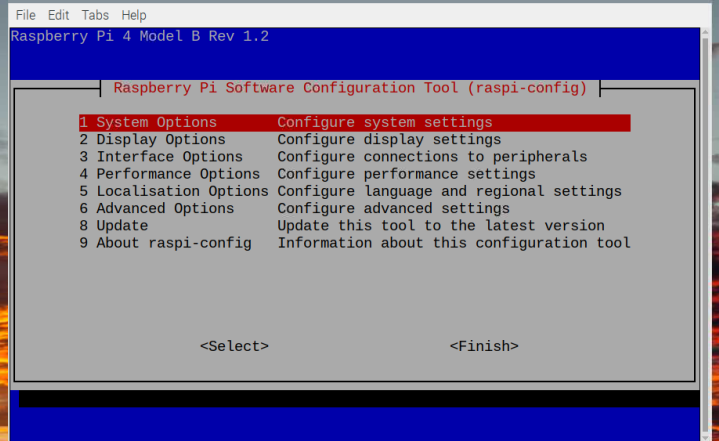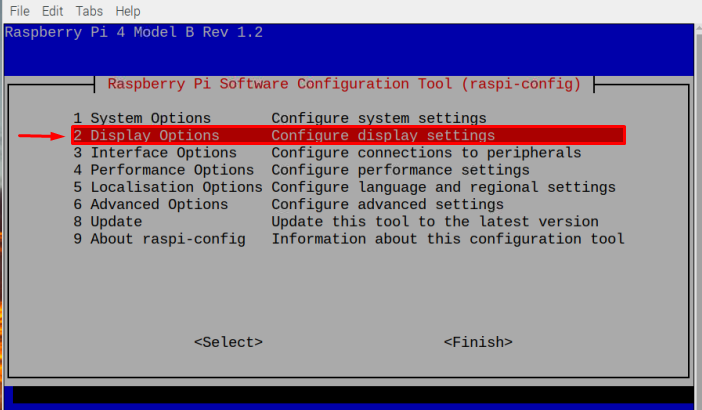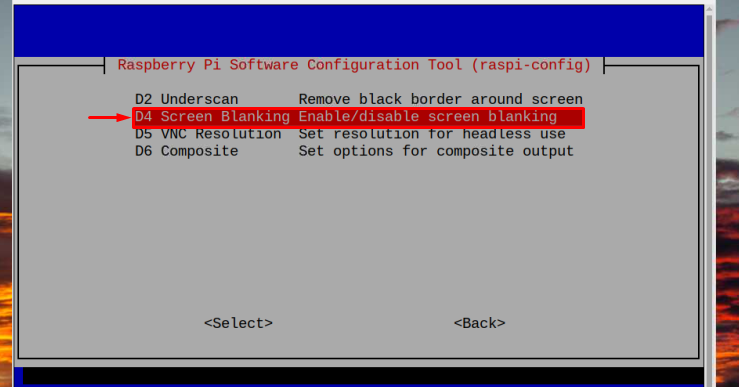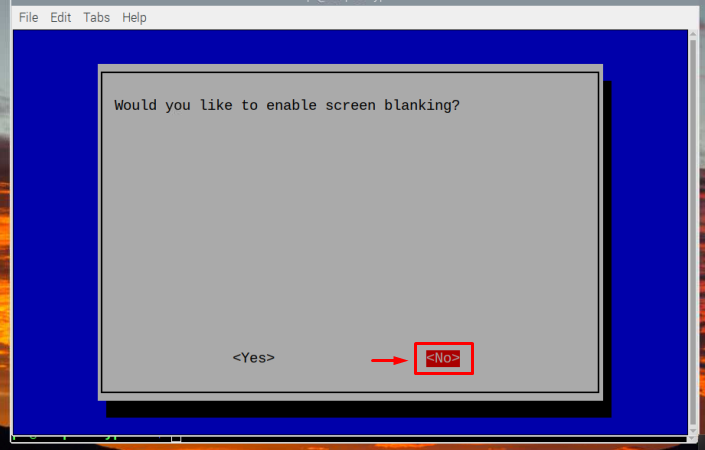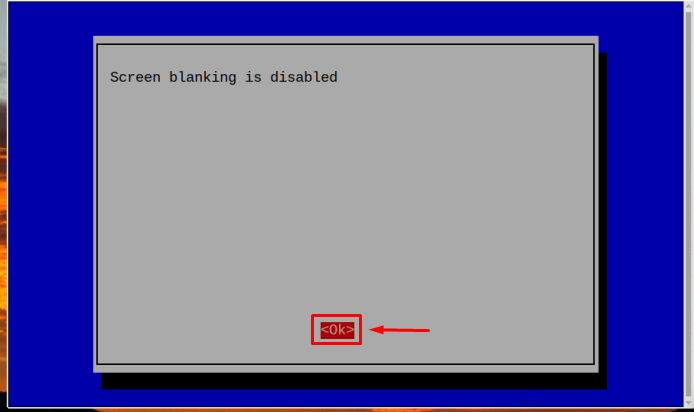Enabling and Disabling Sleep Mode on Raspberry Pi
As mentioned earlier Raspberry Pi does not have a sleep mode so here, we will discuss how we can disable the screen blanking feature of Raspberry Pi. By default, the screen blanking option is enabled in Raspberry Pi because Raspberry Pi is power efficient so if the system was left unused for some time the screen would go blank. But this default screen blanking can be disabled by the below-mentioned two methods:
Let’s discuss both one by one.
Method 1: By GUI
The first method to disable screen blanking is by using the GUI method. Follow the below steps for GUI Method:
Step 1: Firstly, go to the Application Menu then click the Preferences option from the drop-down list.
Step 2: Then go to Raspberry Pi Configuration from the preferences list.
Step 3: Hit the Display option to get a screen blanking feature.
Step 4: Now the Screen Blanking feature can be disabled from here by turning the button to the left.
Step 5: Then click the OK button to save the required setting.
That’s it for this method, now let’s look into the terminal method.
Method 2: By terminal
To enable or disable the screen blanking mode by using the terminal follow the steps mentioned below:
Step 1: Open the terminal by clicking on the Terminal icon or else you can also use the shortcut keys “Ctrl+Alt+T” to launch the terminal.
As a result, the terminal will open on the screen.
Step 2: Then type the below-mentioned command into the terminal:
As a result of the above command the configuration tool window will appear on the screen as shown in the image below:
Step 3: Go to the Display Options by using the downward arrow key then press “Enter” to select the option.
Step 4: Then again by using the downward arrow key, go to the D4 Screen Blanking option, and press “Enter”.
Step 5: A prompt will appear asking about your choice to enable or disable the screen blanking. As we want to disable it here so we have chosen the No option by using the “shift” and then the “right arrow” key. Then press “Enter”.
Note: The user can also choose the Yes option if they want to enable but since by default the screen blanking is already enabled so there is no need to explain it for enabling.
Step 6: Once you have disabled the screen blanking mode the prompt will appear to confirm it; select <Ok> by pressing the “Enter” button.
That’s it for the process the screen blanking mode or so-called sleep mode is disabled now.
How to Wake Screen if It Goes into Sleep/Screen Blanking Mode?
Just adding a bonus tip here, if you haven’t disabled the screen blanking mode and your screen goes blank/black after a few moments of inactivity then you can awaken the screen simply by pressing any keyboard key or by moving the mouse. Both actions will wake the screen up.
The system turns the screen blank if it finds that the user is inactive for a few minutes. This is a good feature to save power but if some long installation is going on it is better to disable this feature first so it won’t bother you during the process.
Conclusion
The sleep mode of Raspberry Pi is nothing but a screen blanking feature of the Raspberry Pi system. Screen blanking mode/feature is enabled by default in the Raspberry Pi system. To enable or disable screen blanking mode the Raspberry Pi configuration tool can be used. There are two methods to access the Raspberry Pi configuration tool to enable or disable the screen blanking mode.