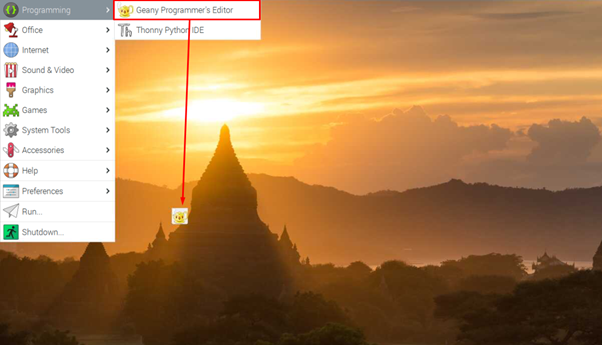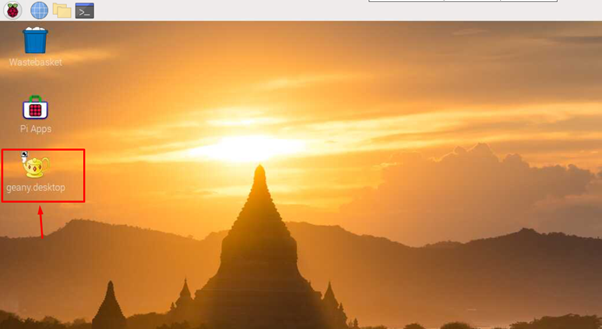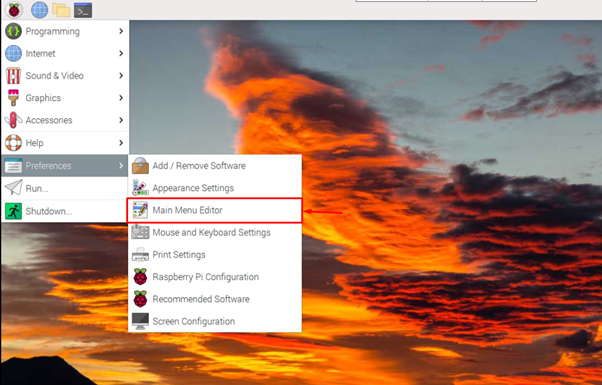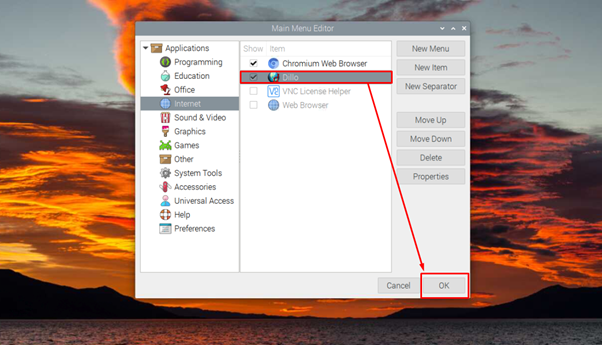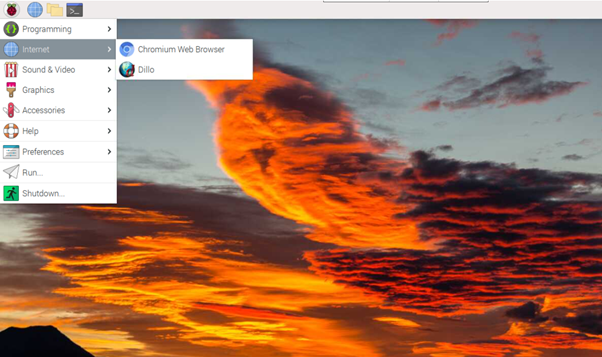In this article, we will show you some methods through which you can easily create desktop shortcuts on Raspberry Pi, making your life much easier.
How to Easily Create Desktop Shortcuts on Raspberry Pi OS
There are several ways through which you can easily create desktop shortcuts on Raspberry Pi OS and their details are provided below:
1: Create Desktop Shortcuts on Raspberry Pi OS Through Drag and Drop
Drag and drop is the most straightforward approach to create desktop shortcuts on Raspberry Pi OS. However, this approach will be beneficial only if you have applications available in the main Raspberry Pi menu, as you can simply drag an application from the main menu and drop it to your desktop, as shown below:
2: Create Desktop Shortcuts for Custom Program on Raspberry Pi OS
Since the above method only creates a shortcut for programs available in the main menu, there is another method that you can use to create desktop shortcuts for programs that are not available in the Raspberry Pi main menu.
To do this, open the “Main Menu Editor” in the “Preferences” option.
Then search for a custom program that isn’t available in the Raspberry Pi main menu. In our case, we are choosing the “Dillo” browser, which isn’t available in the Raspberry Pi main menu.
Once you click on the “OK” button, the browser will appear in your Raspberry Pi main menu in the “Internet” section.
Now, simply drag the Dillo Browser and drop it on your desktop to create a shortcut for this browser.
Conclusion
Creating a desktop shortcut on Raspberry Pi is a straightforward task. However, to add a desktop shortcut to a custom program, you must need to open the “Main Menu Editor” and add the custom application to the Raspberry Pi main menu so that you can create its shortcut easily through simply dragging the program on the desktop.