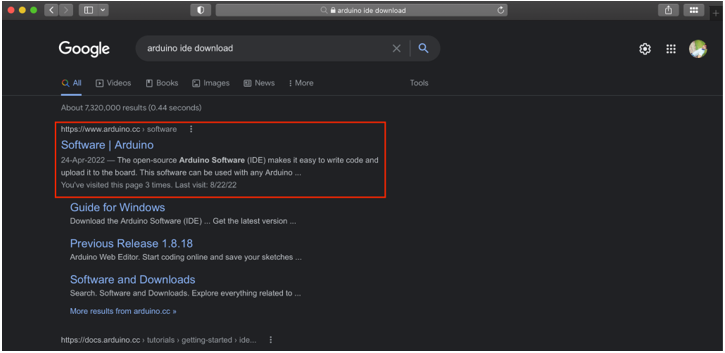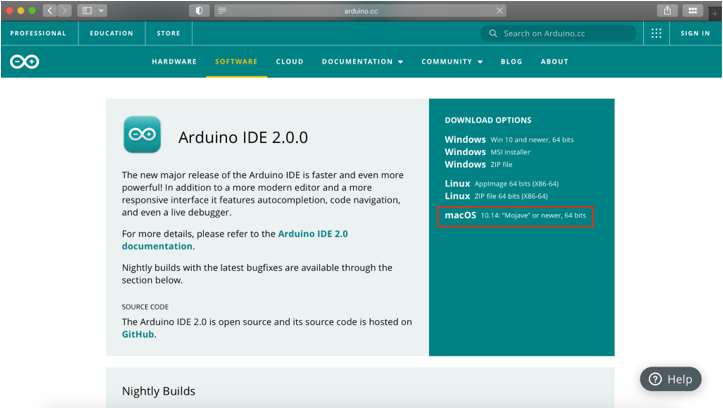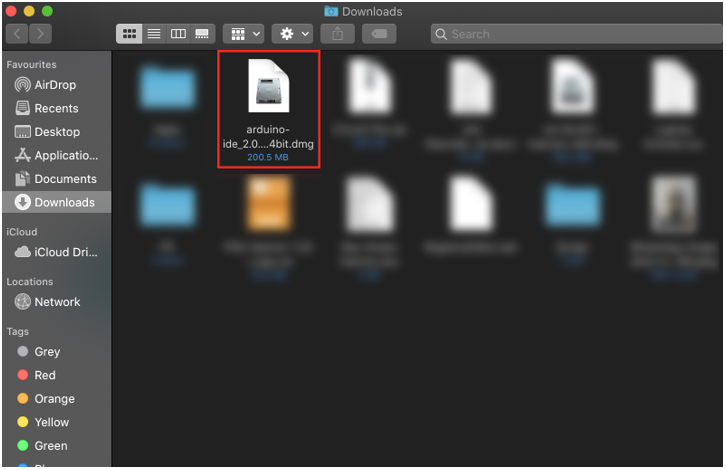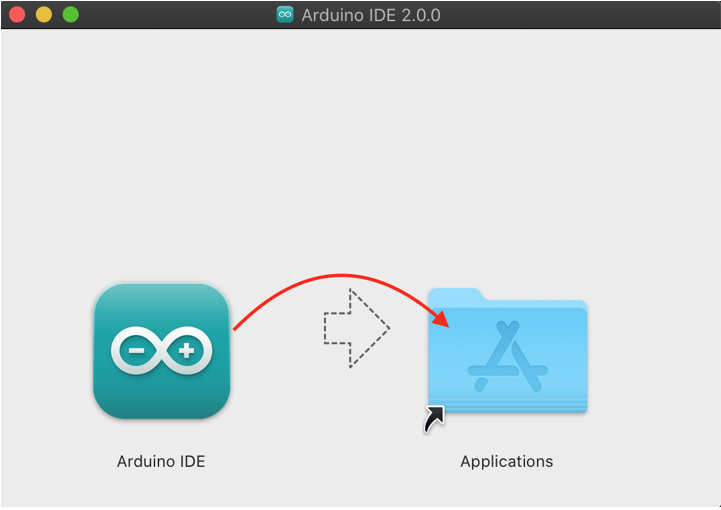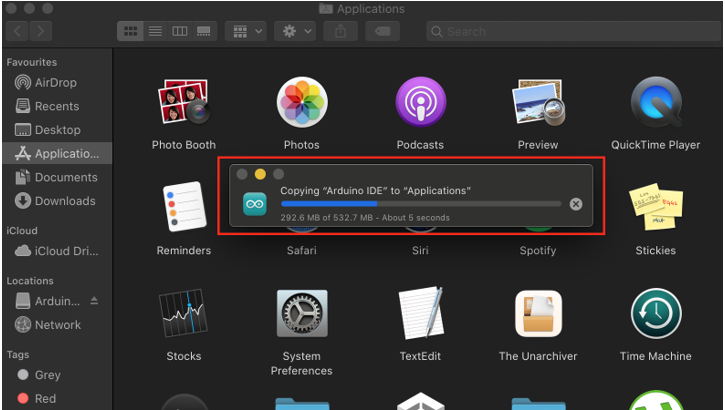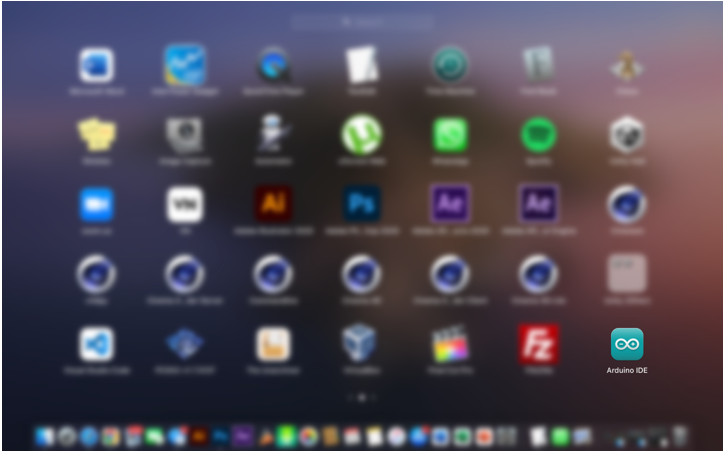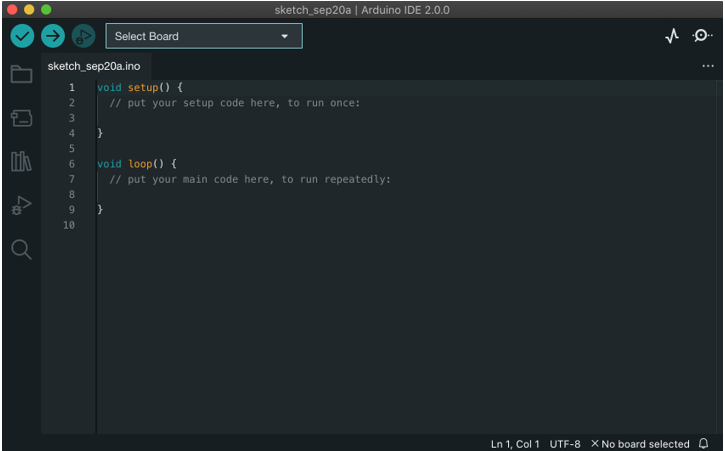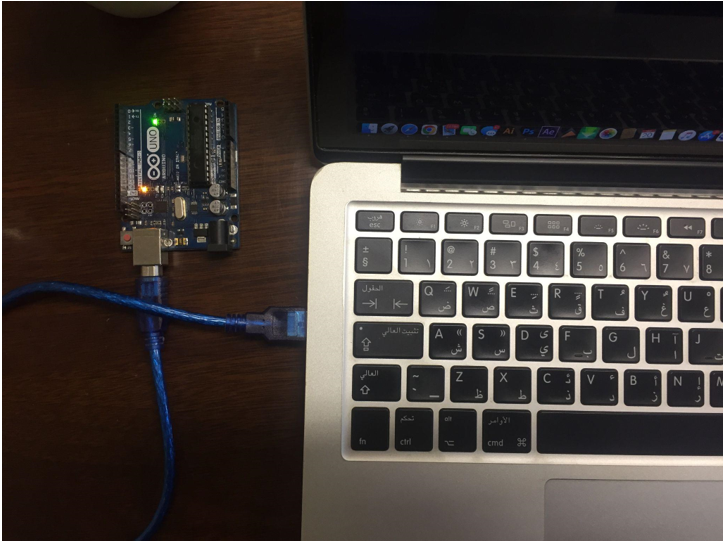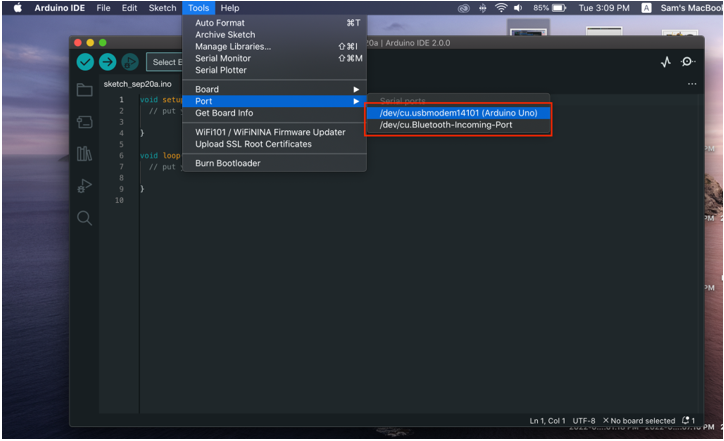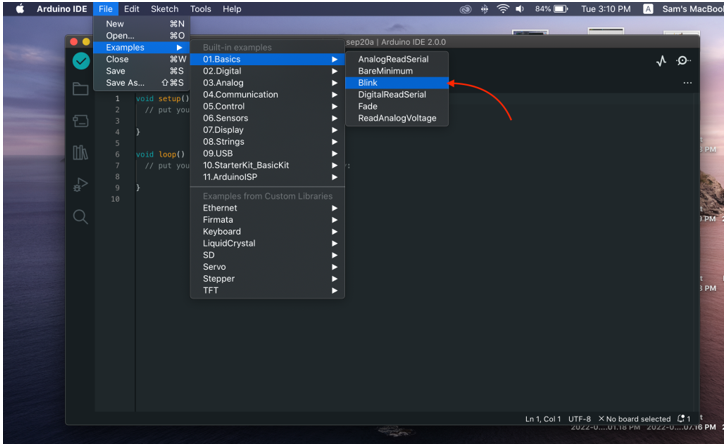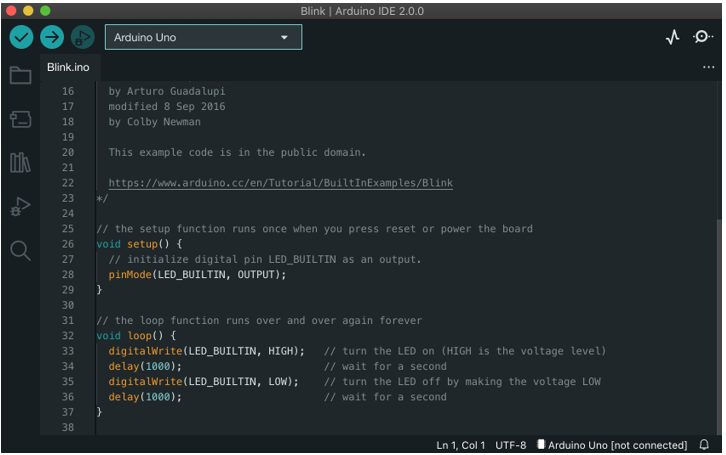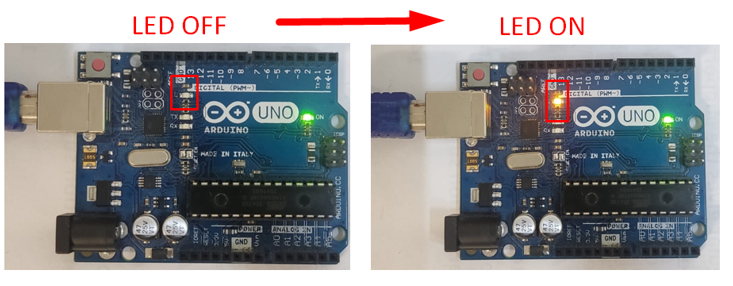Arduino boards can be programmed using Arduino IDE software. IDE is not only limited to Windows OS however it is also available across some famous and popular platforms like Linux and macOS. Arduino availability across multiple platforms allows users to program it from any OS of their choice. Let’s check how to program an Arduino using a Mac.
Downloading Arduino on Mac
First, we will download the Arduino IDE. Follow the mentioned steps to download Arduino on Mac OS.
Step 1: Open browser on Mac. Type “Arduino IDE download” in the search bar following the result will appear. Now click “Software”.
Step 2: A new page will open. Here we can download the Arduino IDE for Mac OS. You can also open the IDE download page by directly clicking here. Click on macOS to begin downloading. A zip file will start to download.
Step 3: Once the download is finished a dmg file will be available in the “Download” directory.
Installing Arduino on Mac
Once the download is completed, run the installer. Follow steps below to complete Arduino IDE installation.
Step 1: To install IDE, run the file we just downloaded. A window will open:
Step 2: Move the Arduino IDE icon into the Applications folder to begin installation.
Step 3: Run Arduino IDE by going to the Launchpad.
Step 4: The Arduino IDE platform will open in a new window. Here we can write our first Arduino program.
Now the Arduino IDE is ready to upload sketches. Connect Arduino board with Mac so we can verify Arduino IDE installation.
Connecting Arduino with Mac and Programming it
Follow the below-mentioned procedure to connect Arduino with a Mac:
Step 1: Connect Arduino board to your MacBook using USB B cable.
Step 2: Select Arduino board by going to: Tools>Board>Arduino AVR Boards>Arduino Uno:
Step 3: Select the COM port at which Arduino is connected Go to: Tools>Port>/dev/cu.usbmodem14101(Arduino Uno):
Step 4: As the Arduino board is ready, now upload an LED blink example. Go to: File>Examples>Basics>Blink:
Step 5: Once the LED example is open, upload the program to the Arduino board a new message with “Done Uploading” will appear in the output window.
Output
After the program is uploaded a built in LED on the Arduino board will start blinking with a pattern of 1 sec on and 1 sec off.
We have successfully uploaded our first Arduino program using macOS.
Conclusion
Arduino IDE is a cross platform software, using IDE any Arduino board can be programmed easily. Like other platforms, Arduino IDE also supports Mac OS. Here in this article, we covered all steps from downloading to installation of IDE on Mac and running our first LED blink program using IDE.