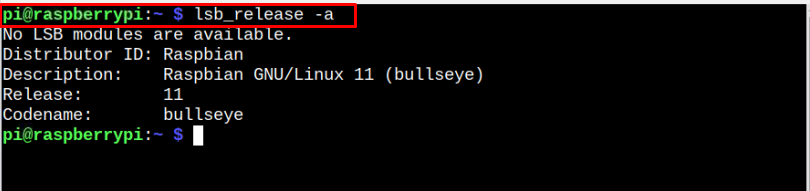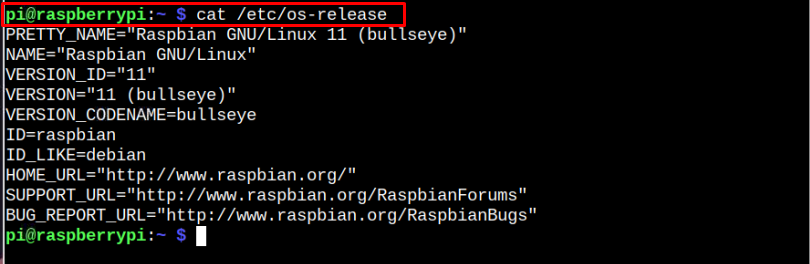Having the latest Raspberry Pi OS on your system is helpful because it enhances your system privacy and fixes the previous bugs in the old system release. If you are unsure about the operating system you are using, you must follow this article’s guidelines, where you will learn how you can check the Raspberry Pi OS version.
How to Check Raspberry Pi OS Version
Since the Raspberry Pi system is mostly managed through its terminal, here we will show you three useful commands that you can run on the terminal to find your Raspberry Pi OS version. The details of these commands are provided below:
1: Using the lsb-release Command
The Linux Standard Base (LSB) is widely used in Linux systems to find information about the OS version. To check the Raspberry Pi OS version, you can issue the following command in the terminal by adding “-a” to have complete information about the OS your machine is currently using.
The above output shows that we are using the Raspberry Pi Bullseye version.
2: Using the cat Command
If you are looking for more detailed information about your Raspberry Pi OS version, you can use the cat command as mentioned below, which displays the contents of your currently used Raspberry Pi OS on your system.
3: Using the uname Command
Although the unname command doesn’t help you find the Raspberry Pi OS version; however, it’s crucial when you don’t know about your system architecture, whether it’s 32-Bit or 64-Bit. In that case, you can run the following command to find information about system architecture on the Raspberry Pi terminal:
Armv7l shows that we are using a 32-Bit Raspberry Pi OS version, while you will see an “aarch64” output if you are using the 64-Bit version.
Conclusion
Checking your Raspberry Pi OS version is extremely helpful as it will let you update your system to the latest version in case it’s not updated. The first two methods mentioned in the above guidelines are helpful in finding the OS version, while the third method helps to find information about system architecture. You can use these commands according to your needs to get the system information on your Raspberry Pi terminal.