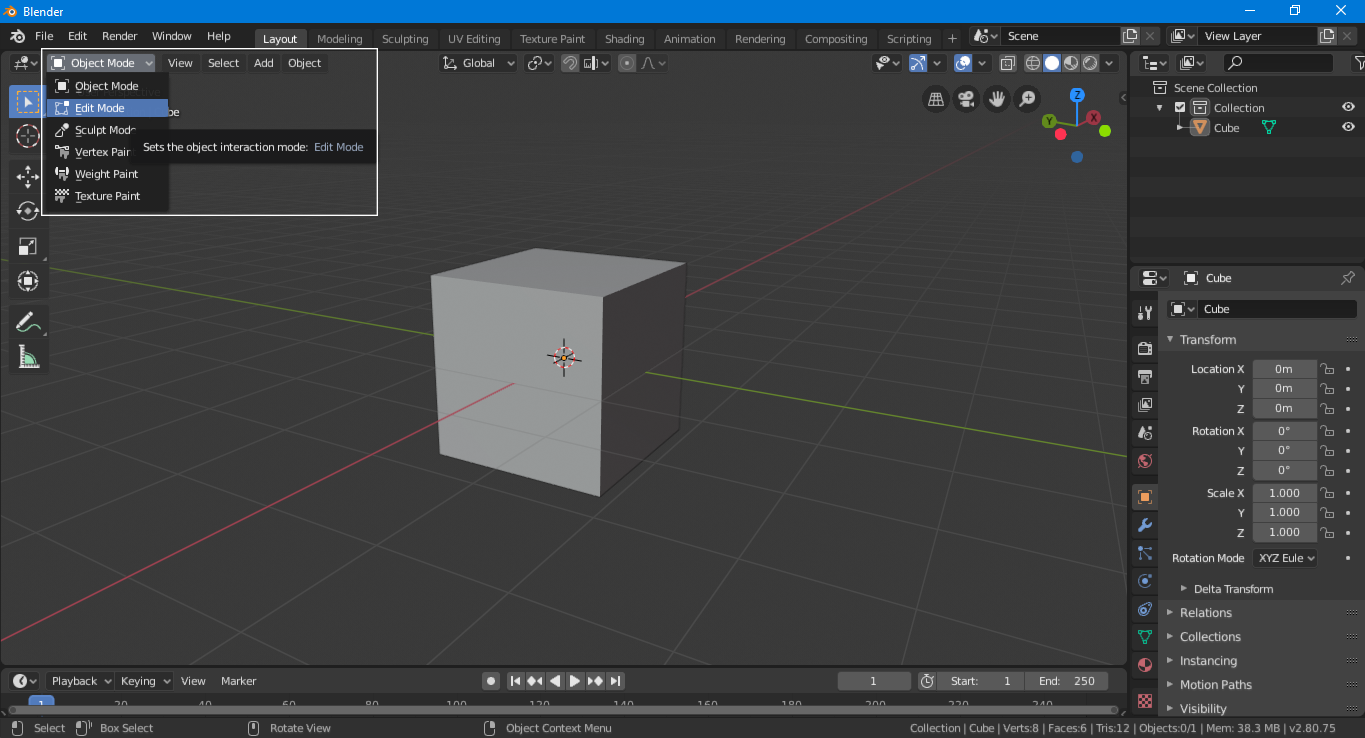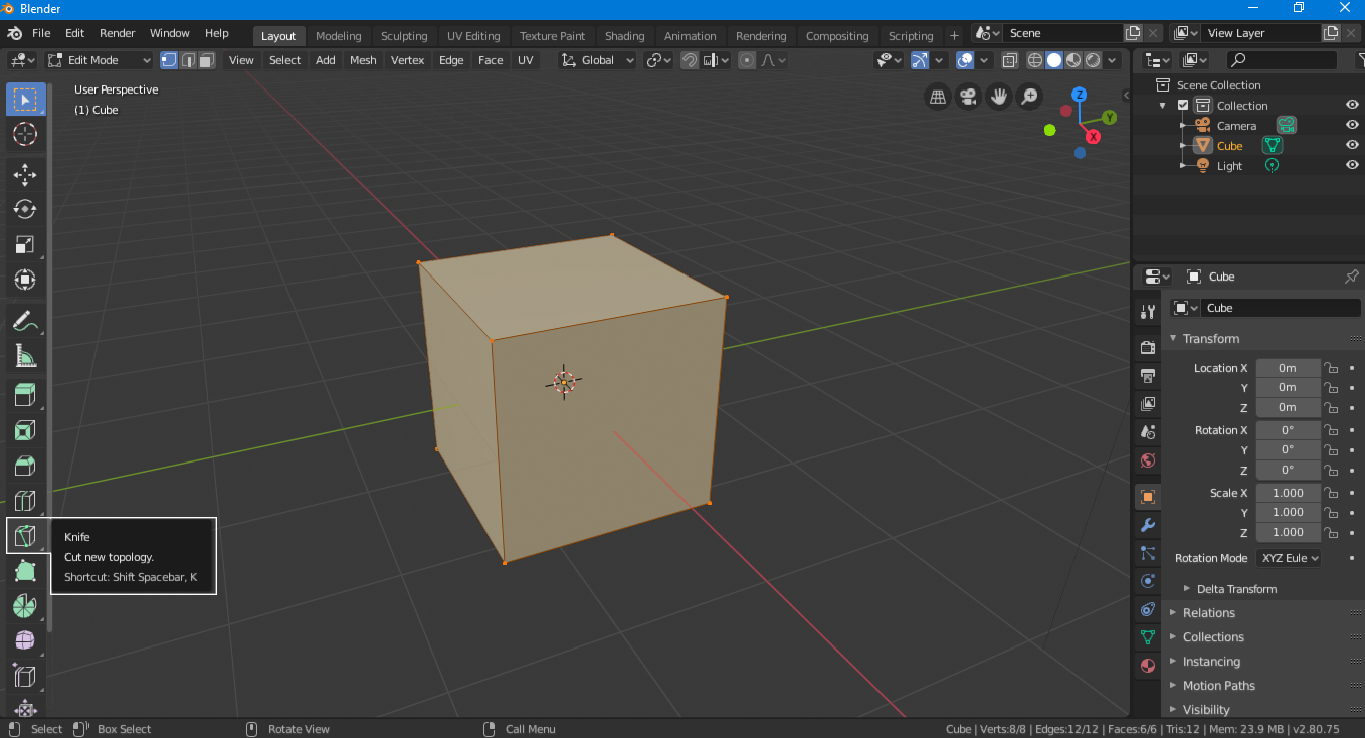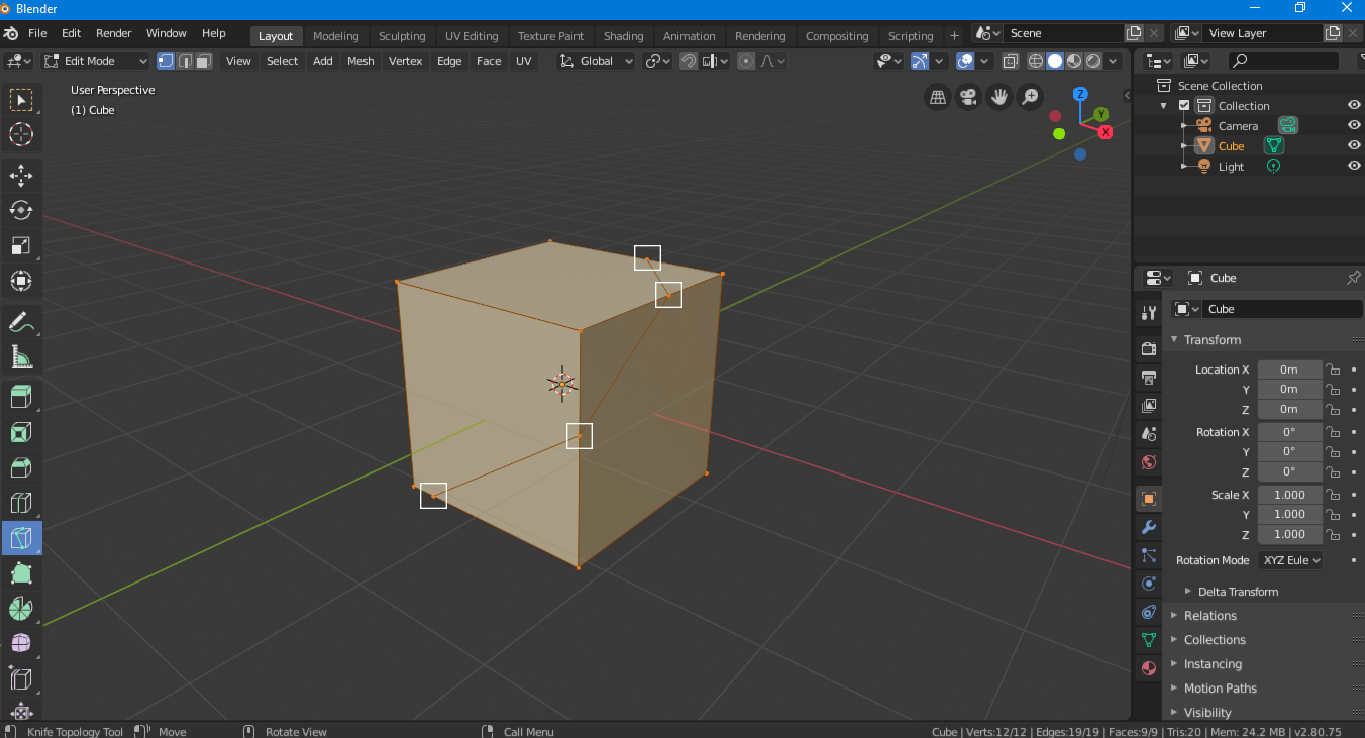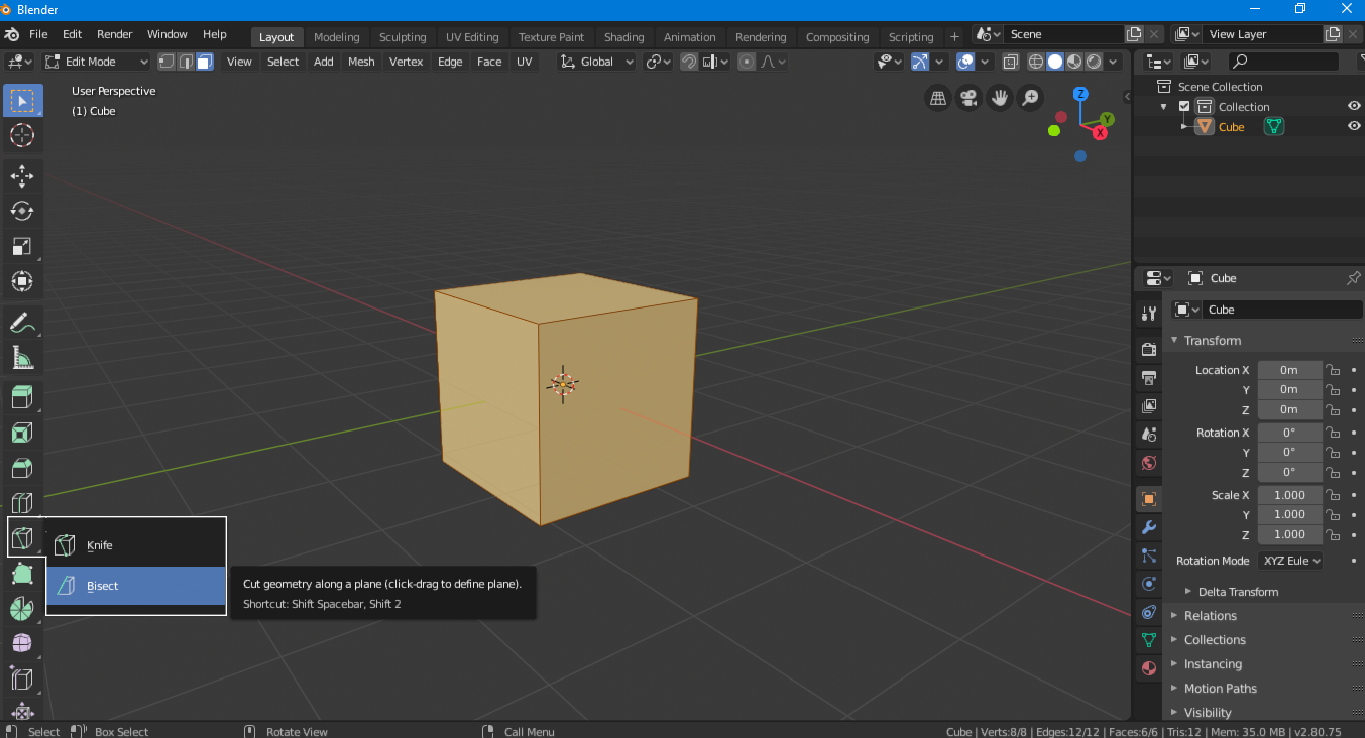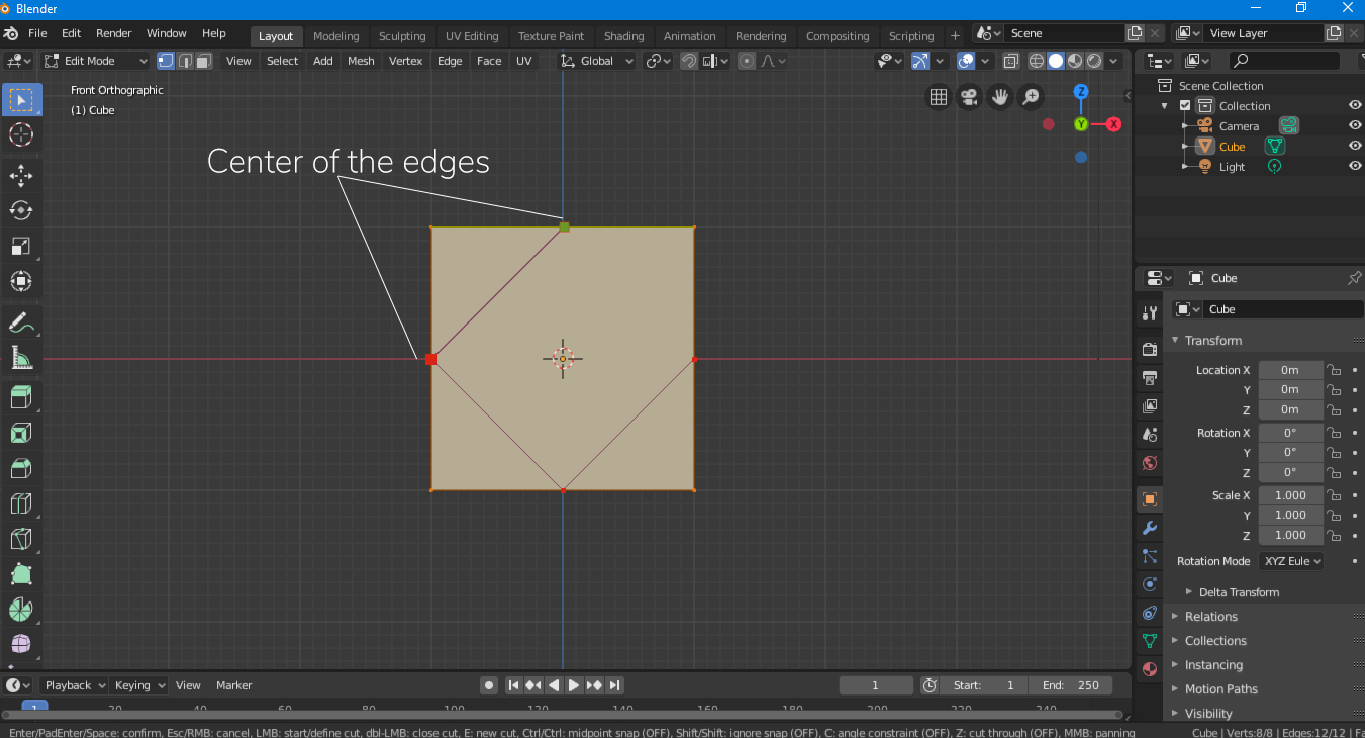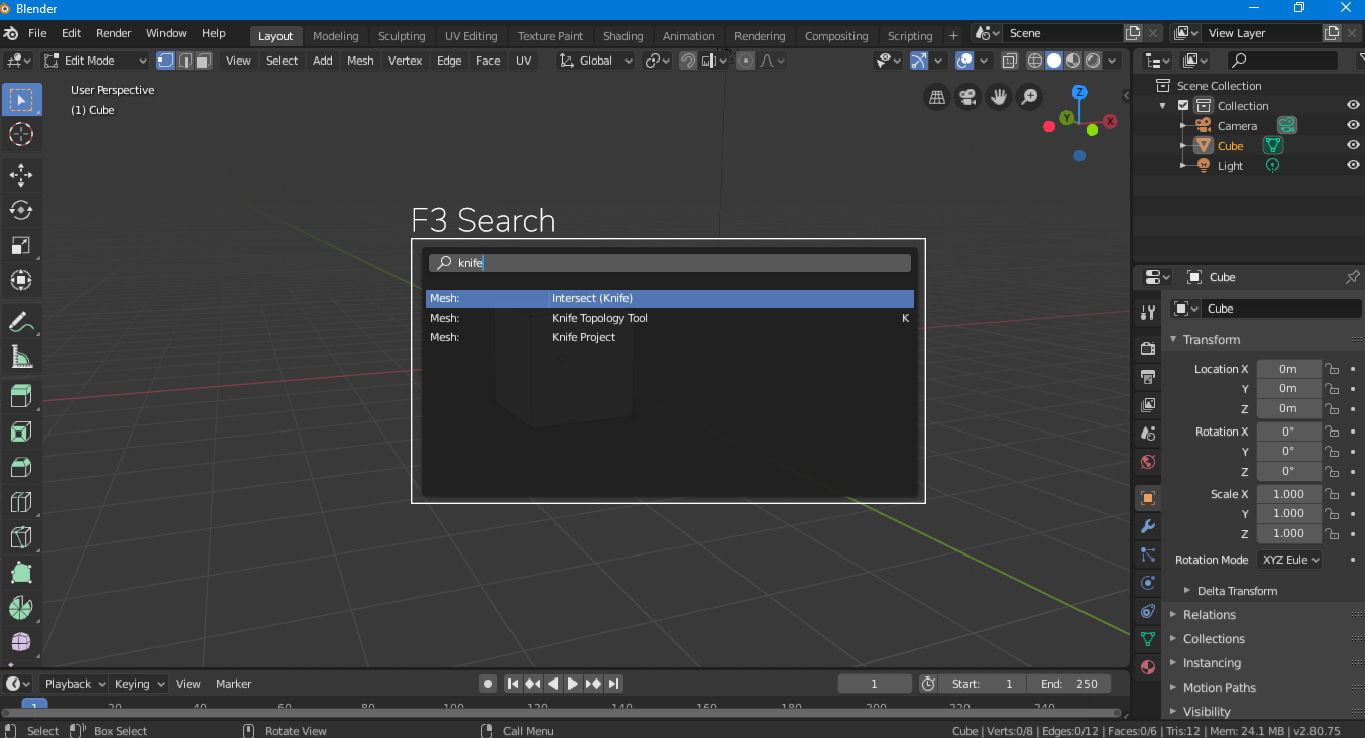A knife tool is used to subdivide any surface of a mesh by drawing lines. In other words, a knife tool is a modeling tool to form new edge loops and vertices. The knife tool is pretty straightforward. To select the knife tool, you must enable Edit Mode.
There are various methods to access the knife tool:
- Using Quick Tools Menu
- Using Shortcut keys
Using Quick Tools Menu
The knife tool can be accessed from the Quick Tools Menu. You will see a whole bunch of toolset in the Edit Mode. Choose one of the methods to enable Edit Mode. Select the mesh and click on the Modeling Workspace Tab or simply press the “Tab” key. Another way to enter edit mode is by simply navigating the object interaction panel and select Edit Mode from the drop-down menu. The selected mesh will be highlighted in the Edit Mode.
From the menu on the left of the viewport window, find the knife tool, if you can’t find it, press the “T” key. The cursor will become a tiny scalpel. Click-drag mouse to make cuts or simply keep the scalpel curser over edge or vertex of the mesh to make cuts.
You will notice a purple line is still attached to the curser even after making cuts. To disengage it, simply press “E”. This method will allow you to continue the cutting process.
If you want to cancel all the edge loops and cuts you made, simply “Right Click” or press the “Esc” key.
Now, to confirm all the cuts, press the “Enter” key. The purplish lines will match the cuts of the mesh. This way you can identify that the cut has been made and applied.
For further reference, see the bottom bar of the Blender Window.
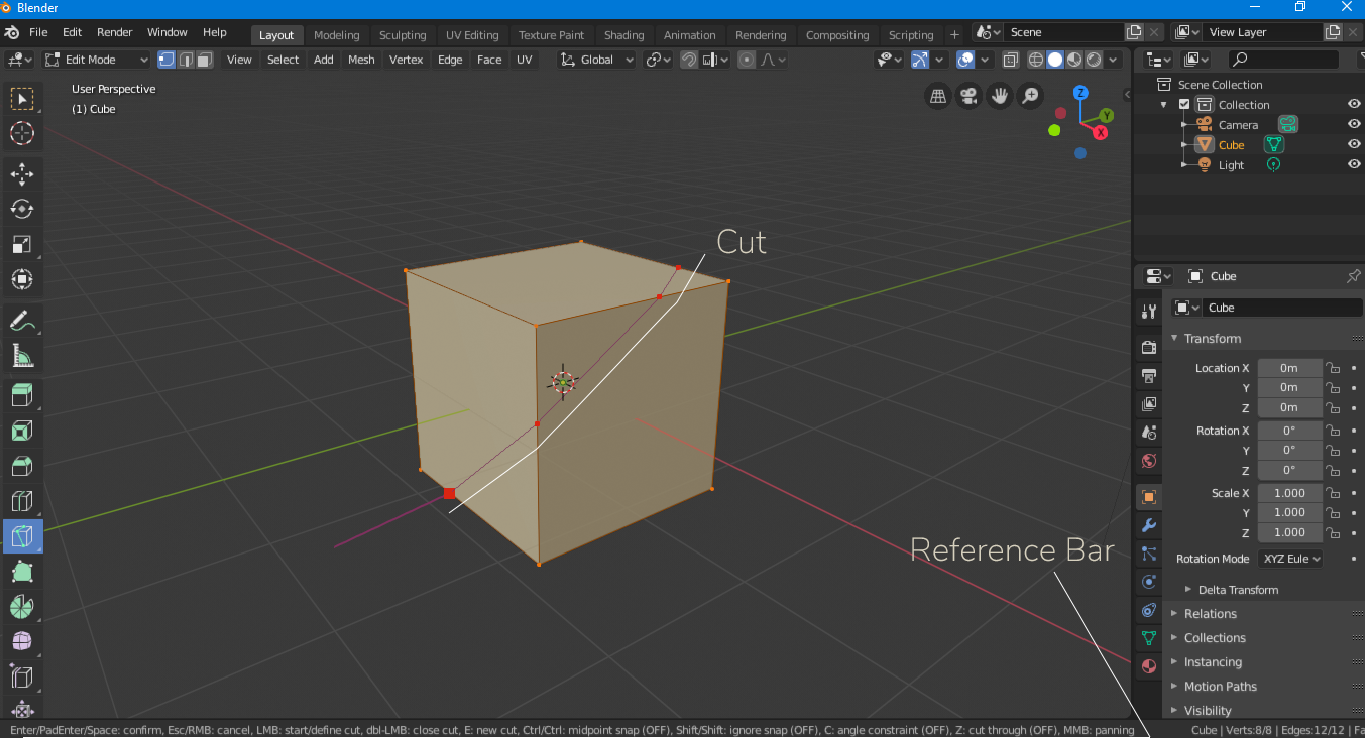
There is another sub-tool in the knife tool called the “Bisect Tool”. This tool is used to cut the mesh into halves.
To select this tool, like the knife tool, you need to be in the modeling workspace. Long-press the knife tool icon, bisect icon will appear, hover the cursor over this icon, and release, as shown in the following image.
Now, make a cut, a gizmo will appear normal. The most important thing is the operator panel of the Bisect Tool. This panel has some important settings.
Plane Point: Position along, x, y, and z-axis
Plane Normal: Rotation against normal
Fill, Clear Inner, Clear Outer: By checking the “Fill Checkbox”, it will allow you to fill the face of the cut. Clear Inner and Clear Outer are two sides of the cut. These checkboxes allow you to keep either side of the cut.
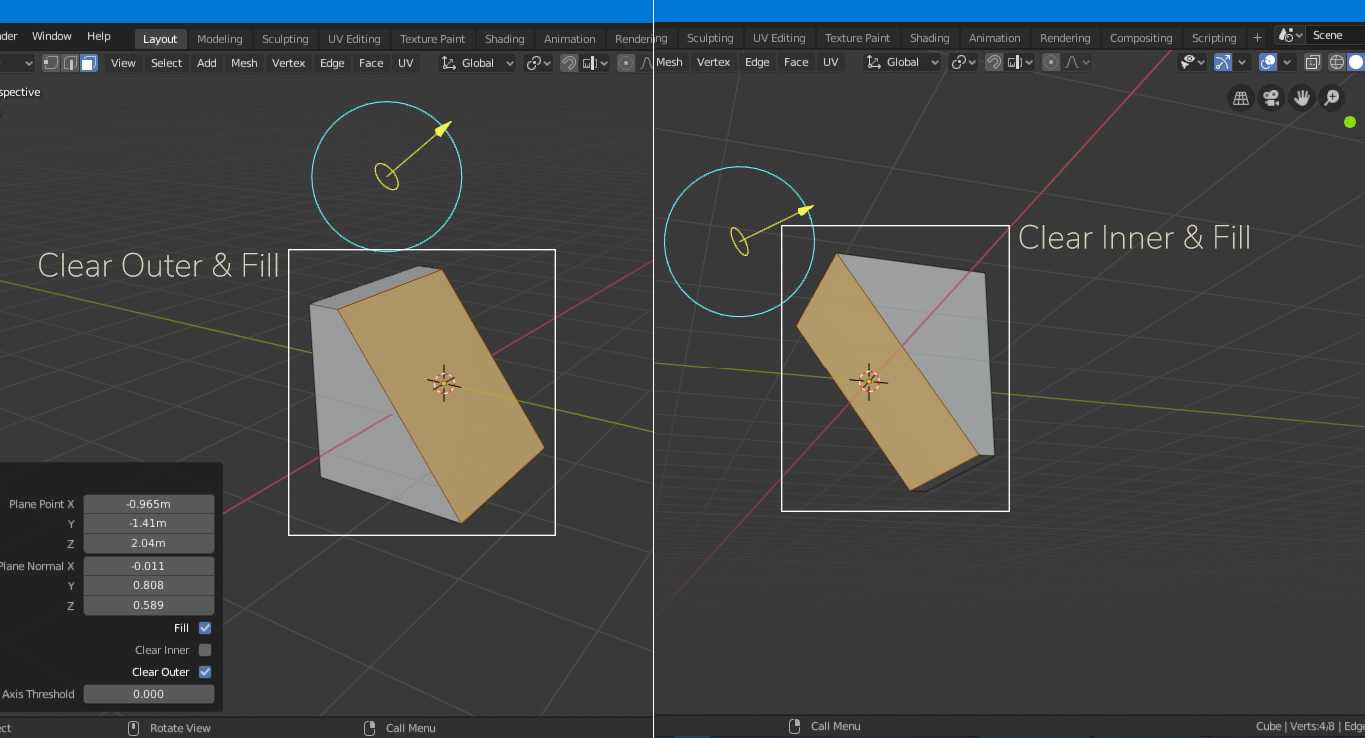
Using Shortcut Keys
Hotkeys play a very important role in 3D modeling. It increases the speed of work. You don’t have to waste time moving to Edit Mode and then selecting the tool from the quick tools menu.
To access the knife tool, first, enter the Modeling Workspace or Edit Mode. To quickly enter the Edit Mode, press the “Tab” key, then press the “K” key to enable the knife tool. For the bisect tool, you need to hold a couple of keys “Shift+Spacebar 2”.
Some other hotkeys perform the following function.
Hold to the “Ctrl” key for midpoint snap. The knife tool will snap the center of the edge.
To add a constraint of 45 degrees, hold the “C” key while making cuts.
Press “E” to start a new cut.
If you feel it hard to find a specific tool, then press the “F3” key, a search panel will appear, type the name of the tool and just select it once it appears.
The knife tool is one of the essential tools of the blender, which allows you to cut and divide the mesh manually. Select the knife tools from the quick tools menu or simply press the “K” key in the Edit Mode. Make your cuts. If you want to remake your cut, press the ”Esc” key or simply right-click. To confirm the cut, press “Enter Key”.
The bisect tool is the sub-tool of the knife tool. Hold the knife tool icon and the Bisect tool icon will appear. Bisect tool is used to cut the mesh into 2 halves. Each half can be selected through the operator panel. The hotkey to access the bisect tool is “Shift+Spacebar 2”. To quickly search the tools, press the “F3” key and type knife.