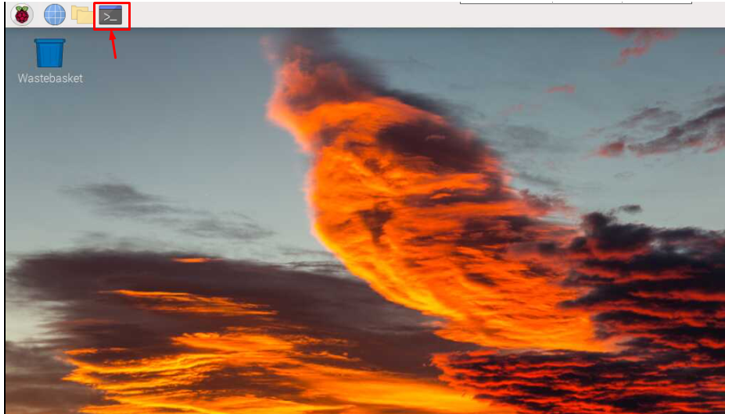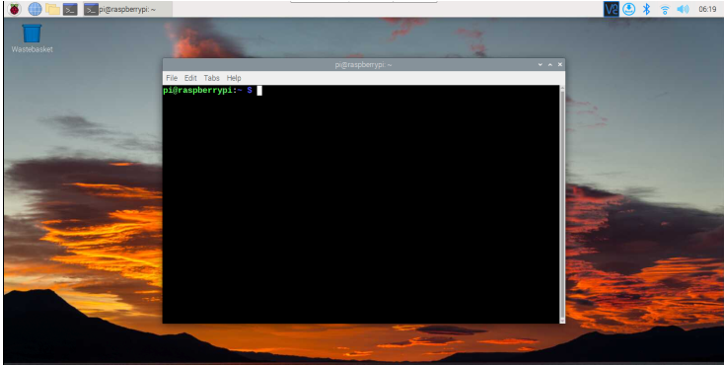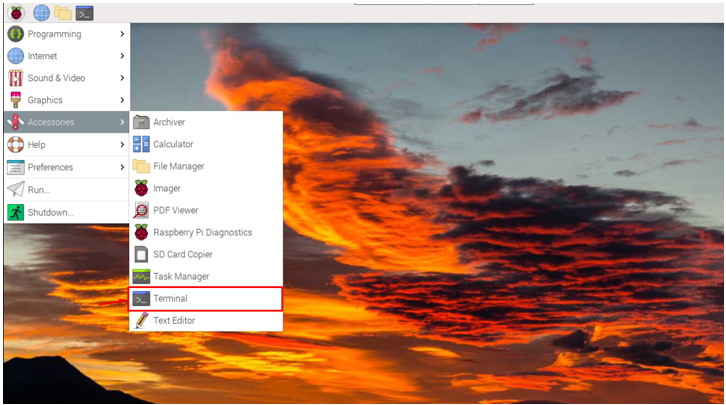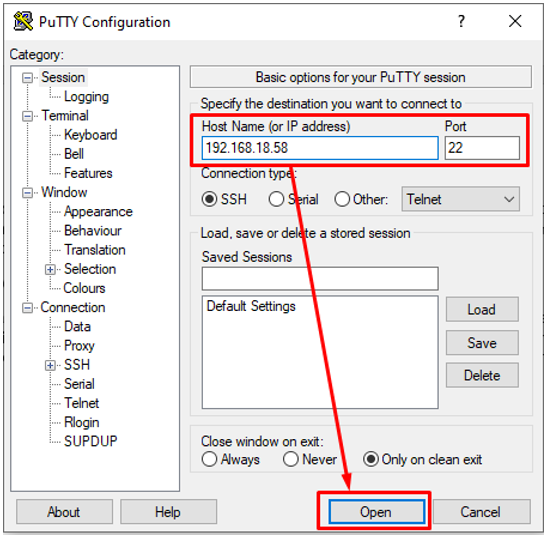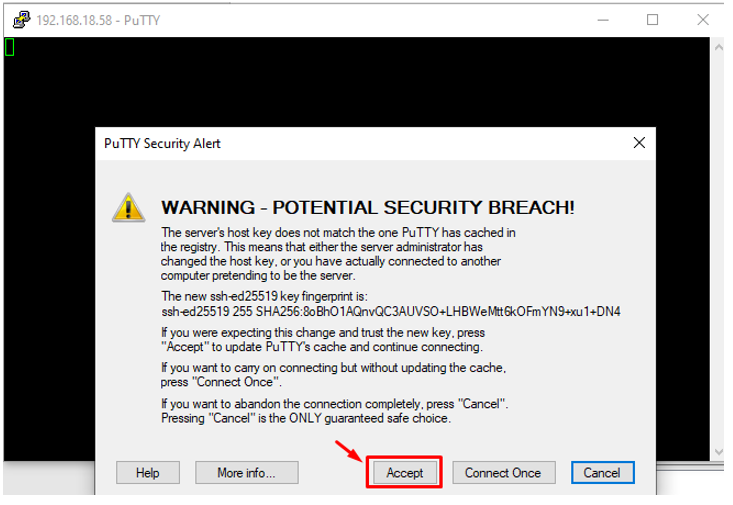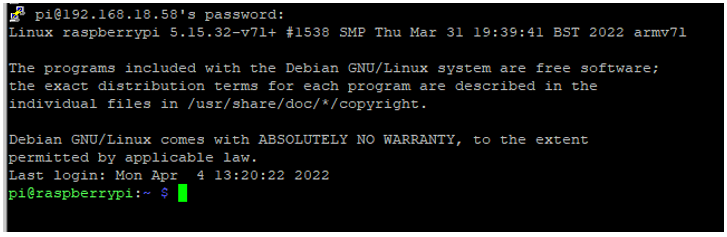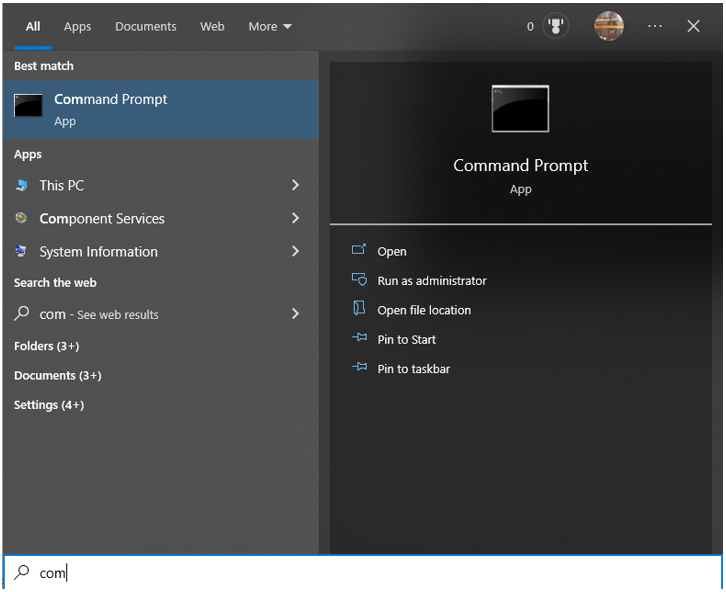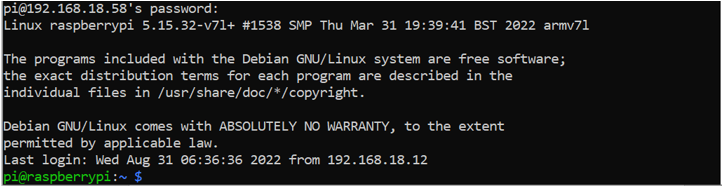The terminal is the backbone of a Linux operating system because most of the tasks are done through it. You can install packages or software through commands and manage the entire operating system. Since the Raspberry Pi system is based on a Linux system, Linux operating systems mainly depend upon the terminal.
This tutorial will guide you on easily opening and using a Raspberry Pi terminal and installing packages on your system.
Different Ways to Open Raspberry Pi Terminal
There are different ways to open the terminal on Raspberry Pi, which are as follows:
Let’s discuss the above methods in detail so that it will help you pick the best one from it for opening the Raspberry Pi terminal.
Method 1: Open Raspberry Pi Terminal Through Desktop
Opening a Raspberry Pi terminal from the desktop is the easiest way everyone can do unless they are using a Raspberry Pi system with GUI. By default, the Raspberry Pi system added the Terminal icon on the Application panel and you can easily open it on your desktop.
Select the above-highlighted icon for opening the Raspberry Pi terminal on your desktop.
Method 2: Open Raspberry Pi Terminal Through Main Menu
In case you accidentally remove the Terminal icon from the application panel, you can still open it by going straight into the “Accessories” section in the Raspberry Pi main menu.
Method 3: Open Raspberry Pi Terminal Through Keyboard
You can also open the Raspberry Pi terminal by pressing the keys “CTRL+ALT+T” from your Raspberry Pi keyboard.
Method 4: Open Raspberry Pi Terminal Through SSH
There are multiple ways to open a Raspberry Pi terminal through SSH, which are as follows:
-
- Opening Raspberry Pi Terminal Through PuTTY
- Opening Raspberry Pi Terminal Through Command Prompt
Before moving towards the main process, you should enable SSH on Raspberry Pi and for guidance, you can follow our article. Once the SSH is enabled, you can follow the method discussed below:
Open Raspberry Pi Terminal Through PuTTY
PuTTY is an application used for accessing your Raspberry Pi terminal through an SSH connection. To open the terminal through this application, you must know the IP address, username and password of your Raspberry Pi. To find the IP address, you can use the “hostname -I” command.
Write the hostname or IP address of your Raspberry Pi and select the “Open” button.
Choose the “Accept” option to allow connecting to your Raspberry Pi.
Log in with the Raspberry Pi username and enter the default password to open the Raspberry Pi terminal on PuTTY.
Open Raspberry Pi Terminal Through Command Prompt
If you don’t like installing a third-party application like PuTTY, you can go with the Command Prompt option, which you can open on your Windows system from the Search option.
In the Command Prompt, enters the following script:
In place of <username>, you should need to write your Raspberry Pi username and in the <hostname/IP>, write down the IP address of your Raspberry Pi.
Once you enter the above command, you must reply with “yes” to allow connecting to your Raspberry Pi.
Provide your default Raspberry Pi password to allow Command Prompt to access your Raspberry Pi terminal.
I hope you can try each method because all of them are pretty useful and help you open the Raspberry Pi terminal whenever you need.
Conclusion
Opening the Raspberry Pi terminal isn’t a tough task if you use the GUI version of the Raspberry Pi system. Going with Methods 1, 2 and 3 should be quite simple to open the Raspberry Pi terminal. However, in case you are using the SSH connection for Raspberry Pi GUI and lite version, then you should go with Method 4 and it’s up to you whether you open the Raspberry Pi terminal on PuTTY or Command Prompt because both methods need SSH connection to be enabled on your Raspberry Pi system.