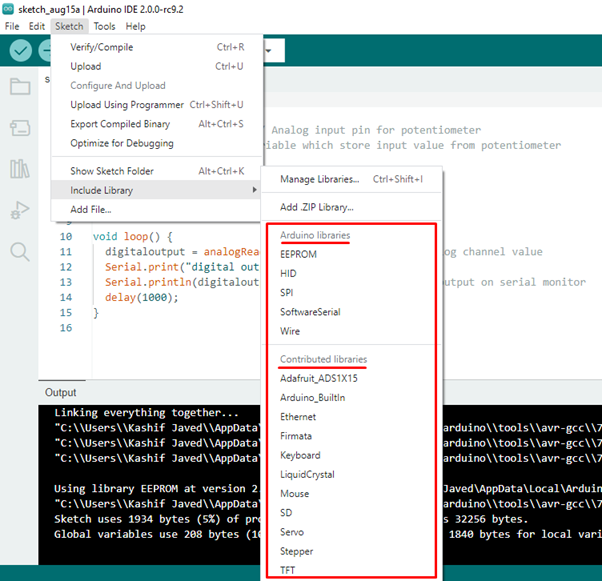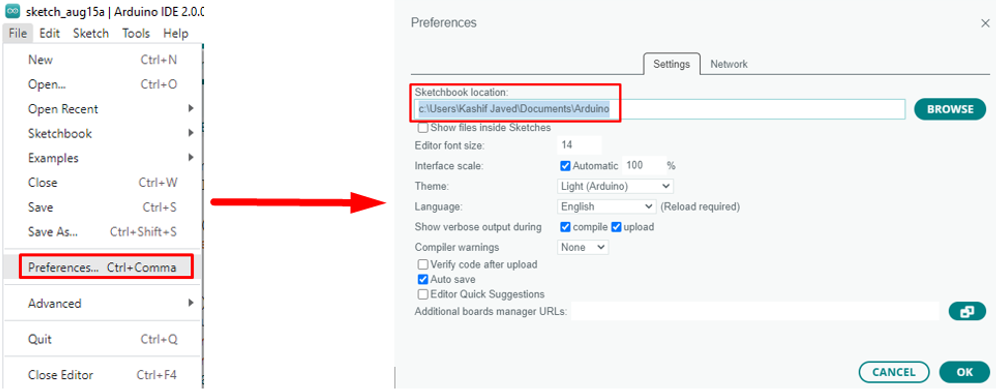Arduino is an open-source platform that provides multiple opportunities to its users so they can interact with hardware in every possible way. The Arduino development environment has multiple ways of sharing prewritten projects. Arduino libraries are one of those time saving features of Arduino that encourage the Arduino community to share code in modular fashion and help users to optimize Arduino projects.
What are Arduino Libraries
Arduino libraries are a set of code written in C or C++ language which gives Arduino sketches extra functionality. Arduino libraries are a convenient way of sharing commonly used functions to avoid writing them from the beginning. Arduino libraries simplify overall code and optimize our sketch.
Arduino IDE has some standard pre-installed libraries for most of the frequently used devices such as servo motors, stepper motors and LCD display. Thousands of open-source Arduino libraries are available which can be included in our sketch. For better functioning of Arduino, it is recommended to use core libraries because of their universal support and compatibility with hardware.
Why Arduino Cannot Detect a Library
Working with Arduino libraries is not an easy task especially when we import libraries other than standard pre-installed libraries in Arduino. Multiple library errors such as “No file or directory” and “Cannot detect library” can spoil your programming experience. We will discuss all the events that may lead to these errors:
- Incorrect Library Name
- Library File Missing
- Incorrect Library Folder Address
- Multiple IDEs
- Dependent Libraries
Incorrect Library Name
While using library name inside #include an Arduino sketch, remember to check typing mistakes such as capitalization. Always check the exact class name used inside example sketches of certain libraries and try to copy that name to your own Arduino sketch. Below is a servo motor library, the correct way of calling a servo library is by using capital letter “S”. To avoid any typing mistake, we can copy this and use it in any other Arduino sketch.
Library File Missing
There might be a possibility that a certain library you are trying to call inside the program is giving an error because it’s not completely installed or some of its files may be missing.
To check whether a library is successfully installed or not we can go to the libraries section and confirm the library name from there.
Go to: Sketch>Include Library>Manage Libraries
Currently only below highlighted libraries are installed in Arduino IDE. If a library file is missing or not installed completely then that specific library name will be missing from the include library section.
Incorrect Library Folder Path
Another reason that leads the Arduino program to “cannot detect error” is that the library used inside a sketch is not available in the Arduino libraries folder. This type of error usually comes when we download and install libraries from any source other than Arduino such as GitHub.
To overcome this error, always install libraries in the Arduino folder directory. To get path to Arduino library directory Go to: Files>Preferences>Sketchbook locations or Press Ctrl + , (Comma)
To avoid all this hassle best thing is to add libraries by using Sketch > Include Library > Manage Libraries or Sketch > Include Library > Add .ZIP Library because these two methods will ensure that library is correctly installed to its right path.
Multiple IDEs
Installing more than one IDEs also causes multiple errors. Arduino IDE finds it difficult to locate the exact library folder. Before downloading the latest version of IDE remember to remove previous versions’ files. If you have more than one version of IDE installed each of them will have its own libraries directory.
Another important point to note is never install libraries in the Arduino IDE installation folder or directory because all the data will be lost when Arduino IDE is updated to a new version of IDE.
New libraries must be installed under C:\Users\Owner\Documents\Arduino\libraries, not in sub directory or folder. In macOS the path would be ~/Documents/Arduino/libraries.
Dependent Libraries
Some of the Arduino libraries depend upon other libraries such as Adafruit Graphic Display libraries depend upon the Adafruit GFX library. We cannot configure the library in Arduino which is dependent upon the other library unless we install all the pre-required libraries.
Conclusion
Libraries enhance overall programming experience because of their easy availability and compatibility with Arduino. Multiple hardware modules designed according to Arduino, need to install their respective library before we can use them in our sketch. Sometimes programming with libraries does not go as we thought, so using this article one can get solutions to the all Arduino related libraries problem.