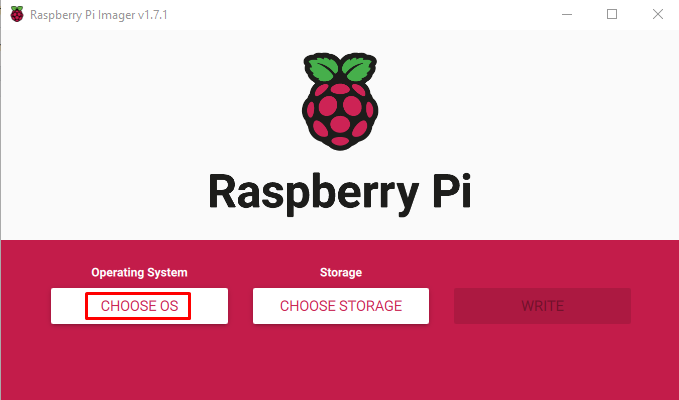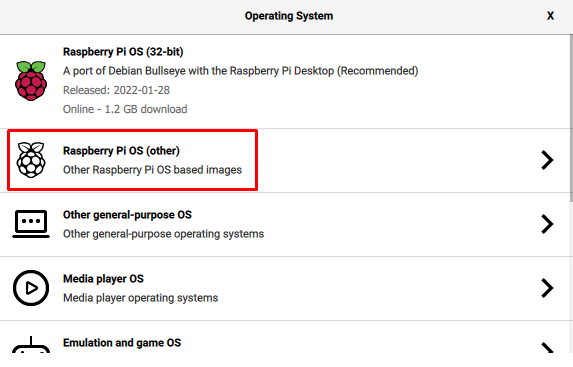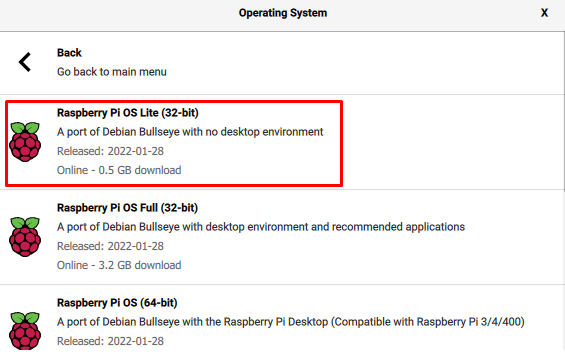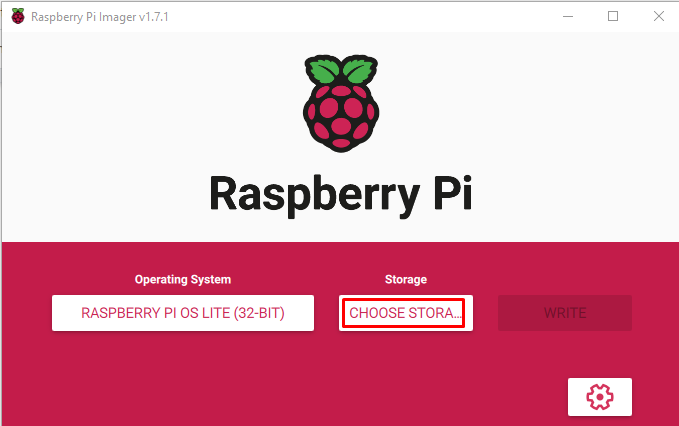Raspberry Pi OS is a Debian-based operating system that is mostly used in the single board computer of the Raspberry Pi whereas the Raspberry Pi OS Lite is the minimal size operating system that is supported by all the models of the Raspberry Pi, especially by Raspberry 2 and Raspberry 3 which have the RAM of about 512 MB. The Raspberry Pi OS Lite is a command line based OS and does not contain any desktop environment which means users can perform all their tasks by running commands.
This write-up will explain to you the installation method of the Raspberry Pi OS Lite on the Raspberry Pi 4 but you can follow this method to install the Raspberry Pi OS Lite on any model of the Raspberry Pi as it is supported by all the models of Raspberry Pi.
What is the procedure to install Raspberry Pi OS Lite on the Raspberry Pi 4
For the installation of the Raspberry Pi OS Lite, we will launch the Raspberry Pi imager and click on the “CHOOSE OS” option(you can choose any other tool as well to flash the image like the balenaEtcher):
Different options will be displayed of different distributions, click on the “Raspberry Pi OS (other)”:
In the newly opened menu, choose the “Raspberry Pi OS Lite (32-bit)”:
Then click on the “CHOOSE STORAGE.” option:
Choose the storage device on which you want to flash the image file of the Raspberry Pi OS Lite and then click on the “WRITE” button:
A warning message will appear, simply click on “YES” if you don’t have any important data in the storage device:
When the image is successfully flashed on the storage device, remove the storage device and insert it in the Raspberry Pi board and turn on it. The Raspberry Pi OS Lite will take 3-4 minutes to boot and then it will ask for the Raspberry pi login and password. The default login is “pi” and the password is “raspberry”, after entering these credentials press the ENTER key:
As it has been discussed that the Raspberry Pi OS Lite is a command-line distribution, so the command-line interface will be opened:
We will create a text file by using the touch command:
Then we will open the file using the nano text editor:
Type some text in the file and exit the editor by saving the file, we have type the “Hello, this is a Raspberry Pi OS!” text in the file and saved it:
Now, to view the content of the file, we will execute the command:
This way you can perform many operating system related tasks from the terminal.
Conclusion
The Raspberry Pi OS Lite is the minimal operating system among all the released versions of the Raspberry Pi OS. It is a command-line-based operating system that consumes less power than the Raspberry Pi OS with a desktop environment but also works efficiently on the older Raspberry Pi models having less RAM. In this write-up, Raspberry Pi, which is the command-line OS, has been installed on the Raspberry Pi, and also explores its usage by running some simple commands.