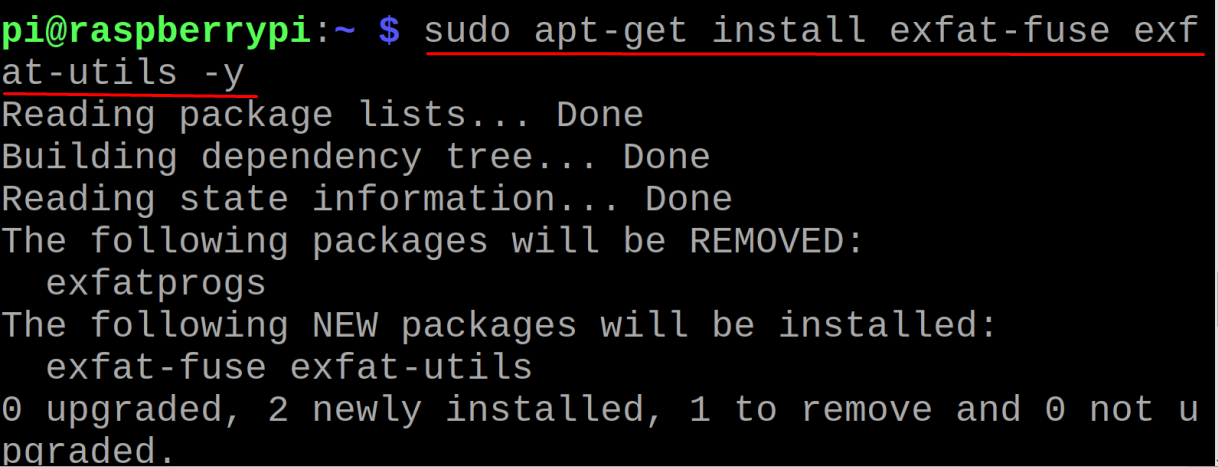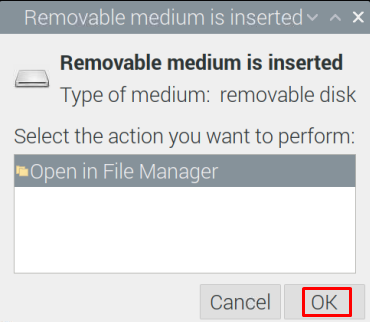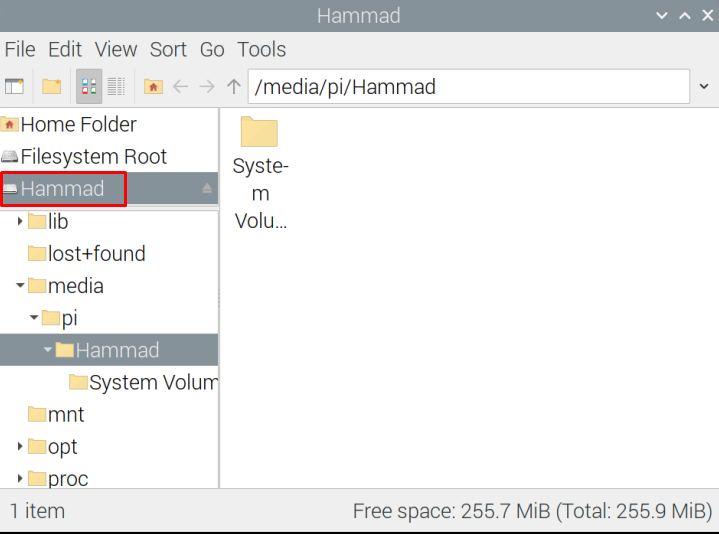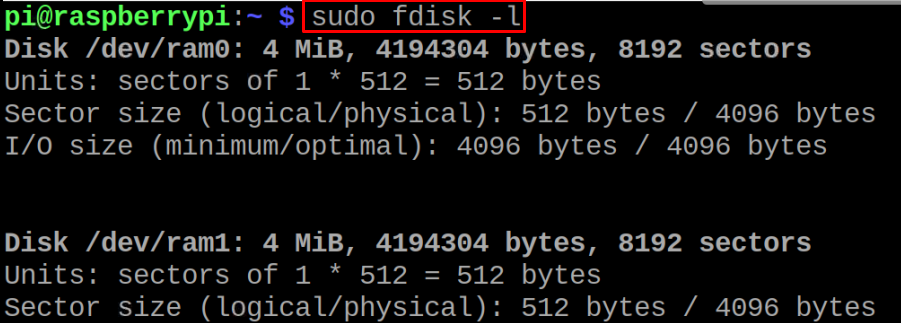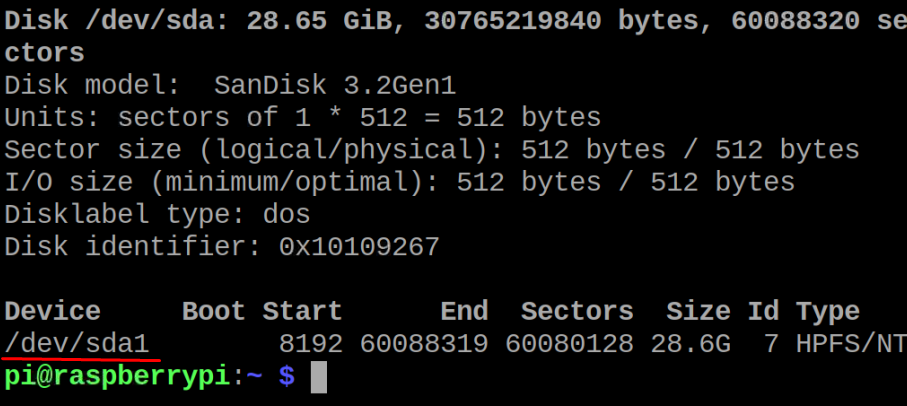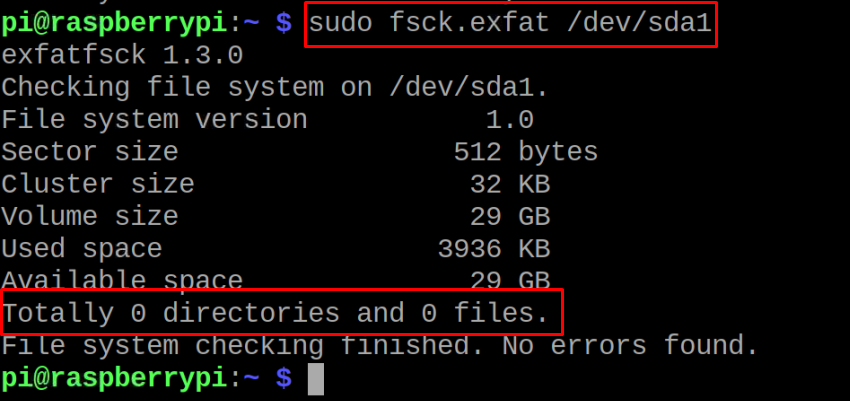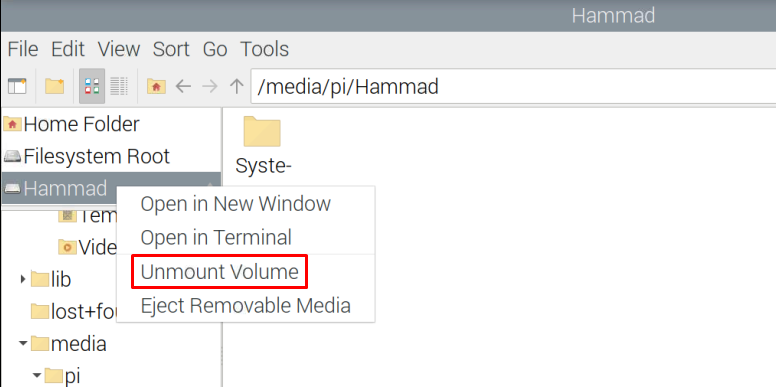How to install exFAT file system on the Raspberry Pi
Update and upgrade the Raspberry Pi repository is the first step before installing new packages on the Raspberry Pi:
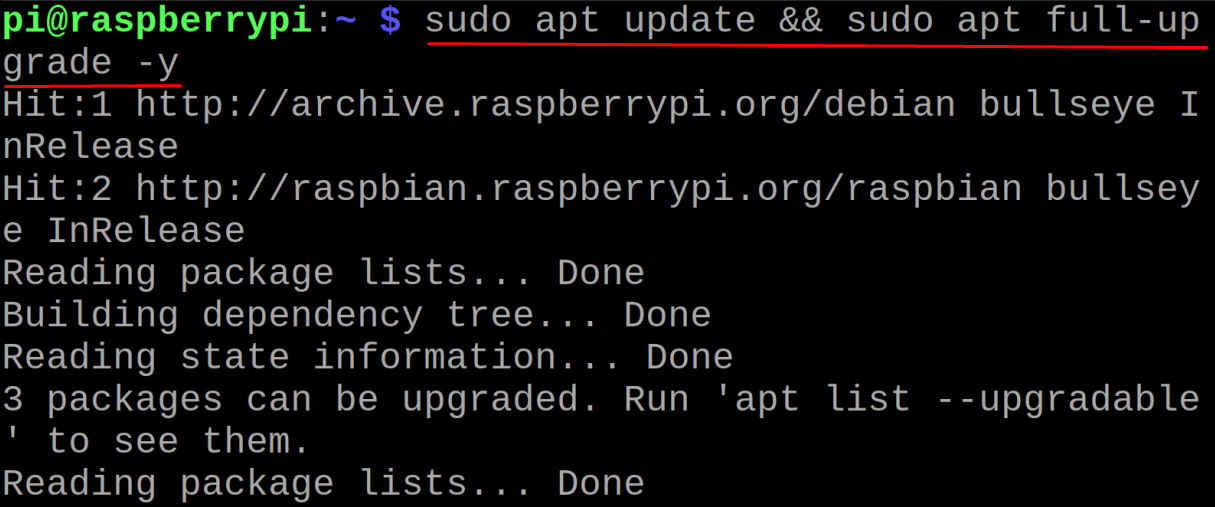
To enable the exFAT, we will need to install its dependencies by using the command:
The above two packages are used to manage the storage devices which are in exFAT format. The exfat-fuse package is responsible to mount and read the data of the storage device of exFAT format and the exfat-utils enable you to manage the different operations like format the storage devices (exFAT format) in Raspberry Pi.
How to mount the exFAT storage device on Raspberry Pi
After the installation of the exfat-fuse and exfat-utils, the Raspberry Pi will automatically mount the exfat storage devices when they are attached to Raspberry Pi. For this purpose, we have attached the USB to the Raspberry Pi which is in exFAT format, when the USB is attached to the screen, a message will be prompted on the screen:
Click on the OK button in the message prompted on-screen, a screen will be displayed which has the files of the USB named, “Hammad”:
How to format an exFAT storage device on Raspberry Pi
To erase all the data from the storage device and make it just like the newly bought storage device, we will format the storage device. Now to format the exFAT USB, we will first list down all the connected devices with the fdisk command:
Scroll down and we will find out the USB device:
Now to format, we will run the command by replacing the /dev/sda2 with the path of your storage device:
To confirm whether the USB has been formatted or not, we will use the command:
Totally zero files and directories means that USB has been formatted successfully.
How to unmount the exFAT storage device on Raspberry Pi
To unmount the storage device, we will simply go to “File manager” and right-click on the device name (Hammad) then select the “Unmount Volume”:
Conclusion
The exFAT was released in 2006 by Microsoft and is much better than the NTFS and FAT32 file systems. In this write-up, we discussed that the exFAT is supported by Windows and MacOS but the latest version of Raspberry Pi OS also supports it and if it is not supported, then we can enable it using some simple commands.