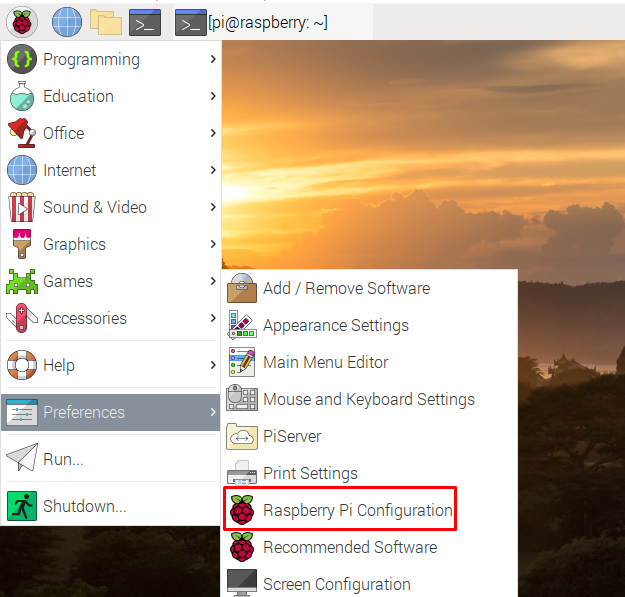To connect Raspberry Pi remotely means that we can access the Raspberry Pi using some other computer and can perform different tasks on the Raspberry Pi.
The Raspberry Pi can be connected to the display screen by using the mini HDMI port but it can also connect to the desktop remotely by using different approaches which are being discussed in this article.
What are the 5 ways to remote desktop on Raspberry Pi
There are five methods by which we can access the Raspberry Pi desktop remotely:
Method 1: Remotely access the Raspberry Pi through VNC
The VNC is launched by the RealVNC team and is used to connect any computer to any other machine using the IP address. The VNC is easy to use as no training is required. You just need the IP address of the machine to which you want to connect and then it will ask for the username and password, once provided all this, you can access the machine. It is a secure way to connect the machine as it requires several authentications and then you can transfer the files and media contents easily.
The VNC is available for Windows, macOS, and Linux distributions as the Raspberry Pi OS is also a Debian-based distribution, so it can be installed on it using the command:
When the installation is complete, go to the “Applications menu”, choose the “Preferences”, and the click on the “Raspberry Pi Configuration”.
A dialog box will appear, click on the “Interfaces” and toggle the button of “VNC” to make it enabled.
After all this, you can connect the Raspberry Pi using the VNC, and to learn more about the usage of the VNC on Raspberry Pi, you can check out how to access Raspberry Pi through VNC.
Method 2: Remotely access the Raspberry Pi through SSH
The other way to remotely access the Raspberry Pi desktop is by connecting it with the SSH, the SSH is known as the secure shell protocol and is used to access the different machines remotely and in the Raspberry Pi, we can install the SSH protocol by using the command:
When the installation is complete, we will check the status of the OpenSSH service using the systemctl command:
The SSH is installed and in inactive status, now, if we want to connect to the Raspberry Pi using any other machine, the SSH should be installed and enabled on the other machine as well.
For more information, about the installation and usage of the SSH, you can read how to enable SSH on Raspberry Pi.
Method 3: Remotely access the Raspberry Pi through Xrdp
The Xrdp is another technique by which we can access the desktop of the Raspberry Pi remotely, moreover, the Xrdp uses the RDP (Microsoft Remote Desktop Protocol) to access the other machines having the installed operating systems of Windows, macOS, Linux, Android, and iOS. The best feature of the Xrdp is that it not only supports the graphical interface remote connection but also supports the bidirectional clipboard transfers, audio, and video redirection. For the installation of the Xrdp on the Raspberry Pi, we will execute the installation command using the apt package manager:
To access Raspberry Pi you need to open the Remote Desktop Connection (Xrdp app) from your Windows machine and provide the credentials.
Method 4: Remotely access the Raspberry Pi through Teamviewer
Another popular method to connect the Raspberry Pi desktop from the other device is by using the TeamViewer. Teamviewer is an application by which we can access different machines remotely and can perform various tasks on them. To use the Teamviewer on the Raspberry Pi, we have to download its deb package from the official website and then install it on the Raspberry Pi either by using the apt or dpkg manager. To connect the Raspberry Pi with your computer, make sure that the Teamviewer package has been installed on both machines, with Raspberry Pi as well as on your computer.
To know more details about the installation and usage of the TeamViewer, you can visit how to install TeamViewer on Raspberry Pi.
Method 5: Remotely access the Raspberry Pi through NoMachine
The Last method to access the Raspberry Pi is by installing and using the NoMachine, the speed to run the commands on the accessed machine by using the NoMachine is as fast as the speed of light. Now you can watch videos and listen to music from the Raspberry Pi by accessing it remotely through the NoMachine and also you can do the screen recording of the work you are doing on the connected Raspberry Pi.
Like the Teamviewer, we have to download the deb package of the NoMachine and install it on the Raspberry Pi and the host machine, and the detailed method of installation is mentioned on their official website.
Conclusion
The Raspberry Pi is a small board that can be accessed remotely from other machines in order to perform the various tasks on the Raspberry Pi. In this write-up, we have discussed five different methods to access the Raspberry Pi desktop remotely and perform different activities on the Raspberry Pi.