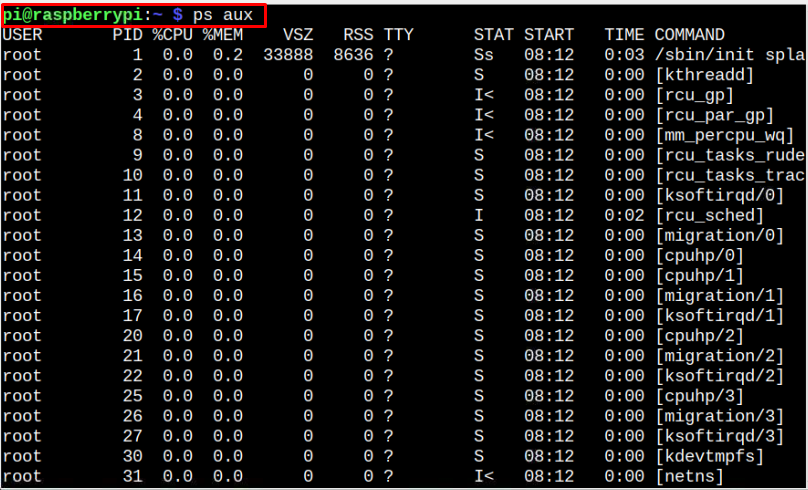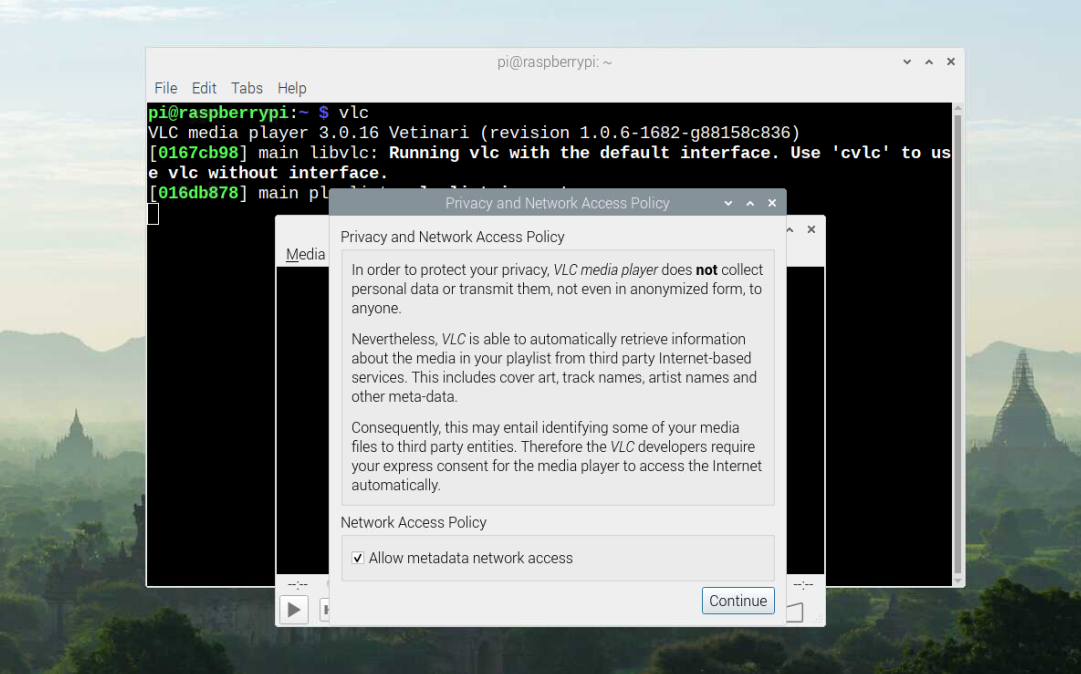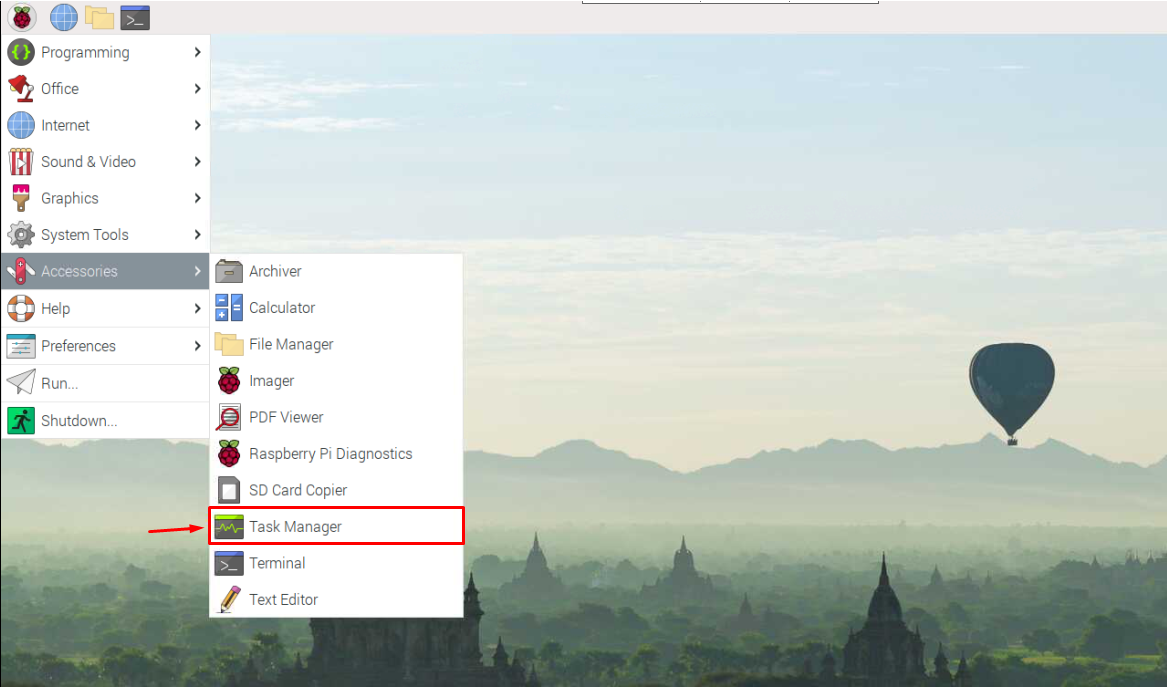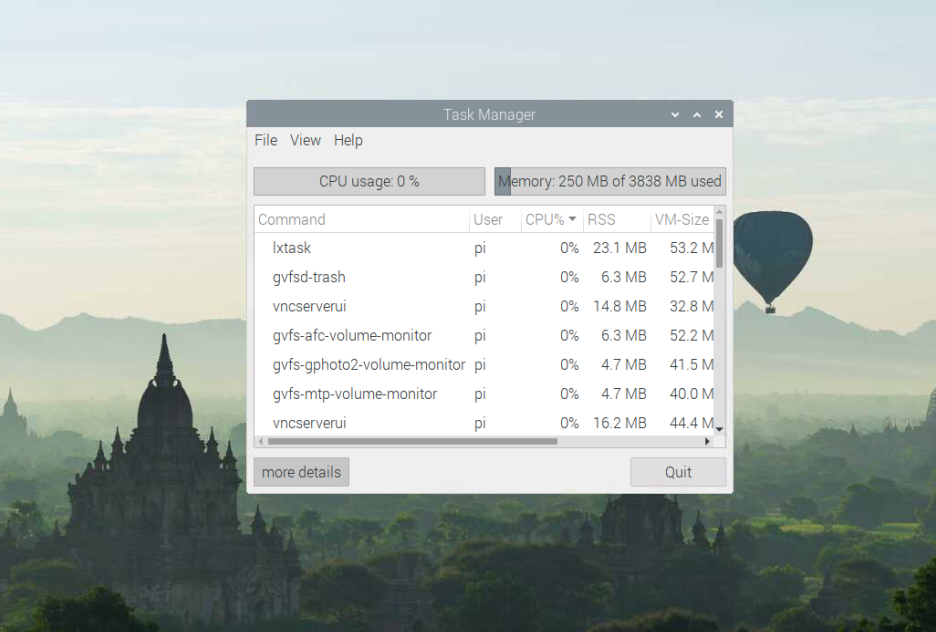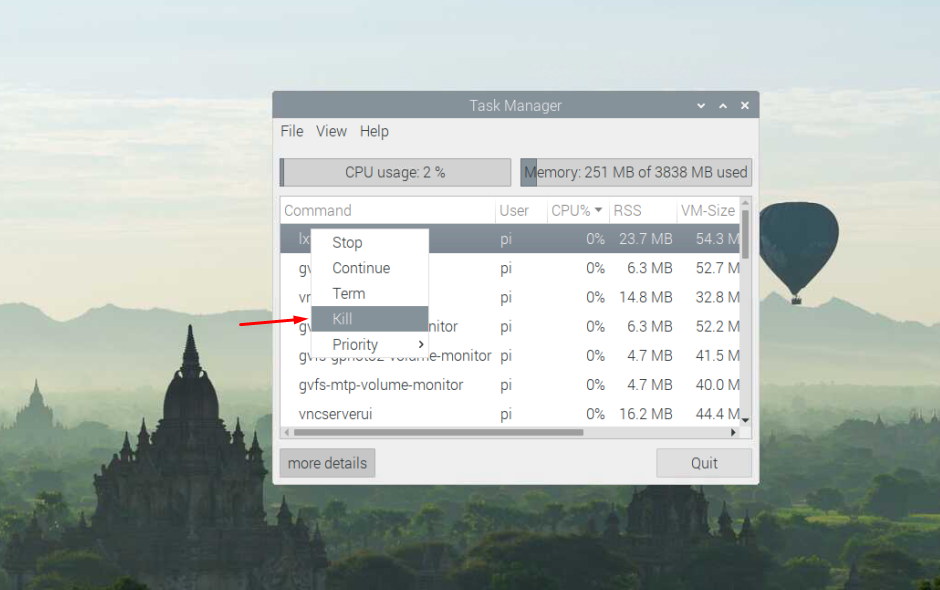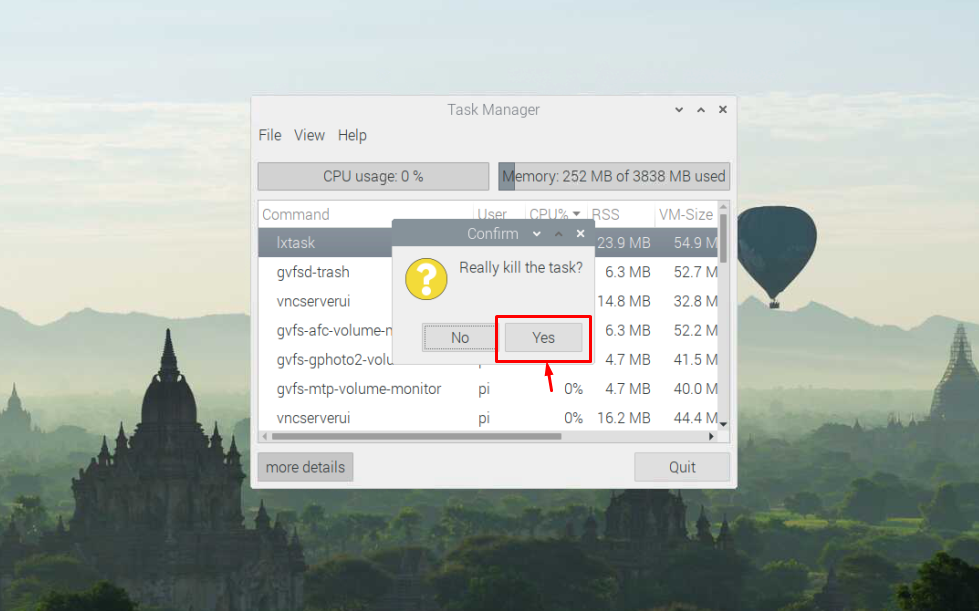In this article, you will find different ways to stop programs on Raspberry Pi to control excess memory consumption.
How to Stop a Program Running on Raspberry Pi
The Raspberry Pi system doesn’t have enough power to handle the excess load; thus, you may experience slow performance due to a high number of running processes in the background. To stop these processes from running, there are different approaches to tackle them, which are given below:
- Stop a Program Through Process ID
- Stop a Program Using its Name
- Stop a Program Using CTRL+C
- Stop a Program from a Task Manager
- Stop a Program Through systemctl Command
1: Stop a Program Through Process ID
The simplest way to stop a program running on Raspberry Pi is by killing a process with its ID using the “kill” command. However, first, you will need to find the process ID and you can do so by running the following command:
The above command lists the number of processes running in the background and to kill any process, you will need to use the process ID using the following command:
The above terminal output will forcefully kill the process with an ID “856” by sending a level 9 signal, which is powerful enough to stop the running process.
2: Stop a Program Using its Name
You can also stop or kill a process using its name in the command-line terminal and to do this method, you will need to run the following command first to get the ID of the processes run by a single program:
We are stopping ssh daemon:
From the above terminal command, you will see the list of processes run by a program called “sshd” and from this list, you can use the process ID with kill command to stop the process.
3: Stop a Program Using CTRL+C
The Raspberry Pi users most commonly utilize this method to stop a program from running on your Raspberry Pi device. This is the easiest approach to do as it will stop the running process from your terminal using the “CTRL+C” key. To find out how this process works, let’s run a simple program “vlc” on the terminal.
Now, use the “CTRL+C” keys in the terminal to stop the program on your Raspberry Pi device.
4: Stop a Program from a Task Manager
Like other systems, you can also stop a program running on your Raspberry Pi device through Task Manager as well. To do this method, open the Task Manager on your Raspberry Pi device from the “Accessories” section in the main menu.
At the Task Manager, you will see the list of processes running on your system and to kill any process, right-click on it and select the “kill” option to stop the process.
Click on the “Yes” option to Stop the process or a program on Raspberry Pi.
5: Stop a Service on Raspberry Pi Through systemctl Command
The systemctl command is another useful program utility that allows the Raspberry Pi users to stop the services of a program running on your Raspberry Pi device. This type of command is mostly utilized on web services like Apache, MySQL and more. If any service is running on your Raspberry Pi device, you can stop it through the following command:
You must replace the “service_name” with the service you want to stop. In our case, we are stopping the Apache service on Raspberry Pi.
The above command will stop the service, but if it doesn’t work, you can use the kill command to stop the service. However, you first need to kill the service through a low-level signal so that it saves the important information before exiting.
In case if you are not doing any important task with this service, you can stop it with a high-level signal “9”.
Conclusion
Stopping a frozen or unused program on Raspberry Pi can be pretty much helpful in speeding up your device performance as it will reduce memory and CPU consumption. The five simplest methods are discussed in the above guidelines to stop a program on your device. In all methods, as mentioned earlier, you must need to kill the process or service of a program on your Raspberry Pi device by forcefully stopping it through the kill command.