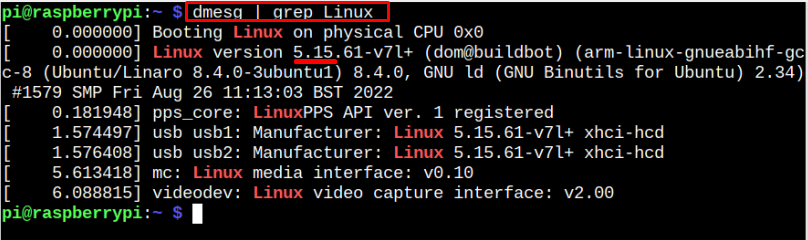Updating your system Kernel is extremely important for improving your system’s security and fixing the bugs in the previous version. It also adds new features to the system and helps to increase the overall system performance.
If you are looking for a way to discover the Kernel version of your Raspberry Pi system, follow this guide to find out how you can do it.
3 Ways to Find Kernel Version on Raspberry Pi
There are three ways to find out Kernel version of your Raspberry Pi system, which are as follows:
Method 1: Find Kernel Version on Raspberry Pi Through uname Command
The uname command is one of the widely used commands for finding the Kernel version on the Linux operating system. You can execute this command to find out the Raspberry Pi system’s Kernel version:
The above output shows that we are running Kernel version 5.15, which is an updated one.
For a more detailed overview of the Raspberry Pi’s Kernel version, you can run the following command:
Method 2: Find Kernel Version on Raspberry Pi Through /proc/version File
You can also retrieve the Kernel version on your Raspberry Pi system through the /proc/version file using the cat command as given below:
Method 3: Find Kernel Version on Raspberry Pi Through dmesg Command
The dmesg is another useful command for finding the Kernel version of Raspberry Pi OS. If you simply use the dmesg command, you will find the kernel version and a lot of other information about your system on the terminal.
For generalization, you can execute the following command to get only the Kernel-related information about your Raspberry Pi system:
Updating Kernel Version on Raspberry Pi
Through the above commands, you will find the Kernel version on your Raspberry Pi system. After finding the version, make sure that it’s the updated one. Otherwise, you can update the version using the following command:
Conclusion
Finding the Kernel version of your Raspberry Pi system is beneficial because an updated version includes the latest security updates and enhanced features to optimize your system performance. Three methods are discussed in the above guidelines to determine the Kernel version on your Raspberry Pi system. You can choose any method you want, and if you find an outdated Kernel version, you should update it using the “rpi-update” command.