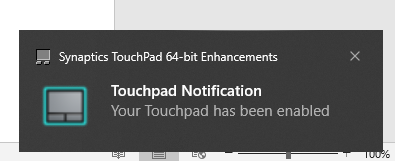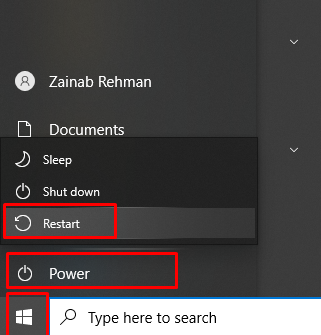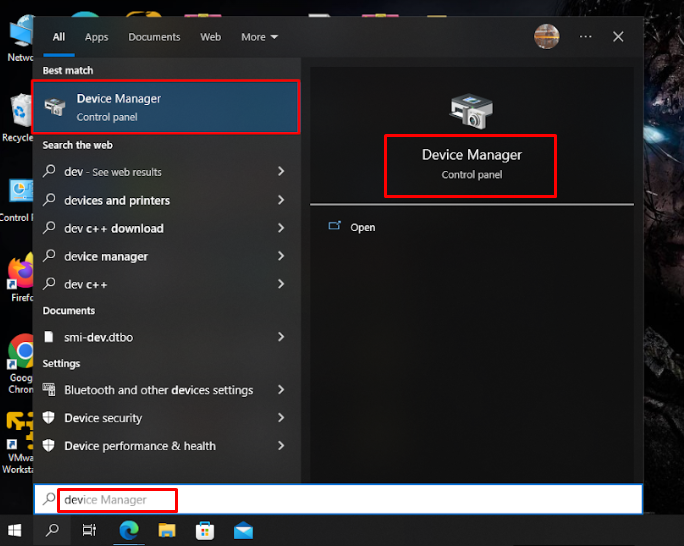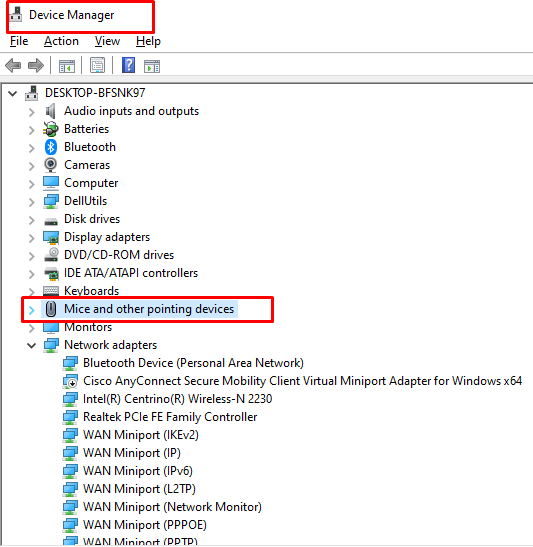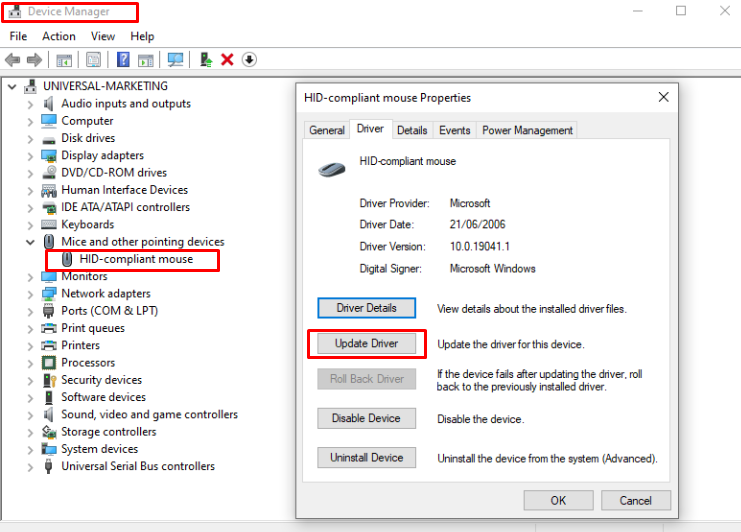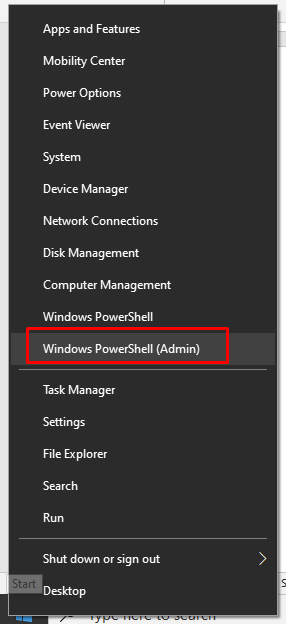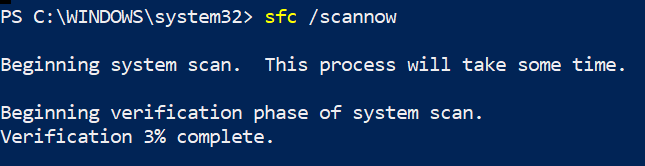Why is the Laptop Mouse not Working
Reasons because of which your mouse is not working are as follows:
- Outdated mouse drivers
- Too many running background applications
- One app consuming more resources
- Dust may stick in your touchpad
- Virus and malware
- Corrupt Windows
Signs of a Stuck Mouse
There are some signs of a stuck mouse so you will know that there’s a problem with your mouse while using it. Following are the signs of a stuck mouse:
- It freezes while you are typing
- Disappearing of the cursor
- Cursor start dancing around the screen
How to Unlock a Mouse on a Laptop
If your mouse got stuck while using then you don’t have to worry, simply follow these methods:
- Touchpad button
- Use keyboard shortcut
- Restart the laptop
- Check for dirt
- Update mouse drivers
- Check for malware and viruses.
- Perform SFC scan
- Fix hardware
1: Touchpad Button
In some laptops, there is a touchpad button right above the touchpad through which you can quickly turn on or turn off the touchpad. If some event like this happens simply resolve this issue by pressing the button.
2: Use Keyboard Shortcut
In many laptops touchpad key is one of the functions keys, locate the key and then press Fn+Touchpad key to turn on it; drag the fingers across the touchpad to check if the cursor is moving or not. If not, try another method.
3: Restart the Laptop
Restart the laptop if your mouse accidentally stops working, it will also resolve all other issues. Rebooting the laptop won’t solve your issue, but it is worth trying because restarting the laptop involves a series of troubleshooting steps. Open the Windows menu by pressing Windows key and select the Restart option to restart your laptop, use Tab key to switch the options:
4: Check for Dirt
Sometimes dust particles are there on your touchpad of the laptop, due to which the touchpad stops responding. If this happens, simply clean out the residue with a piece of cloth or the cleaning material.
5: Update Mouse Drivers
Sometimes mouse drivers are outdated and because of that the mouse gets stuck and stops working. Simply update the mouse drivers from the laptop settings. Follow the steps written below to update your mouse drivers:
Step 1: Simply press the Windows key and then search for the Device Manager:
Step 2: Navigate to Mice and other pointing devices>HID-compliant mouse:
Step 3: Navigate to Update Driver, press Enter:
6: Check for Malware and Viruses
Viruses are also a cause of stuck touchpad, simply run a scan for the viruses. This will run the scan to remove the malware and viruses.
7: Perform SFC Scan
It will scan your corrupted system files. To run a SFC Scan on your laptop follow these steps:
Step 1: Press Windows key and search for Windows PowerShell:
Step 2: Type the below given command:
The scan will take some time to initiate and then the scan will start. After the SFC scan the issue with the mouse pad will be resolved.
8: Fix Hardware
If your cursor still did not respond then it might be a hardware issue. Try to attach an external mouse with your laptop and check if its working or not. If the external mouse is working perfectly and your touch mouse pad doesn’t then it’s a hardware issue with your mouse pad. The simple and last method left is to take your laptop to a repair shop.
Conclusion
A touchpad in a laptop is a pointing device of a laptop and you may face some issues with it. If your touchpad is stuck then there can be many reasons, all the possible fixes are discussed in this guide. If all of the methods do not work then simply take your laptop to a repairer.