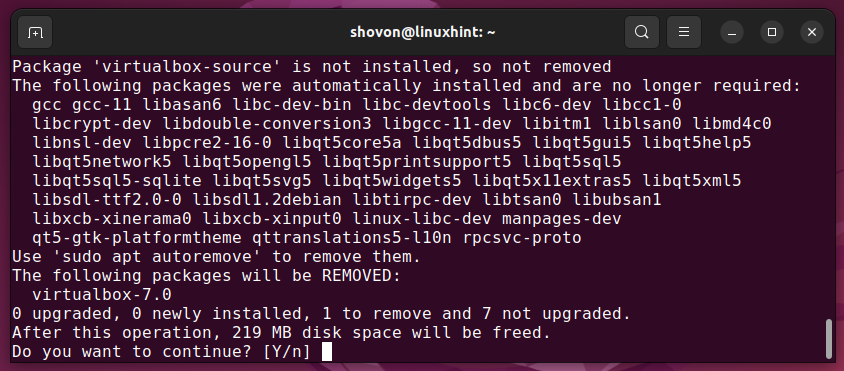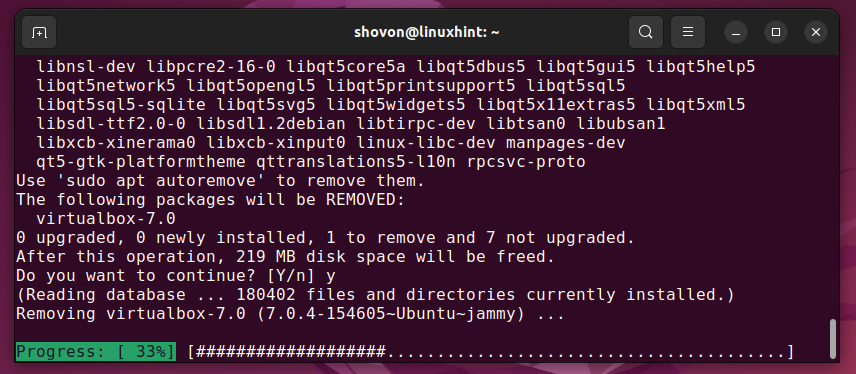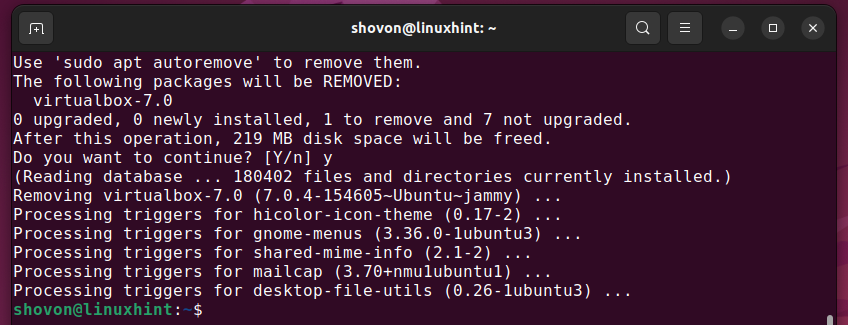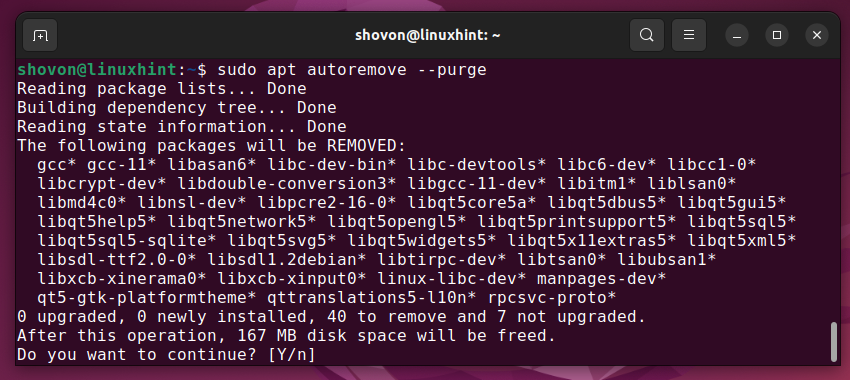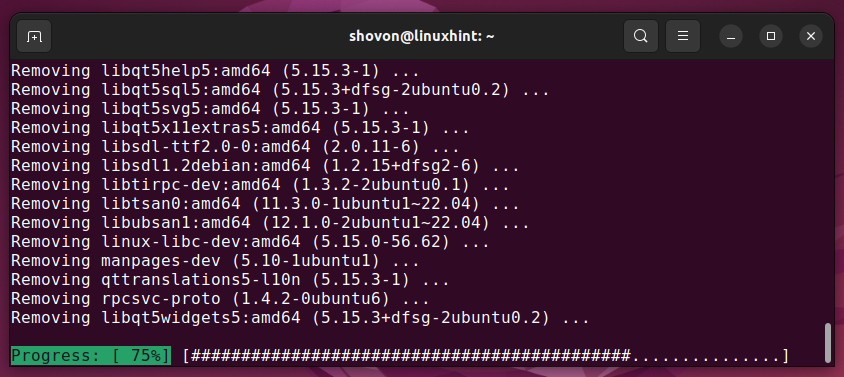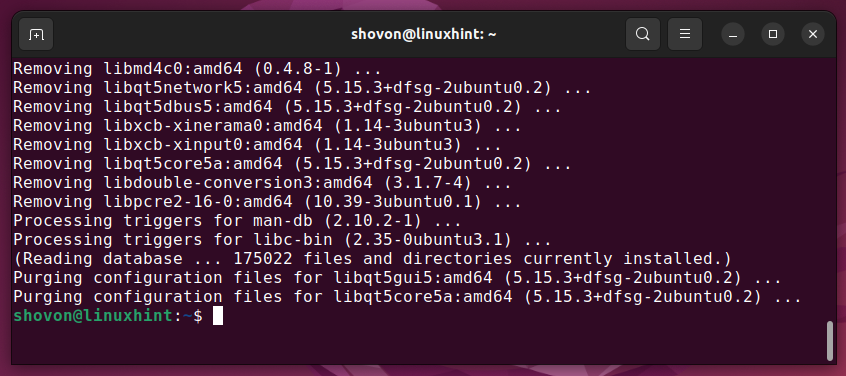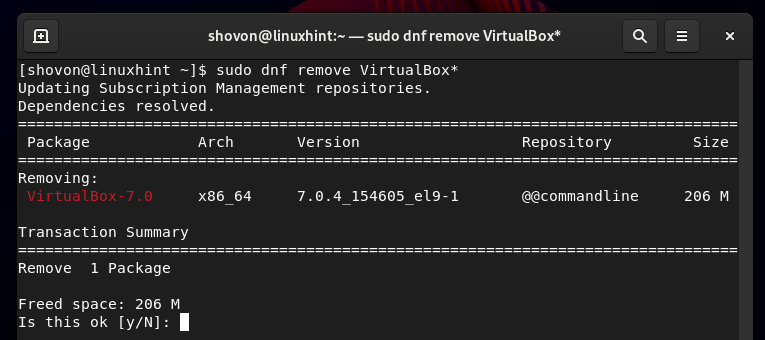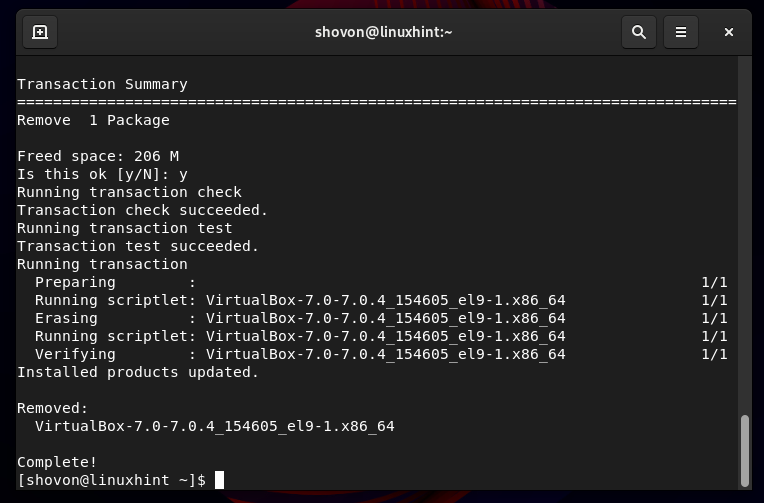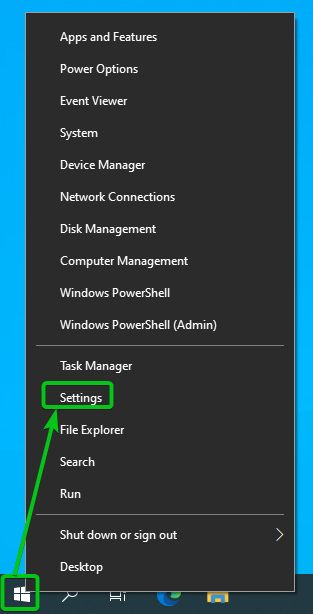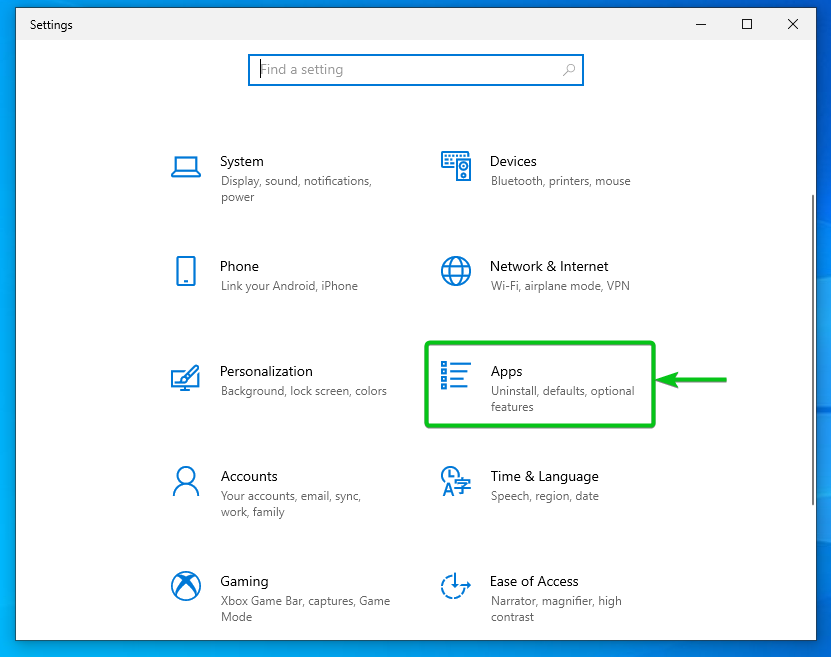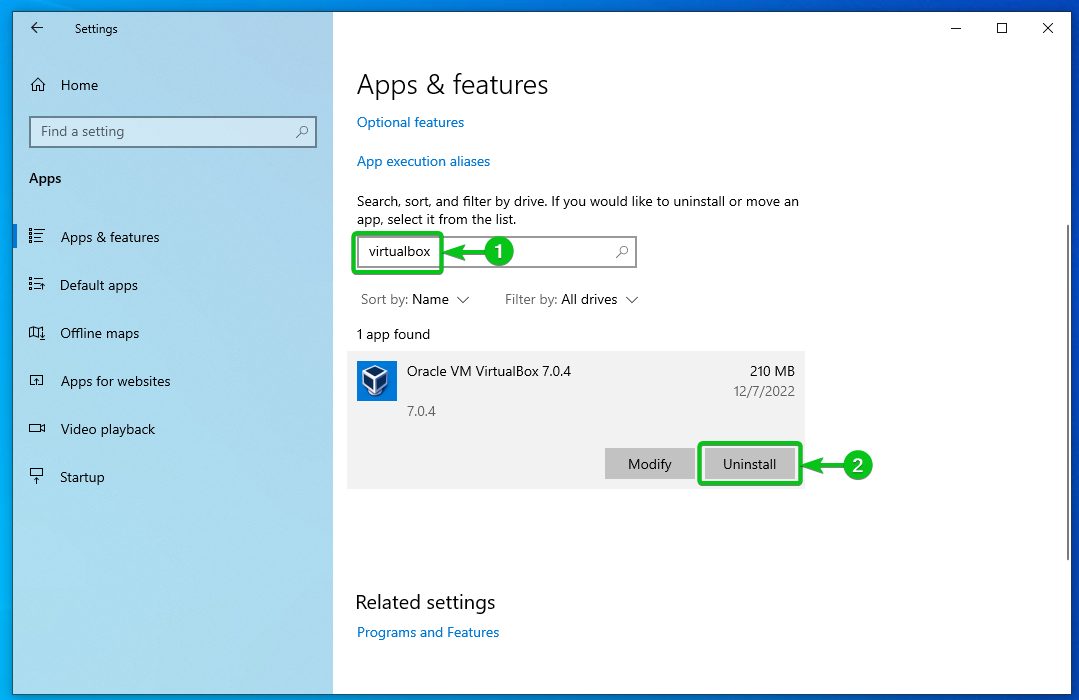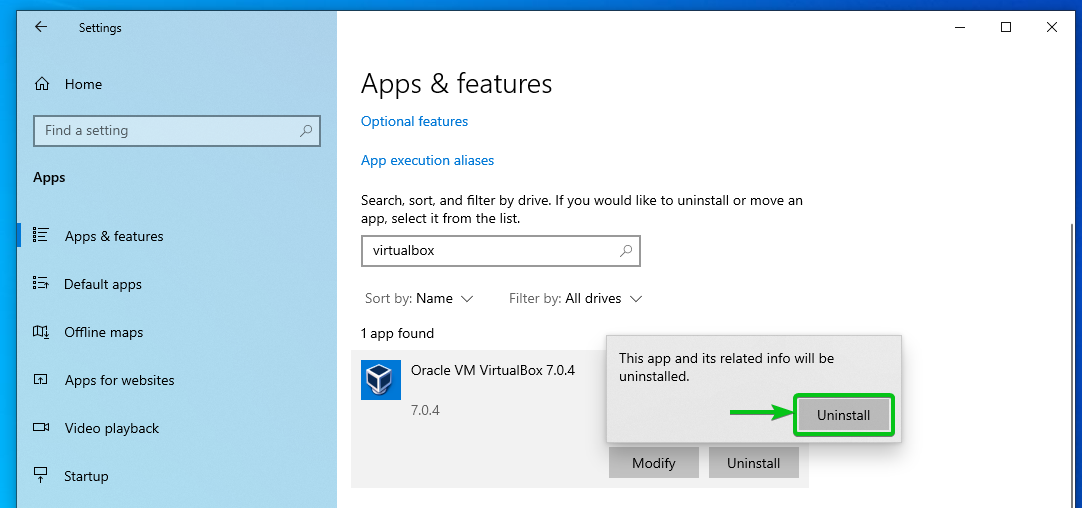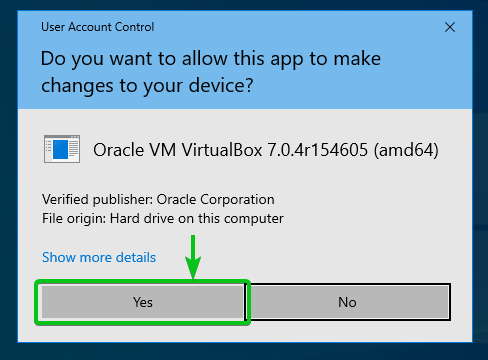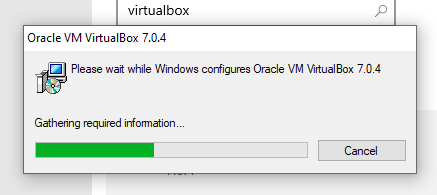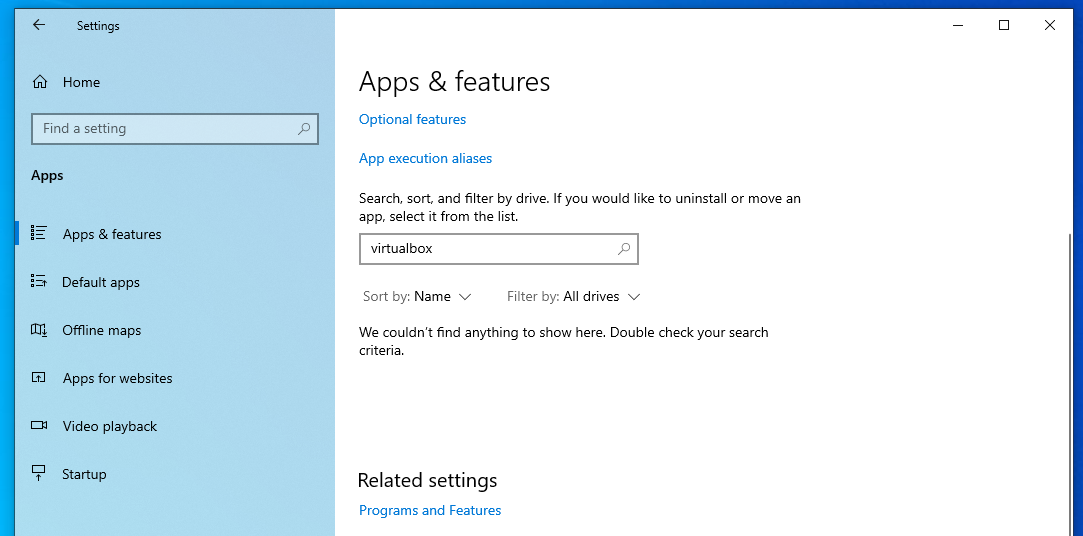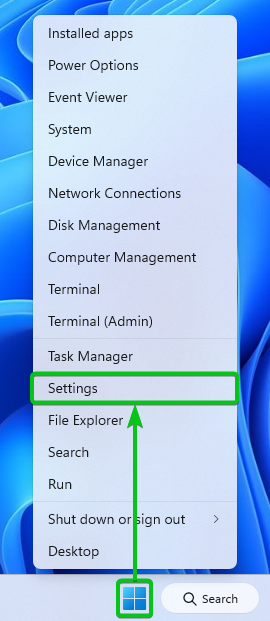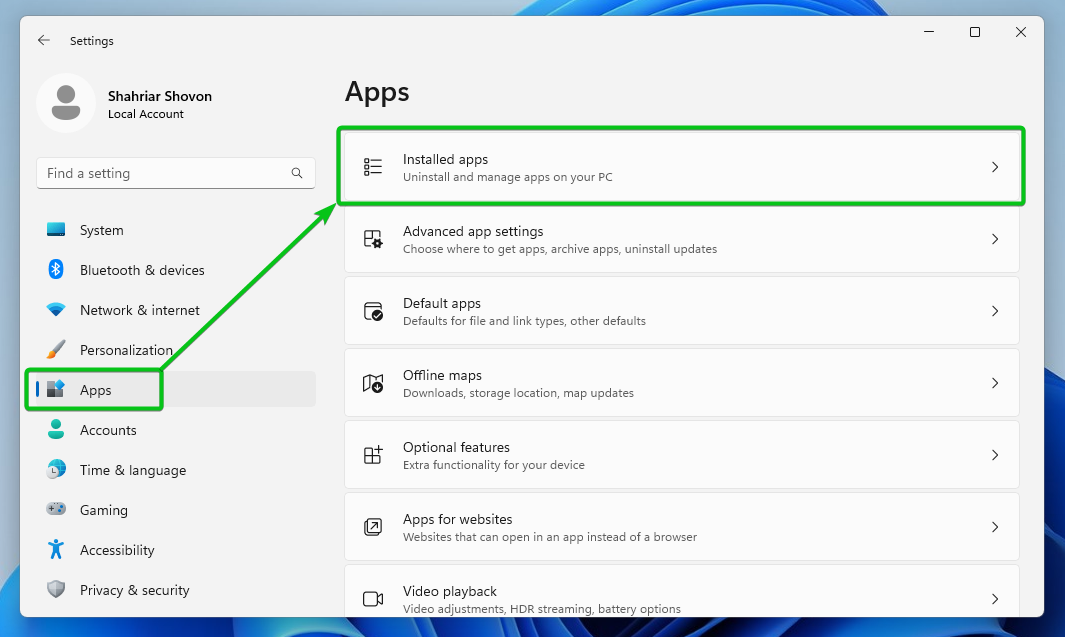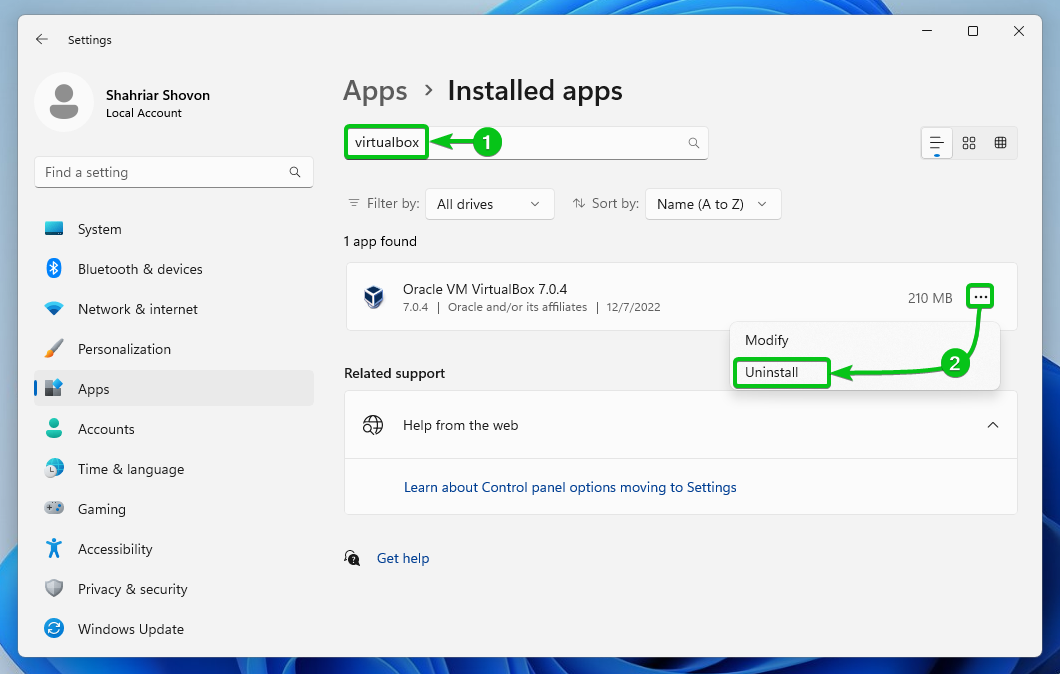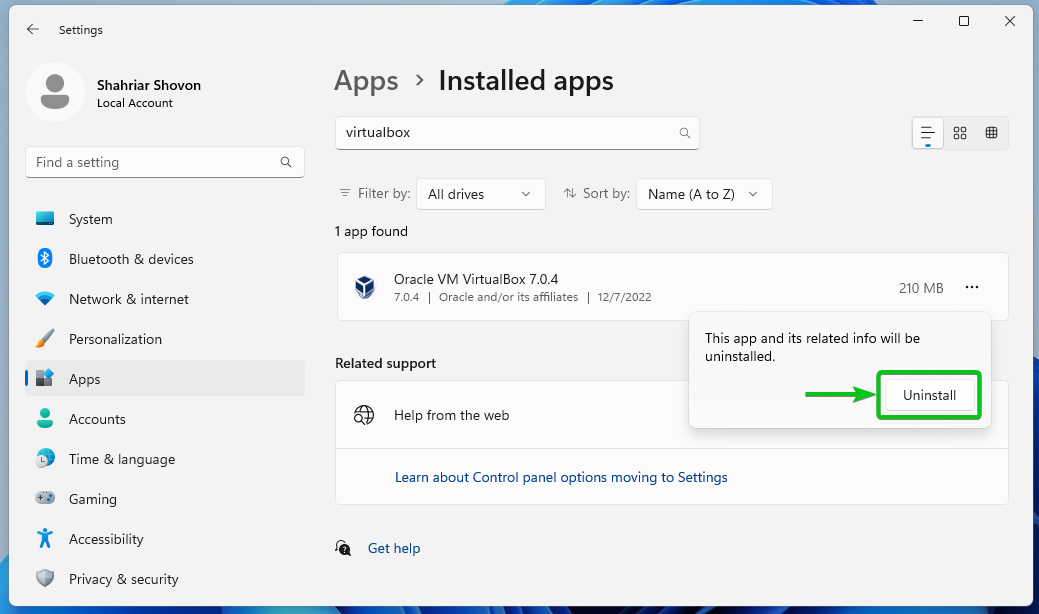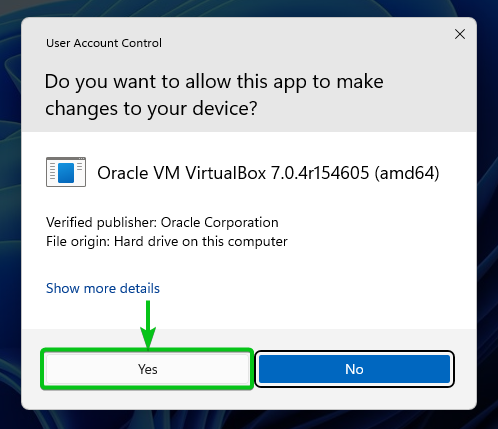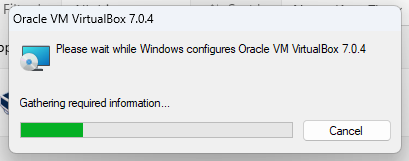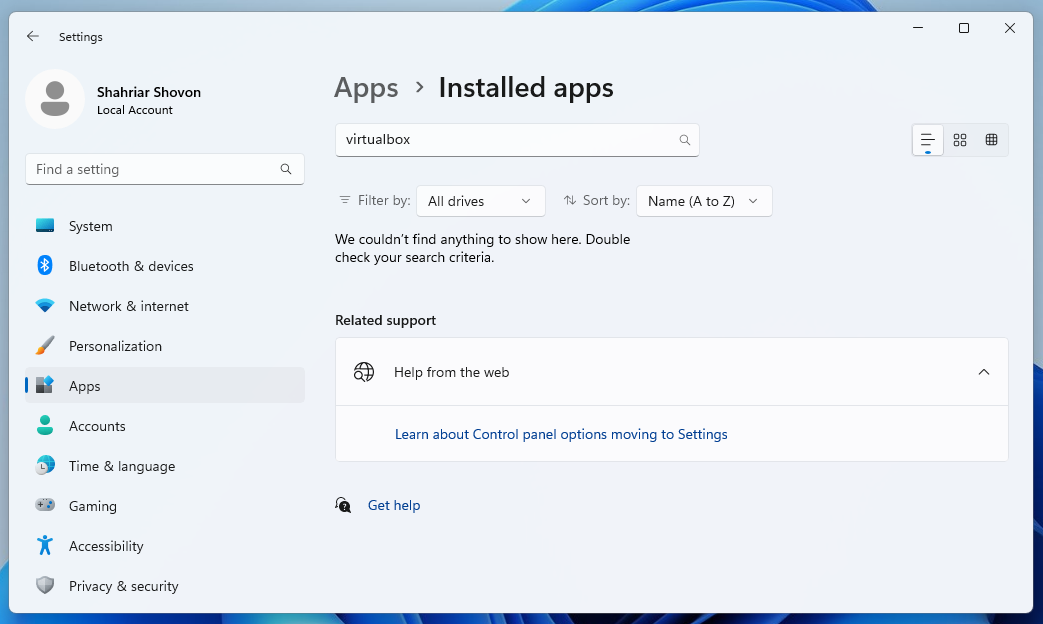- Ubuntu 18.04 LTS
- Ubuntu 20.04 LTS
- Ubuntu 22.04 LTS
- Debian 10
- Debian 11
- LinuxMint 20
- LinuxMint 21
- CentOS 7
- Red Hat Enterprise Linux 8
- Red Hat Enterprise Linux 9
- Fedora 35
- Fedora 36
- Windows 10
- Windows 11
Table of Contents:
- How to Uninstall VirtualBox 7 from Ubuntu/LinuxMint/Debian
- How to Uninstall VirtualBox 7 from CentOS/RHEL/Fedora
- How to Uninstall VirtualBox 7 from Windows 10
- How to Uninstall VirtualBox 7 from Windows 11
- Conclusion
How to Uninstall VirtualBox 7 from Ubuntu/LinuxMint/Debian
If you installed the VirtualBox 7 on Ubuntu 22.04 LTS, LinuxMint 21, Debian 11, or any other Ubuntu/Debian-based Linux distributions and would like to uninstall it, this section is for you.
To uninstall the VirtualBox 7 from Ubuntu 22.04 LTS, LinuxMint 21, Debian 11, or any other Ubuntu/Debian-based Linux distributions, run the following command:
To confirm the action, press Y and then press <Enter>.
VirtualBox 7 is being uninstalled. It takes a few seconds to complete.
VirtualBox 7 should be uninstalled at this point.
To remove the VirtualBox 7 dependencies, run the following command:
To confirm the action, press Y and then press <Enter>.
VirtualBox 7 dependencies are being removed. It may take a few seconds to complete.
VirtualBox 7 dependencies should be removed.
For the changes to take effect, reboot your computer with the following command:
How to Uninstall VirtualBox 7 from CentOS/RHEL/Fedora
If you installed the VirtualBox 7 on CentOS, RHEL 8/9, Fedora 35/36, or any other RPM-based Linux distributions and would like to uninstall it, this section is for you.
To uninstall the VirtualBox 7 from CentOS, RHEL 8/9, Fedora 35/36, or any other RPM-based Linux distributions, run the following command:
To confirm the action, press Y and then press <Enter>.
VirtualBox 7 should be uninstalled.
For the changes to take effect, reboot your computer with the following command:
How to Uninstall VirtualBox 7 from Windows 10
If you want to uninstall the VirtualBox 7 from Windows 10, right-click (RMB) on the start menu and click on Settings.
The Settings app should be opened.
Click on Apps.
Search with the virtualbox[1] keyword. VirtualBox 7 should be listed as an installed software. To uninstall it, click on Uninstall[2].
Click on Uninstall.
Click on Yes.
VirtualBox 7 is being uninstalled. It takes a few seconds to complete.
VirtualBox 7 should be uninstalled at this point.
How to Uninstall VirtualBox 7 from Windows 11
If you want to uninstall the VirtualBox 7 from Windows 11, right-click (RMB) on the start menu and click on Settings.
The Settings app should be opened.
Click on Apps > Installed apps.
Search with the virtualbox[1] keyword. VirtualBox 7 should be listed as an installed software. To uninstall it, click on
> Uninstall[2].
Click on Uninstall.
Click on Yes.
VirtualBox 7 is being uninstalled. It takes a few seconds to complete.
VirtualBox 7 should be uninstalled at this point.
Conclusion
In this article, we showed you how to uninstall the VirtualBox 7 from different operating systems.