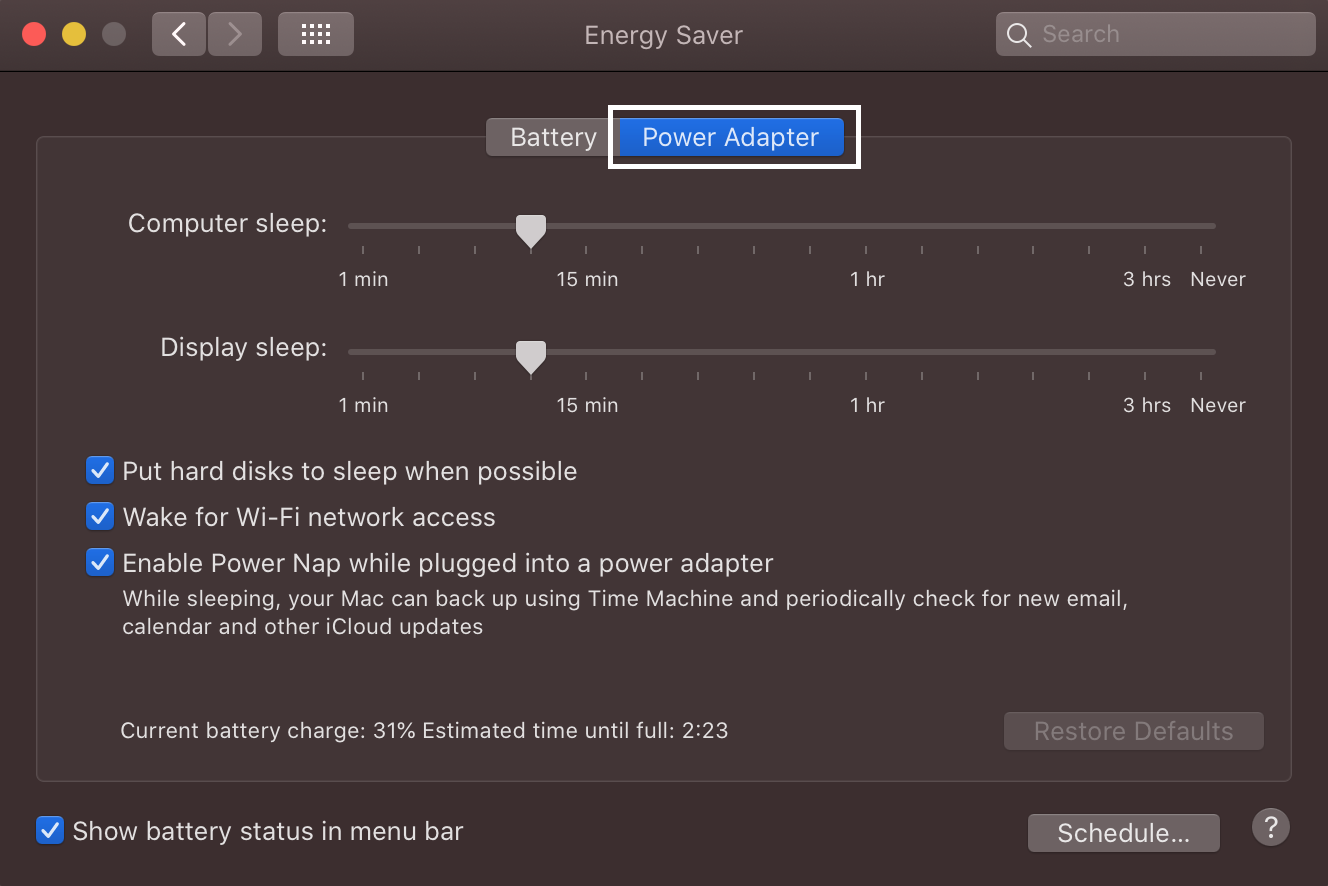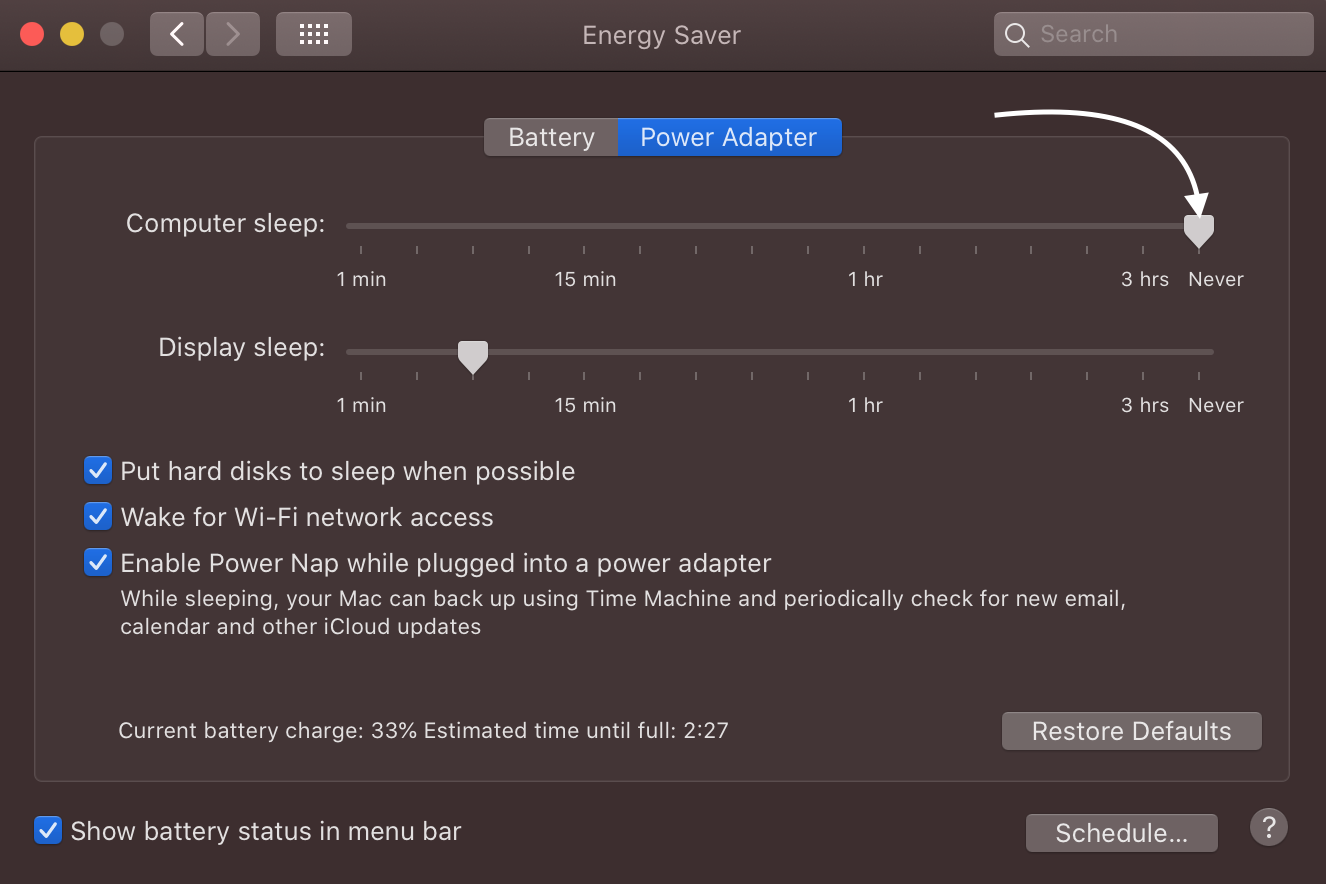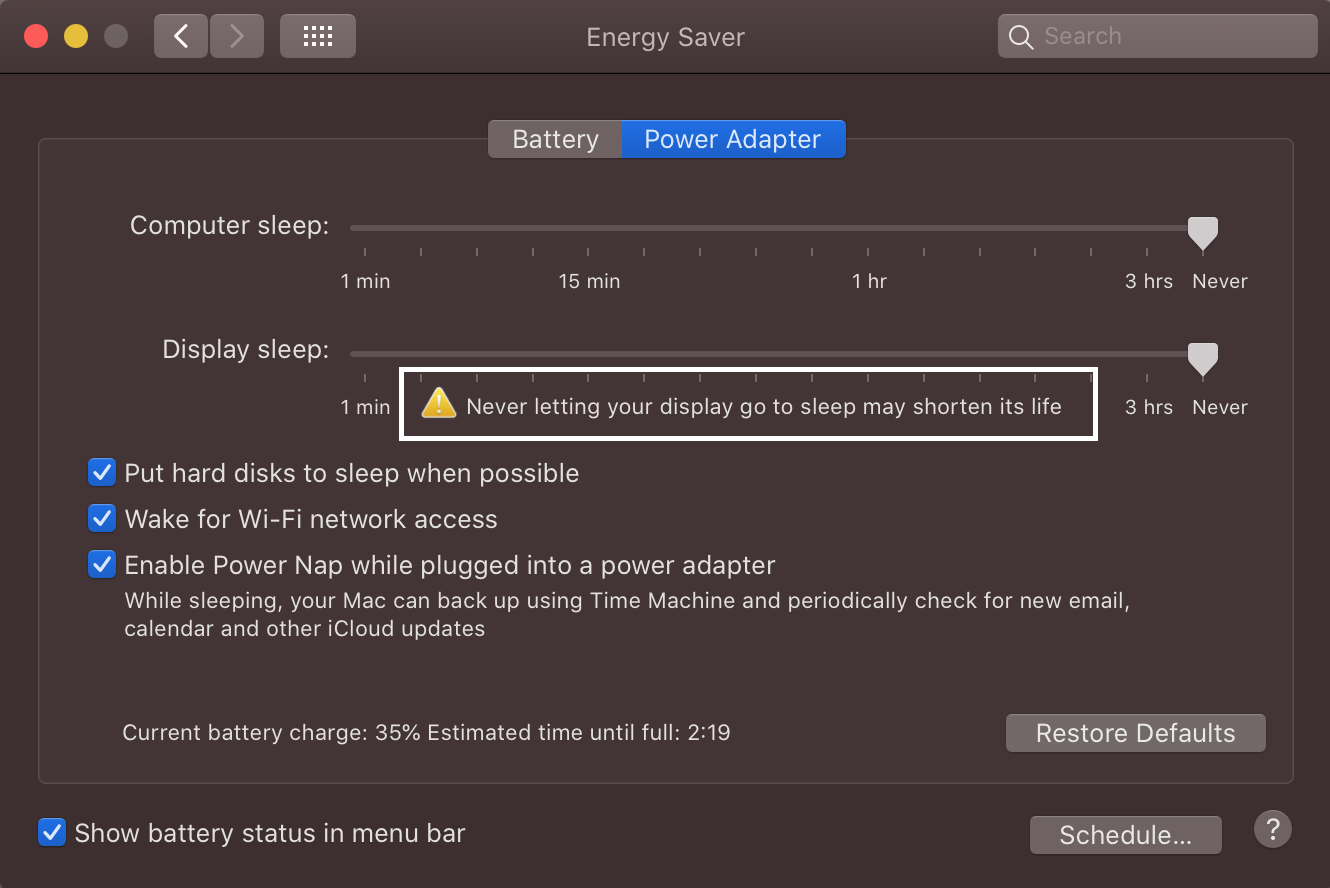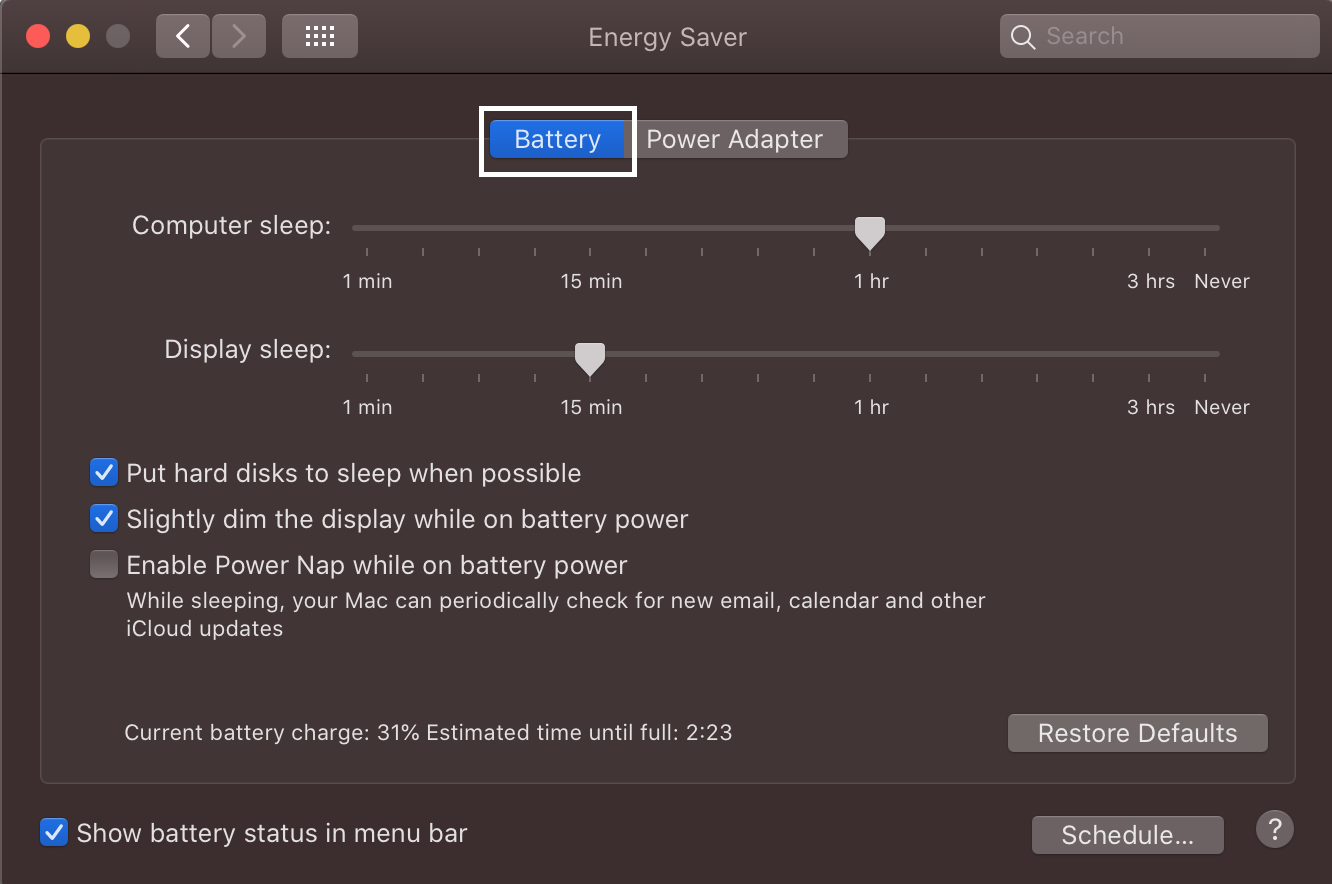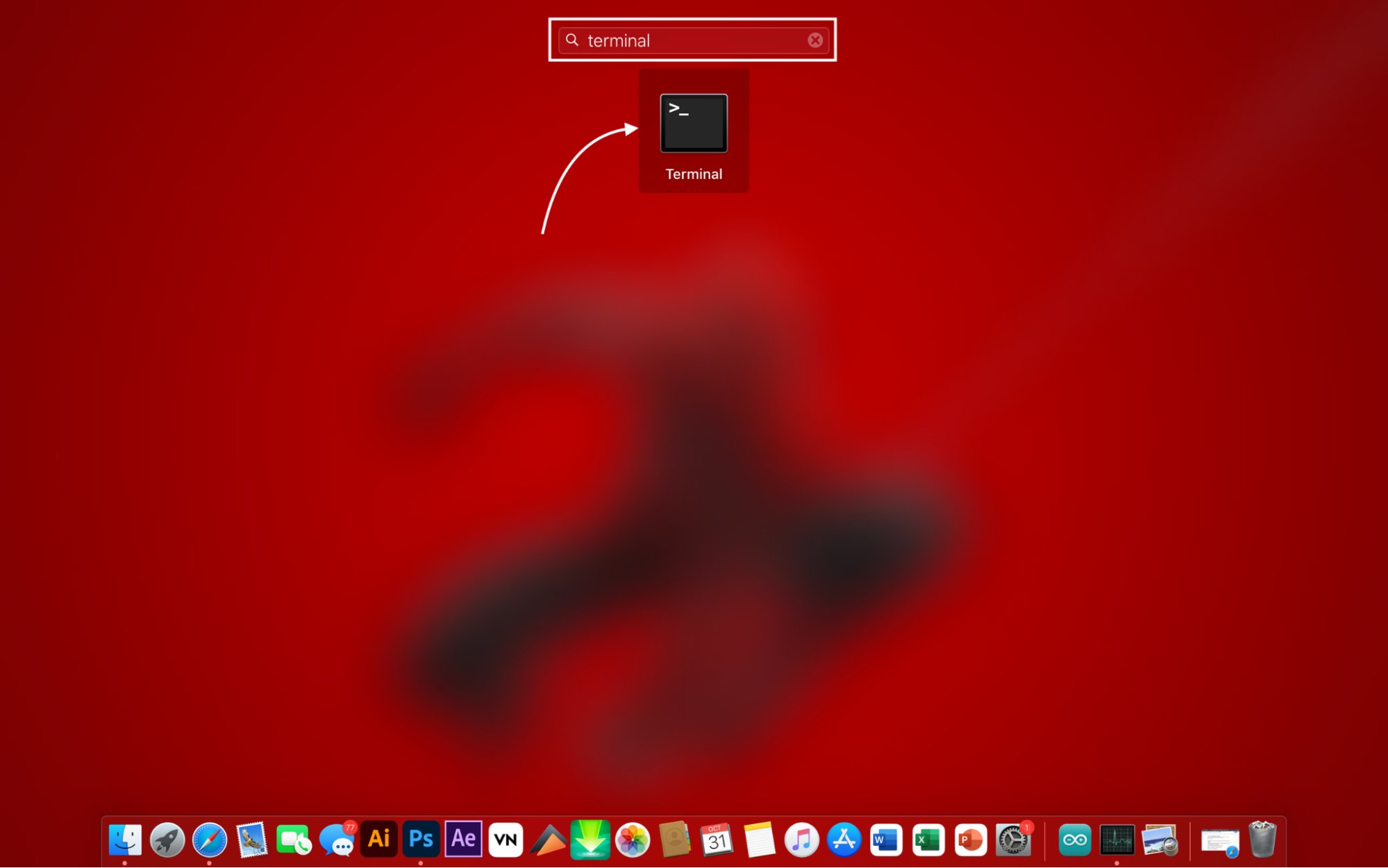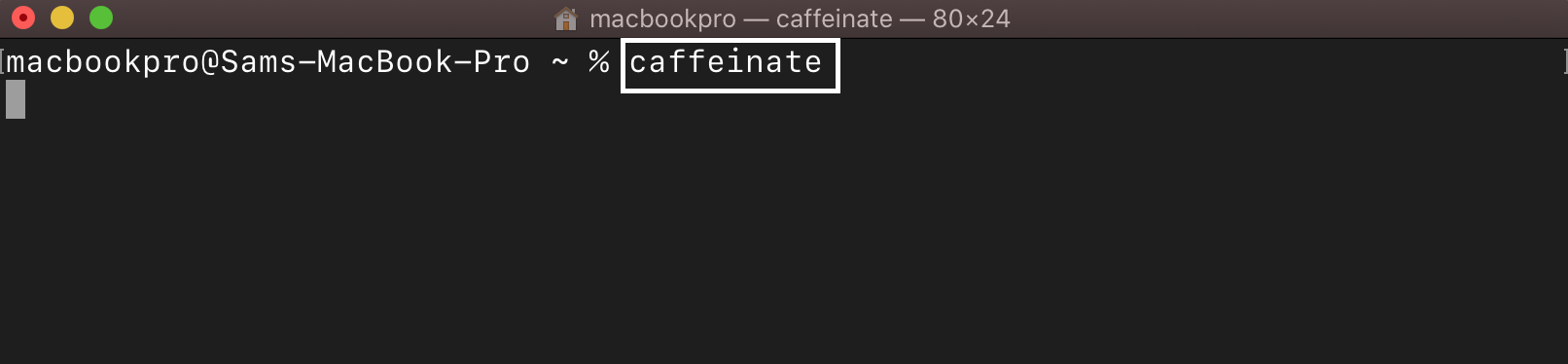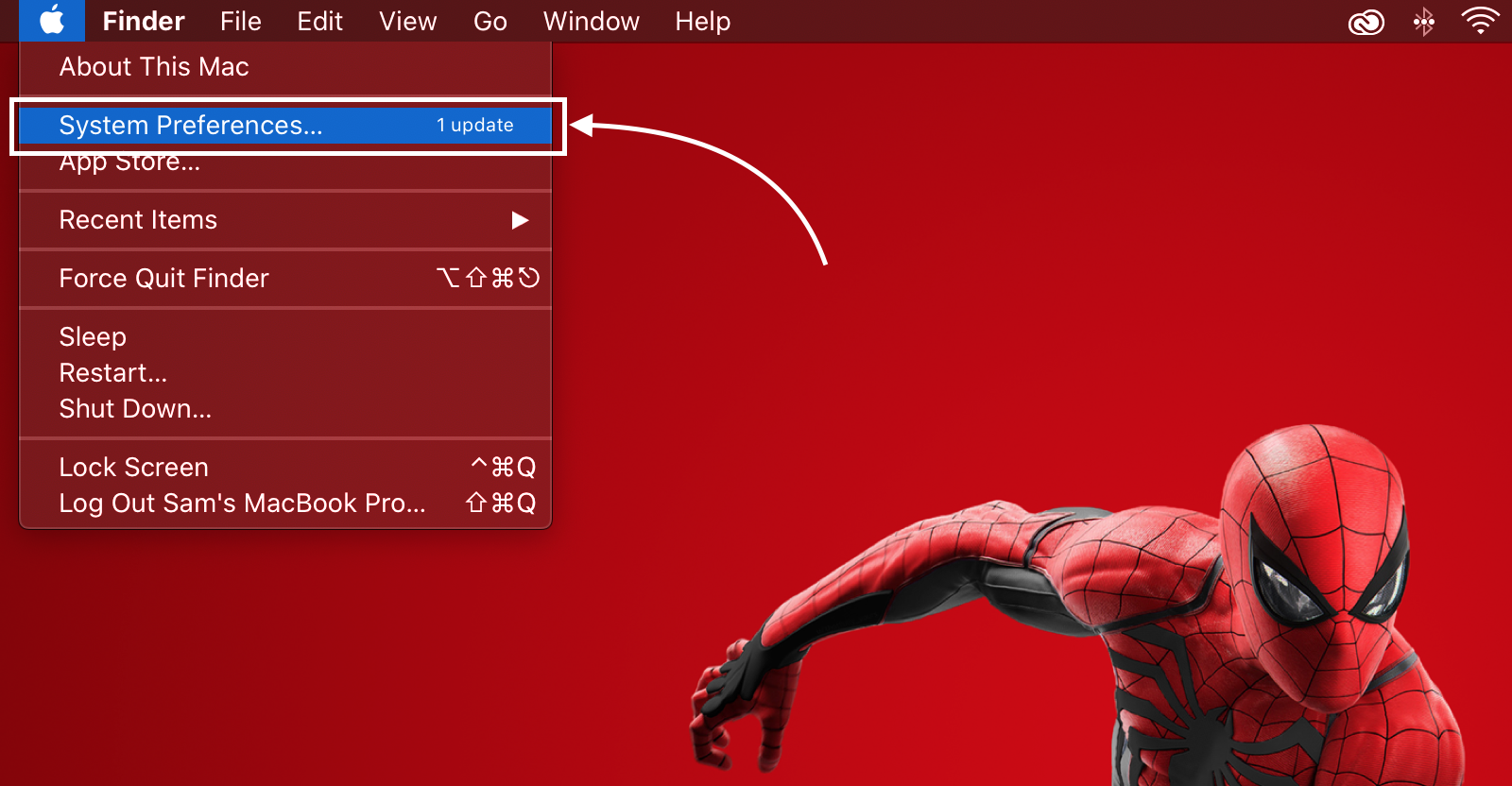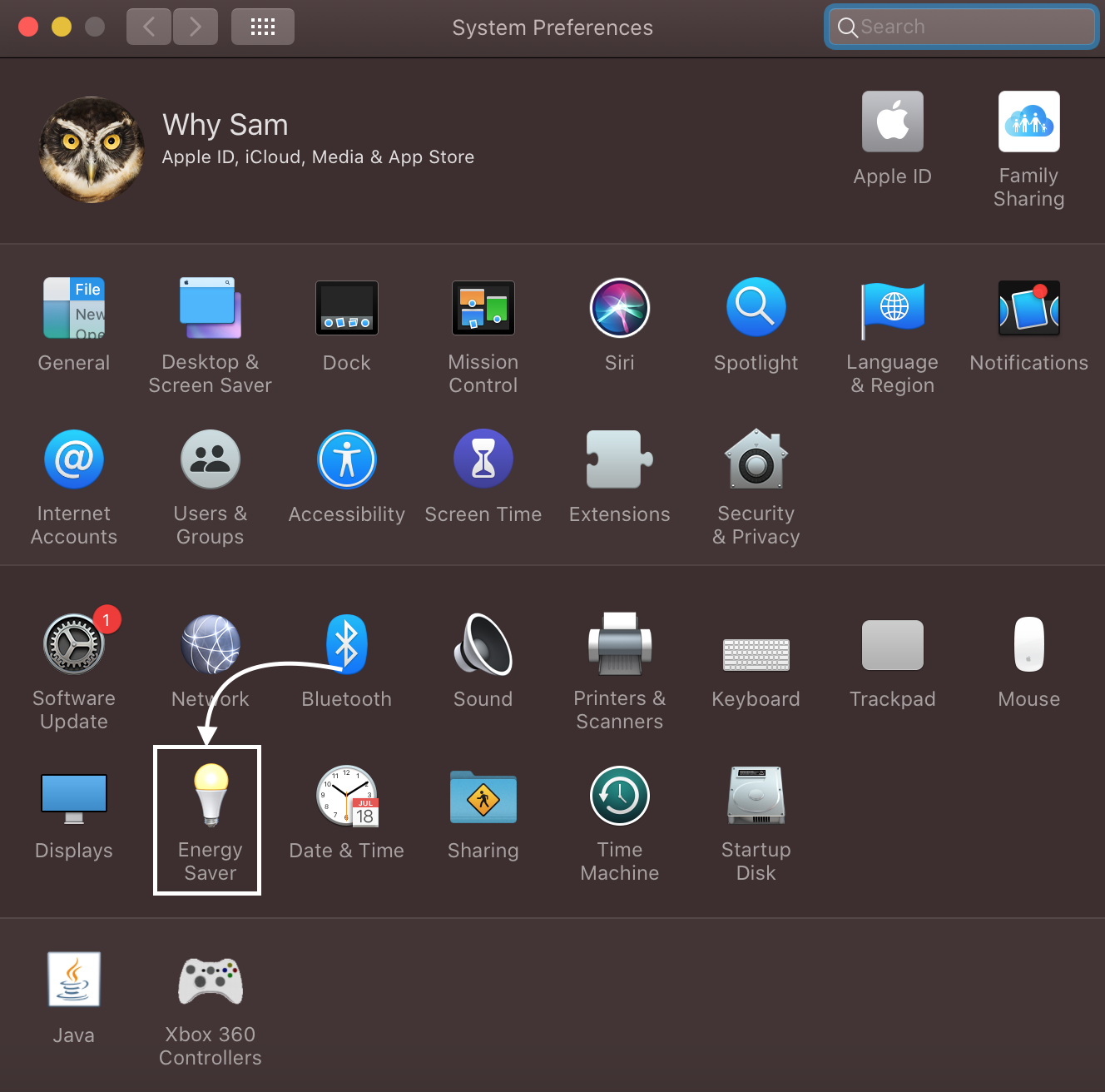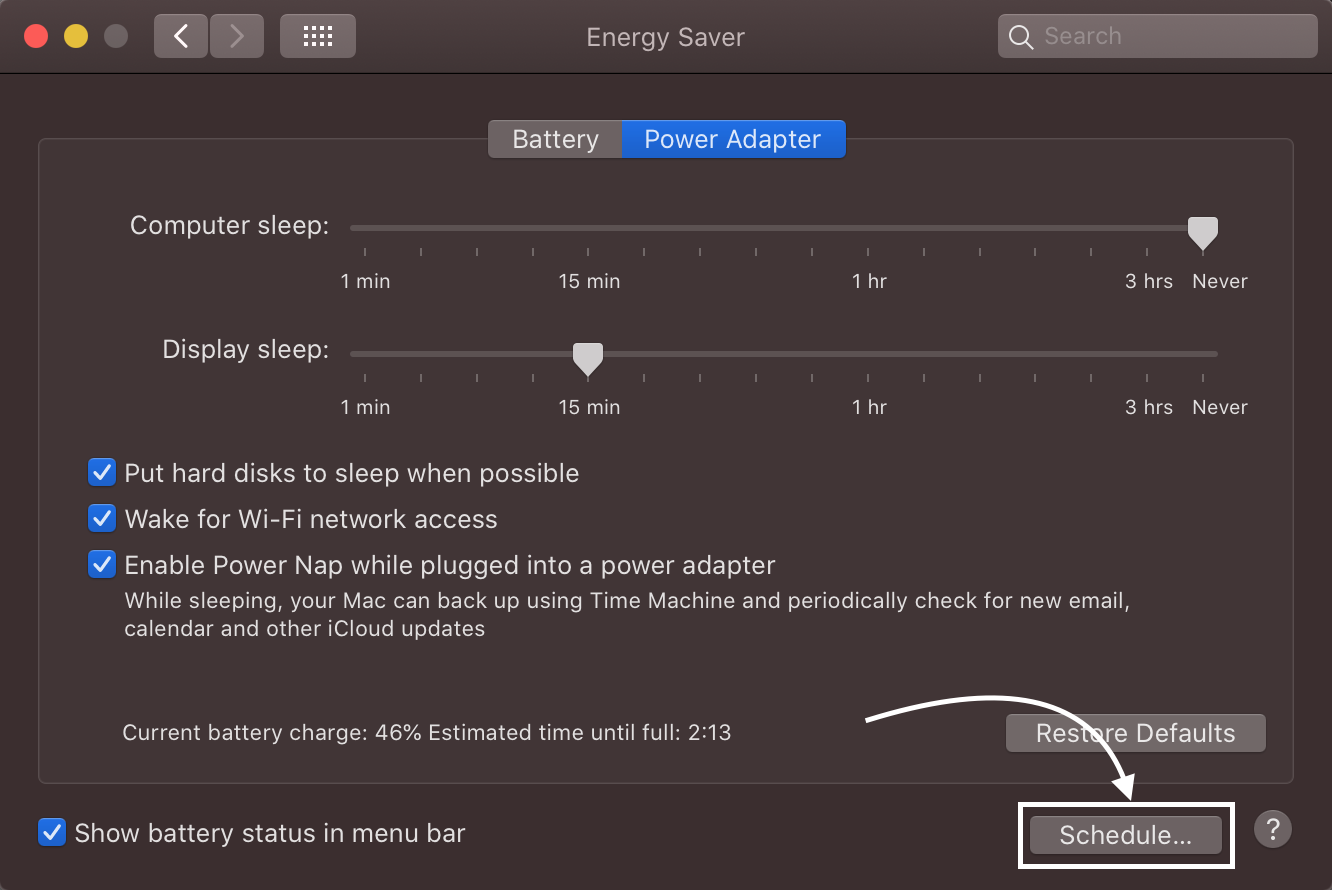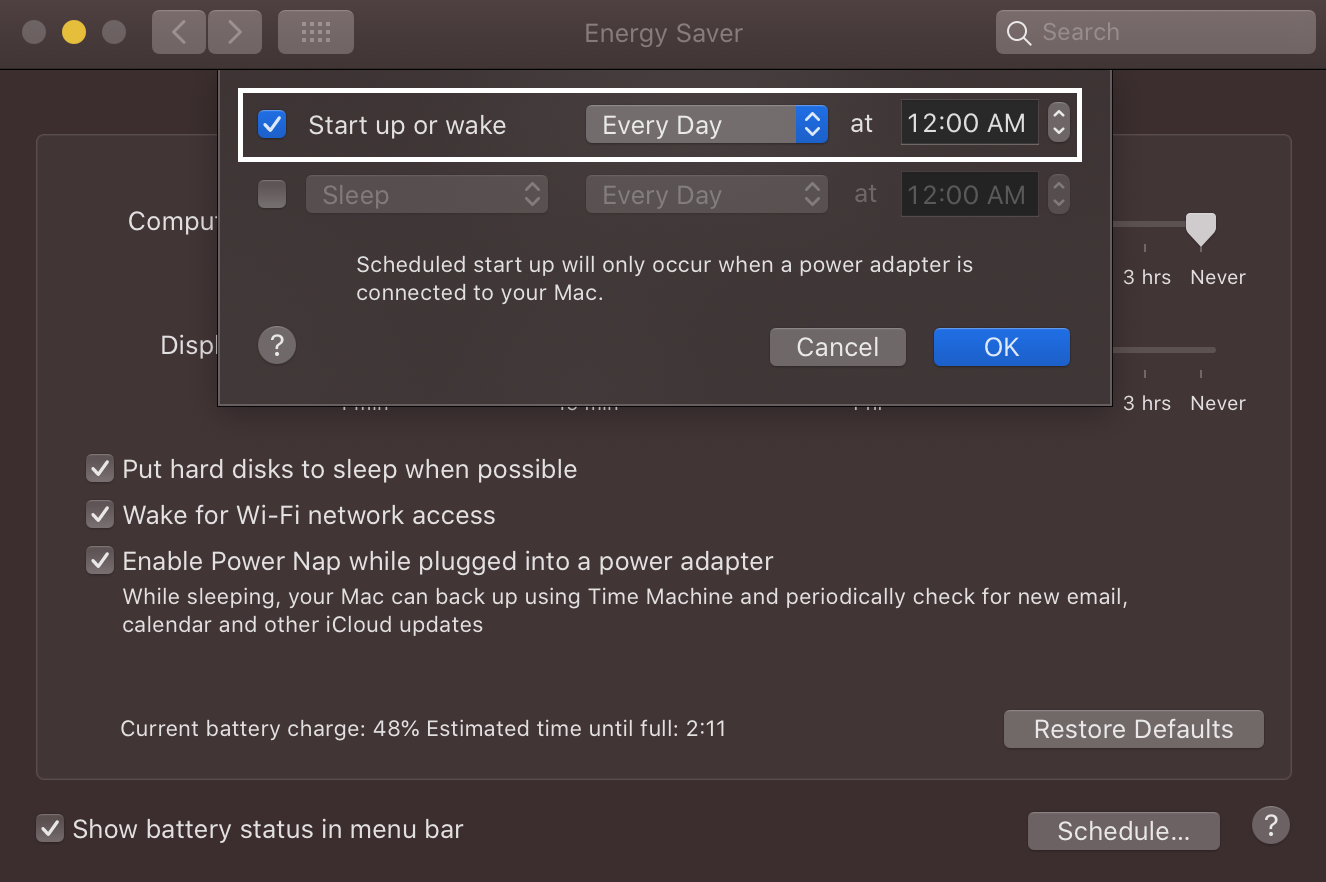In the MacBook, we get to see the sleep mode option, like in other laptops. Sleep mode conserves the battery of your MacBook, and you get a longer battery backup. Sleep mode is set by default i,e. if you leave your MacBook for some time, it will enter sleep mode. The sleep mode may be a bit annoying to you at times, and you want to turn it off.
What is the Sleep Mode of a MacBook
If you leave your MacBook for a few minutes, you will see that the display becomes dim, and after some time, the screen will go back. This is known as sleep mode. Sleep mode turns off your display when you are not using it and puts your device on a power-saving mode. Sleep mode reduces unnecessary energy waste.
How to Turn Off Sleep Mode on MacBook
It is easy to prevent your MacBook from sleeping; you can disable the sleep mode of your MacBook by following these steps:
i: Turn off the Sleep Mode When Plugged in
Following are the steps to turn off the sleep mode of your MacBook when the charger is plugged in and you are using the power adapter as the power source:
Step 1: Click on the Apple icon to open the System Preferences:
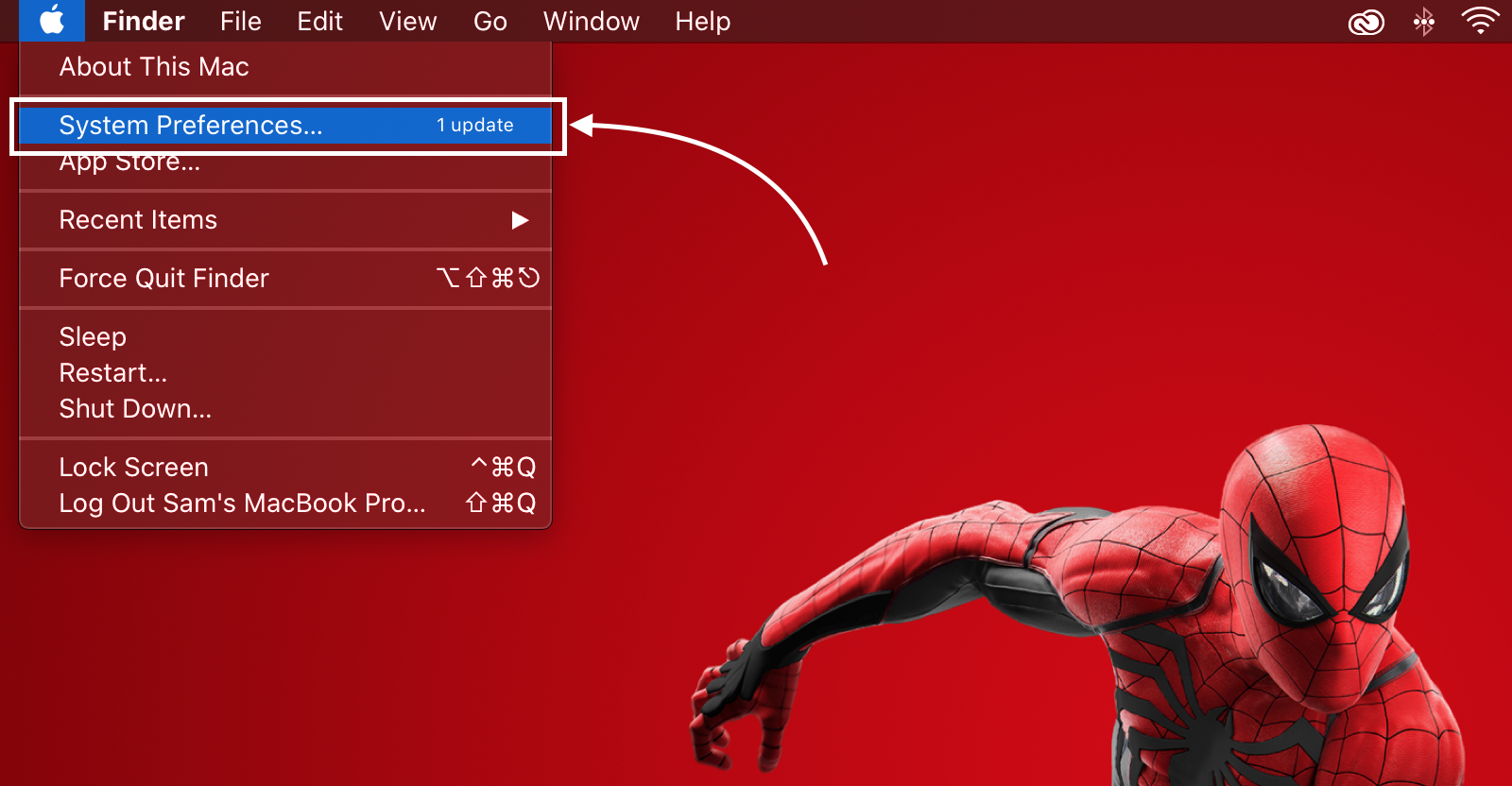
Step 2: Click on Energy Saver:
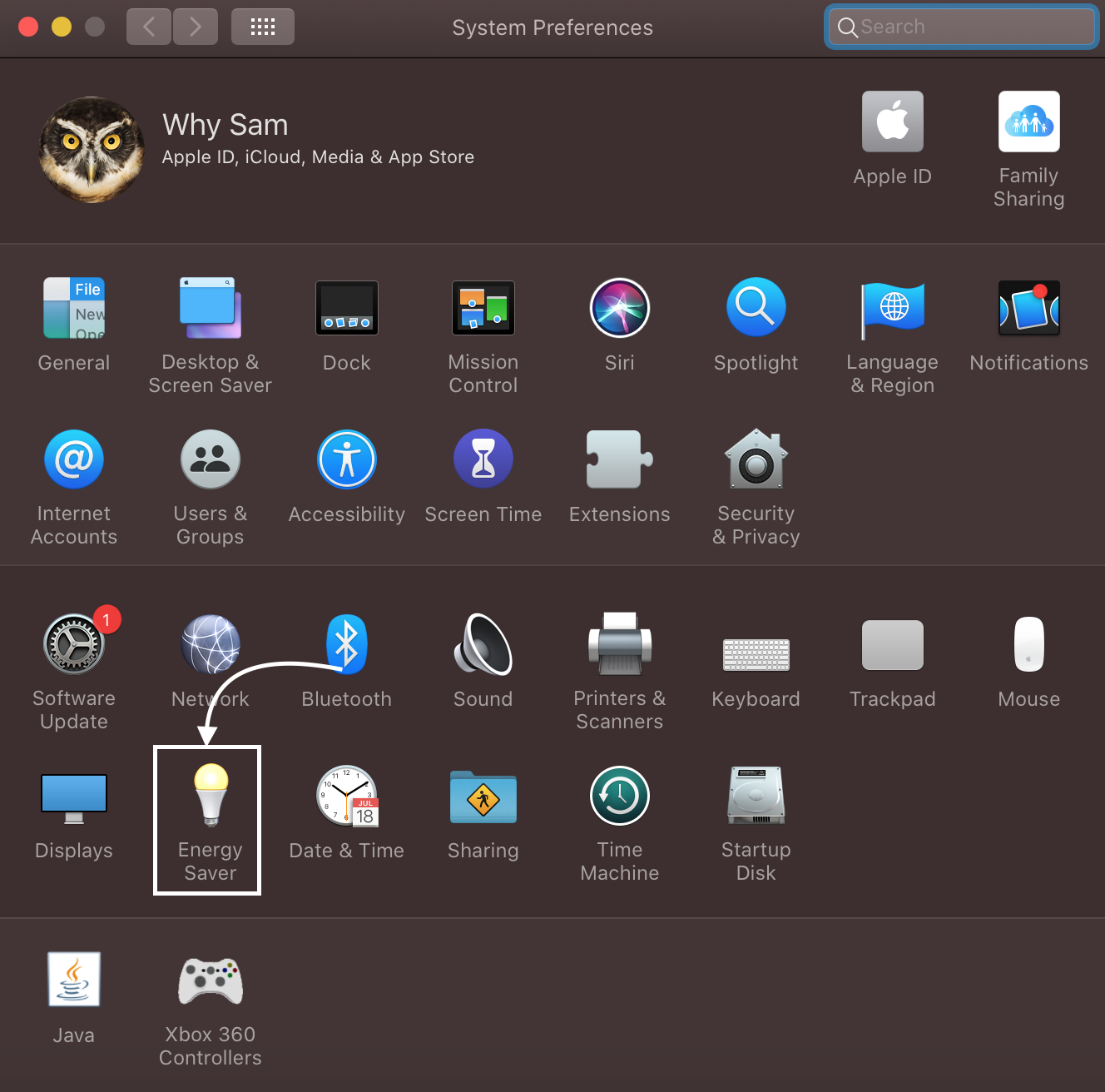
Step 3: Set the sleep preference for current power source (Power Adapter):
Step 4: Move the slider to the right to Never for Computer sleep:
And keep the Display sleep for 3 hrs which is the maximum.
Note: Avoid setting the display Sleep to Never unless it is important because keeping the display on all the time shortens its life.
ii: Turn off the Sleep Mode when on Battery
When the charger is not plugged in, you can turn off the sleep mode for the battery as well to do it click on the settings and select another power source and repeat the same steps to adjust sleep settings:
How to Turn off Sleep Mode Using a Terminal
The other way to turn off the sleep mode on the MacBook is by using the terminal. The terminal will temporarily disable the sleep mode if the terminal window is open.
Step 1: Open terminal, by searching it in the Launchpad:
Step 2: When the terminal Window opens, type the following command, and caffeinate will appear on your terminal name:
It will disable the sleep mode til the terminal is open, closing the Windows will terminate the process.
Schedule Sleep Mode on the MacBook
You can manually adjust the sleep and awake settings of your MacBook:
Step 1: Click on the Apple logo to launch the System Preferences:
Step 2: Click on the Energy Saver and select the Schedule:
Step 3: Check the box for Start up or wake.
Step 4: Select the option from the drop-down menu, set the exact time, and click on OK:
Conclusion
If you leave your Mac unused for a long period it will go black and enter sleep mode. For some users, the sleep mode of the Mac may seem inappropriate sometimes, but you don’t have to worry in such situations as you can turn the sleep mode off of your MacBook by following simple steps. You can turn the sleep mode on again any time.