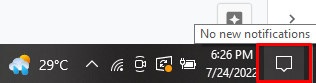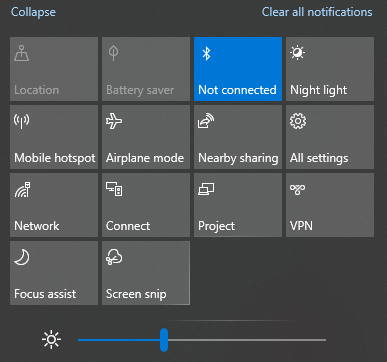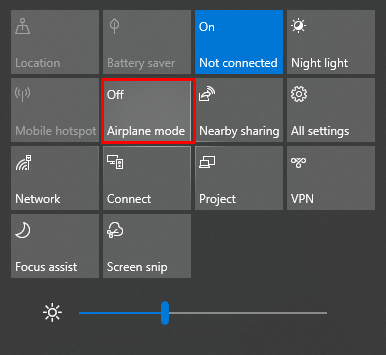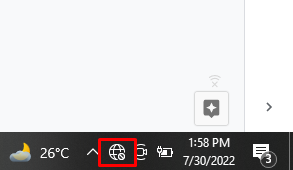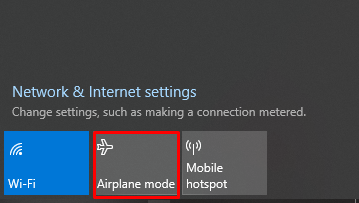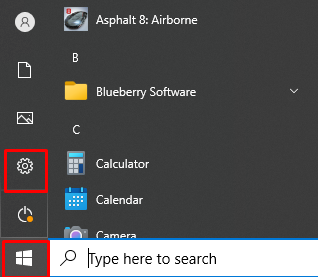What Airplane Mode is?
Airplane mode is the setting on your laptop that allows you a quick way to turn off all the wireless connections to your PC. when your laptop is in Airplane mode. You can’t connect to wireless internet, Bluetooth, and GPS.
When Airplane mode is activated on your laptop, you will see the Airplane icon in a taskbar; this icon replaces the network icon.
Methods to Turn off Airplane Mode on Dell Laptops
The color of the Airplane icon will determine whether it’s on or off, the deep color is when Airplane mode is enabled, and the light color is when it’s disabled. Following are some methods to disable the Airplane mode on a Dell laptop Windows 10:
- Through Action Center
- Through Wi-Fi Settings
- Through Dell Laptop’s Settings
- Through Keyboard Shortcut
1: Action Center
In Windows 10 Dell laptops, there is a specific button for Airplane mode in the action center, from where you can easily enable or disable Airplane mode. Turn off the Airplane mode by following these steps correctly:
Step 1: Click on the taskbar to open the action center or press Window+A:
Step 2: Multiple icons will appear in the Action Center:
Step 3: Click on the Airplane mode icon to turn it Off:
2: Wi-Fi Settings
You can also turn off the Airplane mode from the Wi-Fi settings by following these simple steps:
Step 1: In the bottom right corner of the taskbar, the Wi-Fi icon is present; click on it:
Step 1: Now, click on the Airplane icon:
3: Dell Laptop’s Settings
If you cannot find the Airplane mode in the taskbar, then simply turn it off from the Dell laptop’s settings. Follow the below-mentioned steps properly to turn off the Airplane mode:
Step 1: Click on the Window icon to open the settings or press Windows+I:
Step 2: Click on the Network and Internet option:
Step 3: Click on the Airplane mode option present on the left side and turn the toggle off:
4: Keyboard Shortcut Key
In some Dell laptops, there is a dedicated key with an Airplane icon on the top row of the laptop keyboard to directly turn on and off the Airplane mode. If you don’t have the Airplane key, then use a keyboard shortcut to turn off Airplane mode on Dell’s laptop. Enable or disable the Airplane mode on your Dell laptop Windows 10 by simply pressing the Windows+A key, it will open the Action Center, click on the Airplane icon.
What are Reasons for not Turning-Off the Airplane Mode?
There can be different reasons why you cannot disable the Airplane mode on your Dell laptop:
- Bugs in the network drivers
- Bug with Airplane mode
- Faulty physical switch
If you are unable to turn the Airplane mode off or can’t connect to wireless networks, then simply follow these fixes:
- Restart the laptop
- Use keyboard key
- Restore PC’s BIOS to the default setting
- Update the network drivers
- Reset the PC or reinstall Windows 10
- Contact Microsoft to resolve the issue
Conclusion
If you have shifted from a Chromebook or MacBook to a Windows based Dell laptop and are not familiar with its technology, then you are in trouble because turning off Airplane mode will be a problem for you. We have a solution for that, simply follow the above mentioned steps and turn off the Airplane mode on your Dell laptop and there is no need to take your laptop to a repair shop. This article will solve your issue with Airplane mode even if you are using your Dell laptop for the first time.