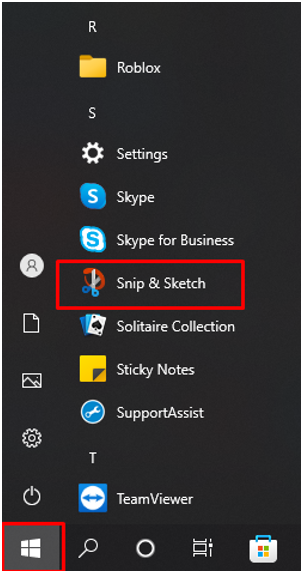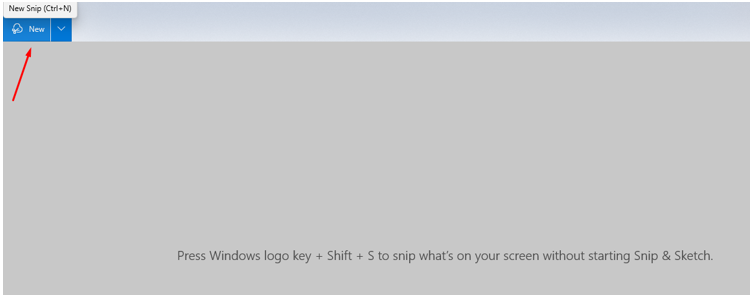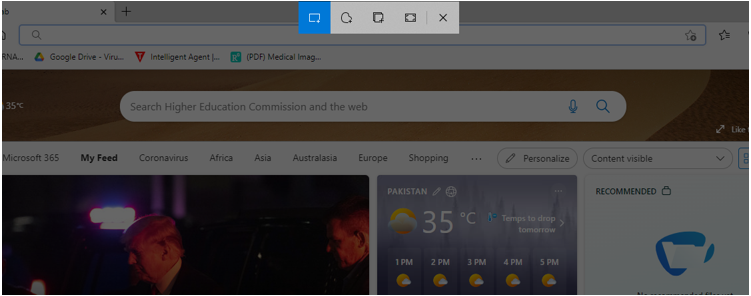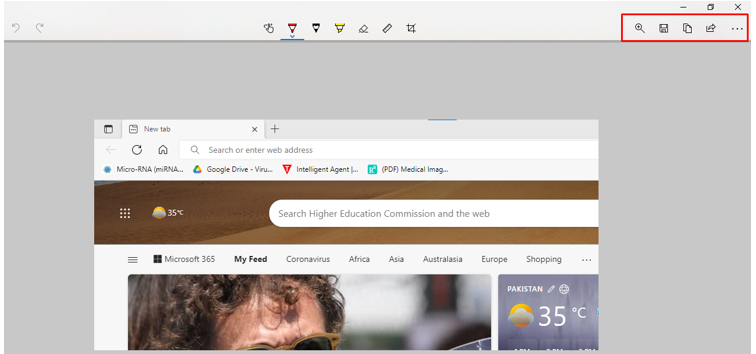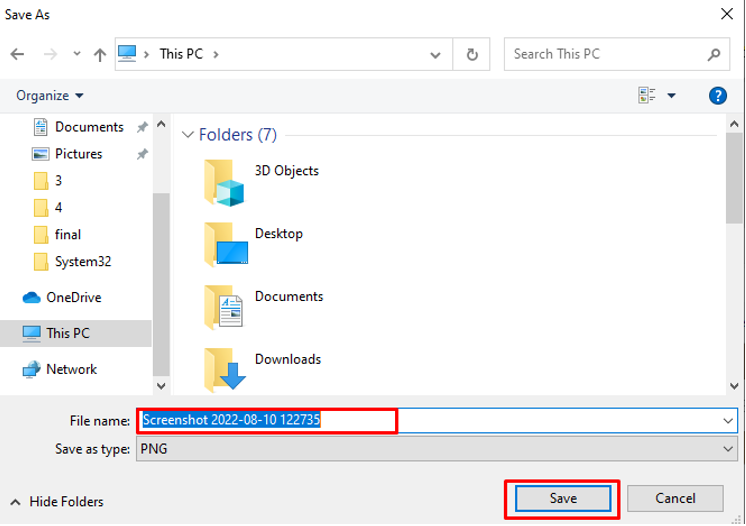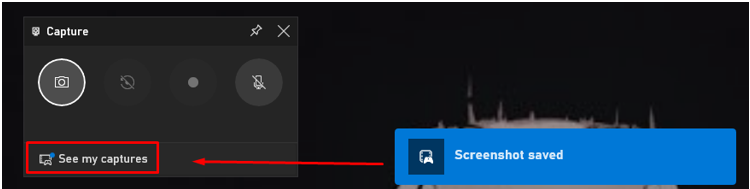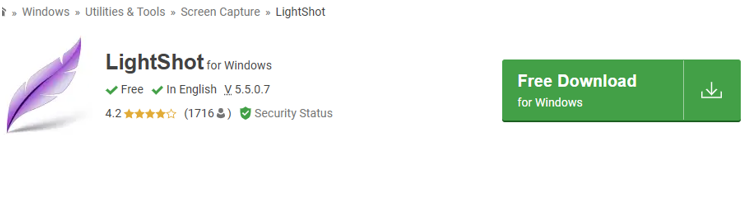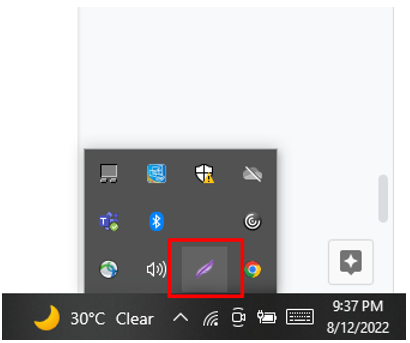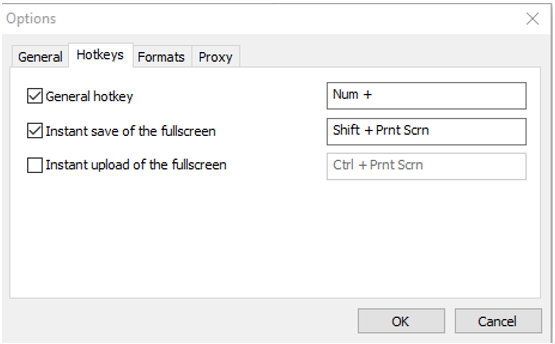How to Take a Screenshot on an Alienware Laptop
There are many ways to capture screenshots on your Alienware laptop, simply choose the image or a photo, and select the part of the screen to capture it by following the below-mentioned methods:
- Through keyboard shortcut keys
- Through Snip & Sketch tool
- Through Game Bar
- Through third-party application
1: Keyboard Shortcut Keys
Like other laptops, you can simply use the keyboard shortcuts to capture your Alienware laptop’s screen. Capture the entire screen or save the screenshot as a JPG file by using the following keyboard shortcuts:
Take the Screenshot of Your Laptop Screen
On every laptop, there is a dedicated key to take a screenshot. In Alienware’s laptop, this dedicated key is named as PrtScr. Follow this step-by-step process to capture your screen:
Step 1: On the top row of your keyboard, there is a PrntScn (or PrtScr) key; press it.
Step 2: It will automatically save your screenshot on the clipboard.
Step 3: Open a doc file or any image editor on your Alienware laptop.
Step 4: Press Ctrl+V to paste the screenshot.
After pasting the screenshot, you can edit it.
PrntScr Not working? Try Other Shortcuts
In some laptops, the PrntScn key shares the function with some other function keys. Press the Fn+PrntScr to capture the screen and if your laptop doesn’t have PrntScr, then press Fn+Windows+Spacebar to take a screenshot of your current display.
2: Snip & Sketch
Snip & Sketch Tool is the default tool in Alienware laptops to take and edit screenshots. This tool allows the users to capture the screen and edit the screenshot and save it for future use. Follow the below-mentioned steps to use Snip & Sketch Tool on Alienware:
Step 1: Click on the Windows icon and look for Snip & Sketch:
Step 2: Now click on the New button to start taking the screenshot on the Alienware laptop:
Step 3: Adjust your screen:
Step 4: Edit your screenshot using the built-in tools of Snip & Sketch:
Step 5: Save it to your desired location:
3: Game Bar
Use the built-in Xbox Game Bar tool to take the screenshot on the Alienware laptop by following these steps:
Step 1: Press Windows+G to access the Game bar:
Step 2: Click on the camera icon to take a screenshot:
Step 3: Click on See my captures to check your screenshots:
4: Third-Party Application (LightShot)
If the above-mentioned built-in tool doesn’t provide you the complete functionality in your Alienware laptop, then install the third-party application from the app store. LightShot is an app that allows you to capture screenshots of Windows laptop. It is easy to use, and it has a built-in editor to edit the captured screen.
Step 1: Install the LightShot on your Alienware laptop:
Step 2: The purple leaf icon will appear on your taskbar; click on the icon to capture the screen
Step 3: Right-click on the leaf icon to open the settings:
Step 4: Select the Hotkeys to access or capture the screen easily:
Conclusion
Alienware is a gaming laptop, and not missing any important moments while playing a game; you need a quick screenshot-taking program. This article mentioned different ways to take a screenshot on an Alienware laptop. The quickest would be the print screen key, but it lacks editing capabilities; go with the LightShot app as it is easy to use and provides tools to edit the screenshots.