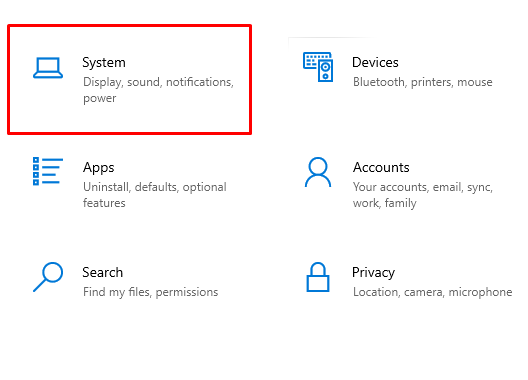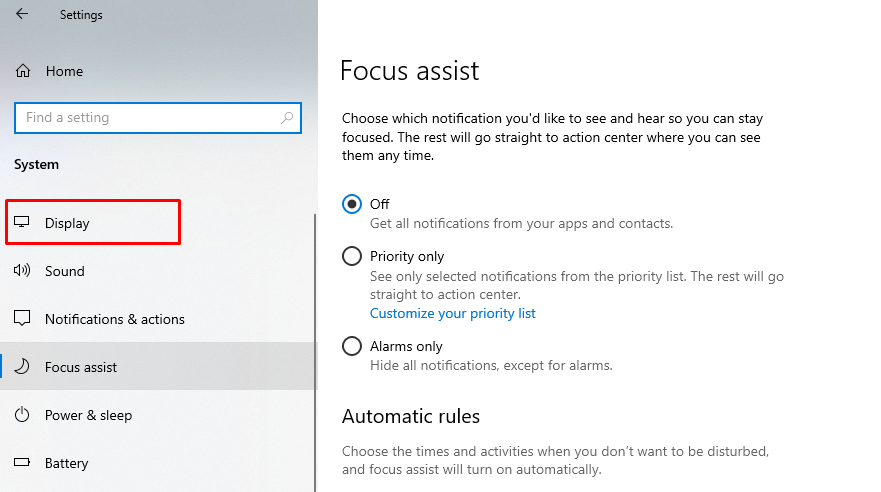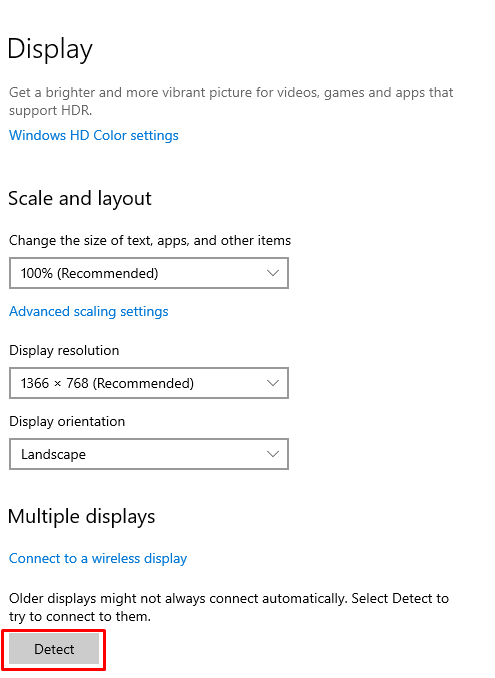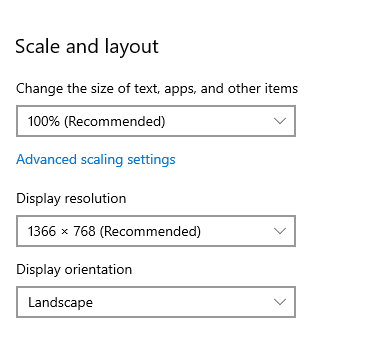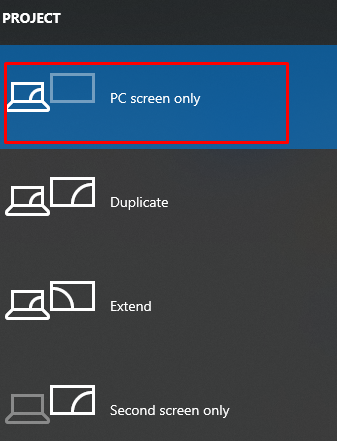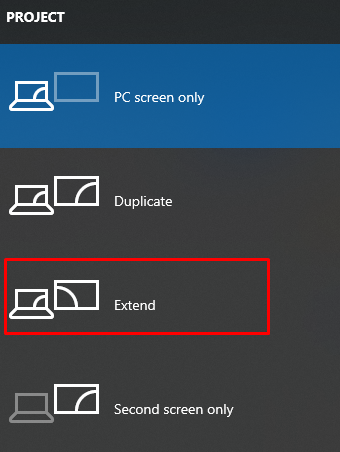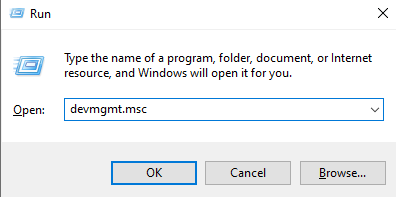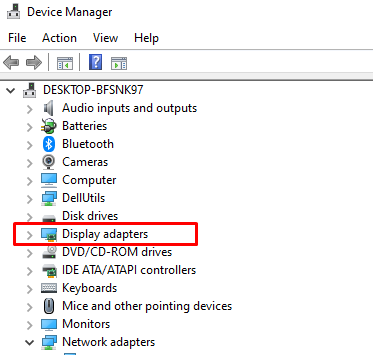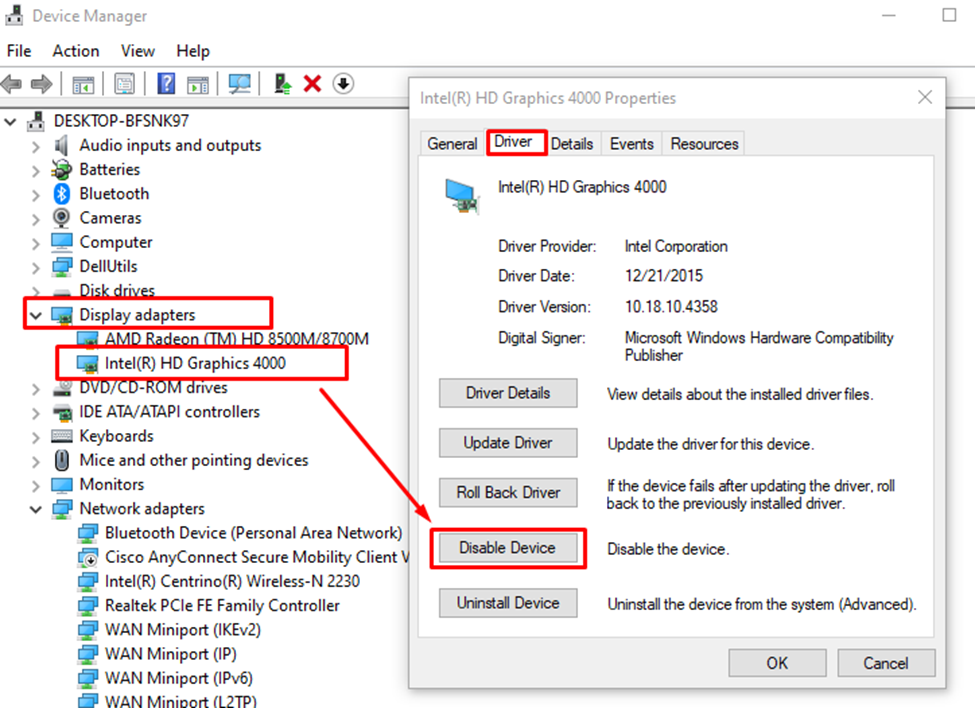Is It Possible to Connect 3 Monitors to Your Laptop?
Yes, You can connect multiple monitors with the laptop if your laptop graphic card and hardware support it. You have to make sure that you have three video ports on your laptop to connect three monitors. If your laptop doesn’t have three video ports, then you can still connect three monitors to your laptop by purchasing an external dock or adaptor. The docking station allows multiple computing devices to connect with one laptop.
Set up 3 Monitors on a Laptop
Use display ports of your laptop to connect multiple displays or purchase an external graphic card if your laptop does not support three monitors. You may need to purchase a docking station; know more about docking stations, and read what a docking station is. Connect three monitors with your laptops/docking station and change the settings accordingly by following these steps:
Step 1: Open laptop settings by pressing the Windows Key+I and click on the system option:
Step 2: Open the Display tab:
Step 3: Click on Detect button and then arrange detected monitors:
Step 4: Adjust the resolution and click on Apply to save changes:
Tips and Tricks
To run your three monitors with a laptop smoothly and to prevent the problems like no signal or black screen, try these fixes:
1: Change Your Project Mode
You can change your project by following these steps to fix if a third monitor is not detected.
Step 1: Press the Windows Key+P at the same time and select the PC screen only:
Step 2: Disconnect all the external monitors and Power off your laptop.
Step 3: Reconnect all the monitors and Power on the machine.
Step 4: Again press the Windows Key+P, and click Extend.
2: Reset Your Graphic Card
Disable your graphic card from settings by following below mentioned steps:
Step 1: Open the run box by clicking the Windows Key+R and type devmgmt.msc:
Step 2: Navigate to Display adaptors:
Step 3: Right-click on the graphic card driver and click on Disable device:
Step 4: Wait for 5 seconds, then right-click again on the driver and Enable it.
Conclusion
To increase productivity, having multiple monitors connected with your laptop is quite handy. To connect more than 2 monitors to your laptop, you definitely need a docking station and a powerful machine. You can easily connect to the screen by following the above-mentioned methods, and also, you can fix the issues faced while and after connecting external monitors with your laptop.