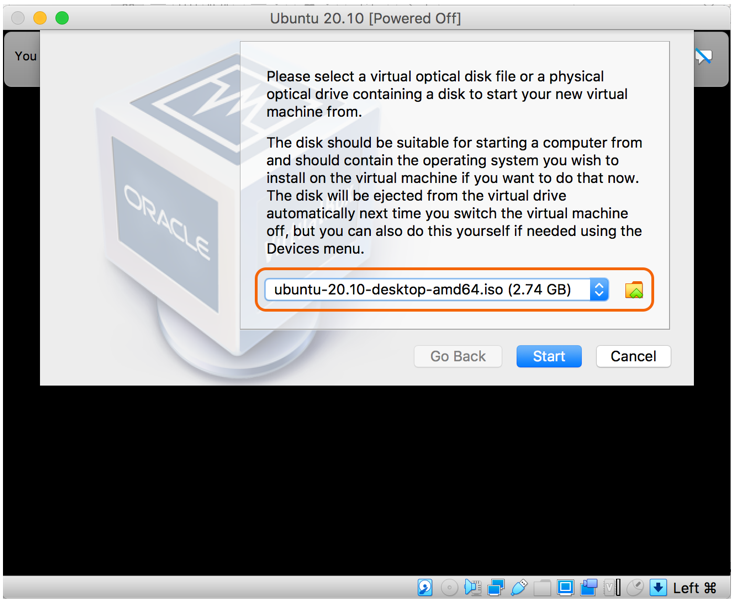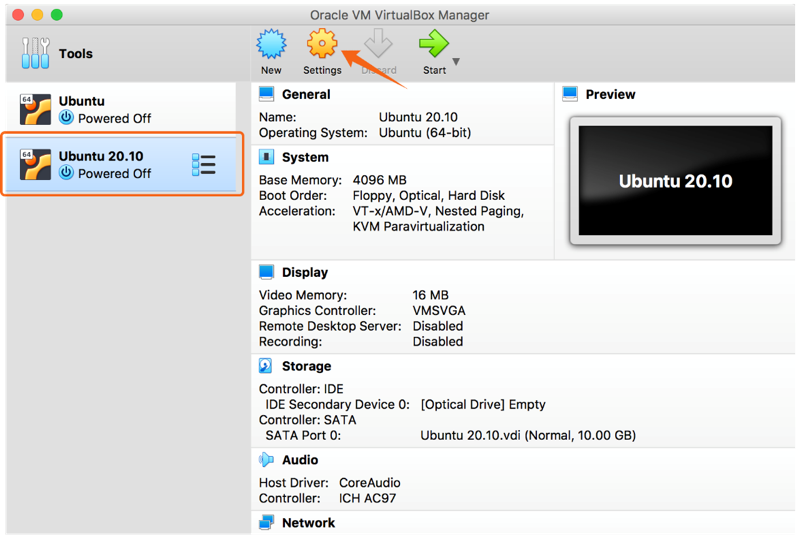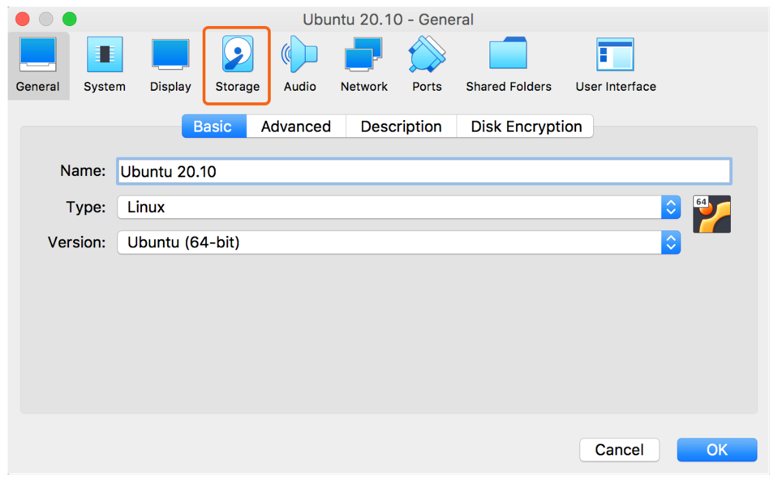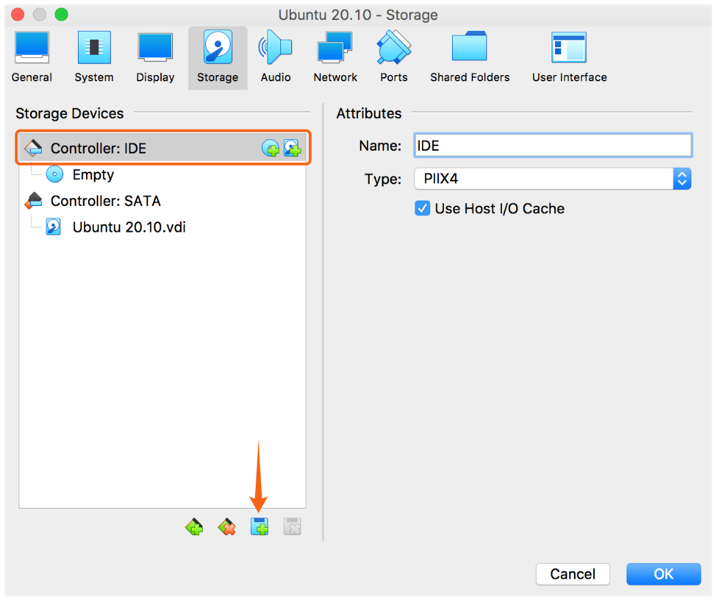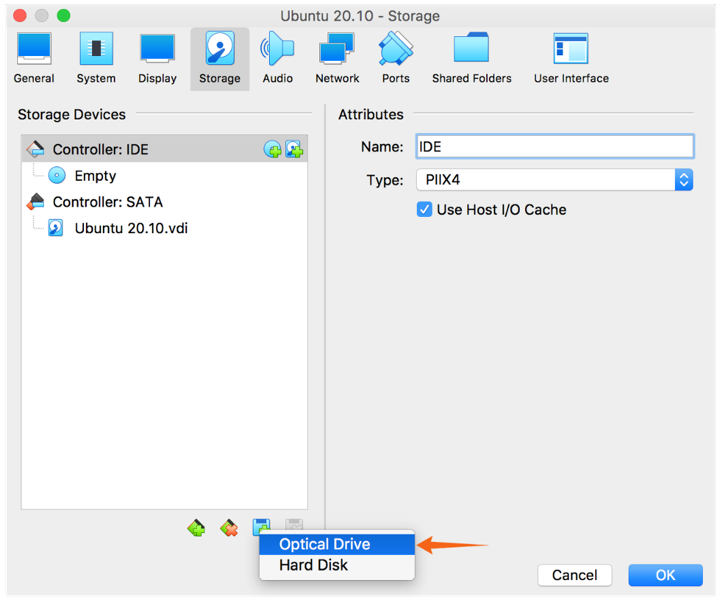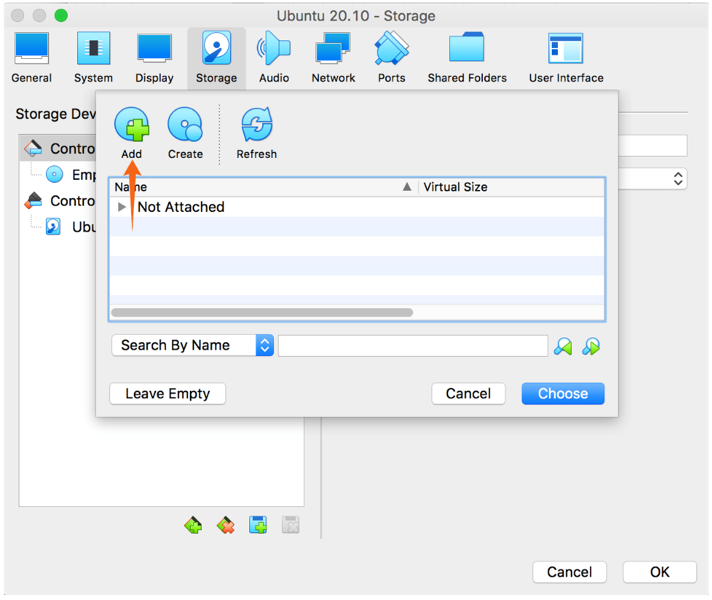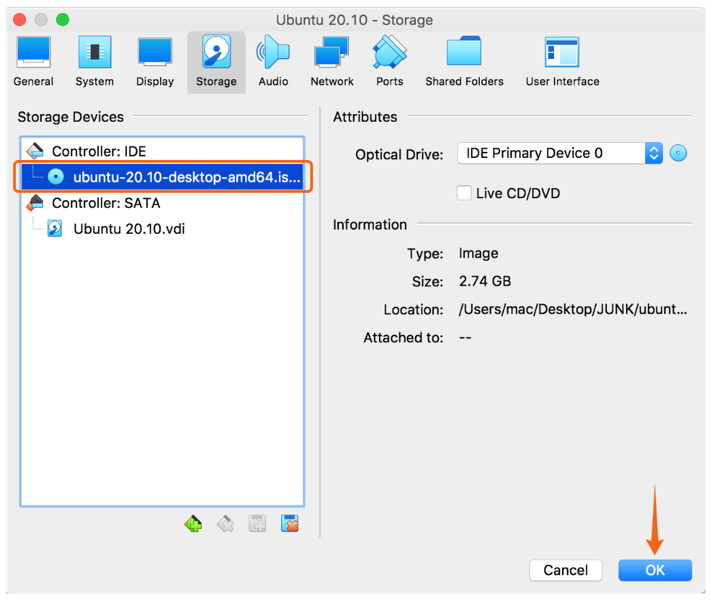Computers are incomplete without memory. Primary and secondary are two types of memory that a computer needs to function. Primary memory includes RAM and ROM, whereas secondary includes hard drives, DVDs, etc. Both types of memory are crucial parts of a computer because one stores your app data temporarily, and the other stores your operating systems, applications, and media.
So what is a startup disk? A startup disk, also known as a boot disk, is a storage device that contains an operating system; it can be a CD, DVD, USB, or even a hard drive. Startup disks are typically internal hard drives or SSDs of the computer if the operating system is installed on them, and they come into the category of secondary memory. The startup disk contains files required for boot sequence, where boot sequence is the initialization of key processes needed for a user to interact with a computer. Therefore, every computer needs a startup disk. Likewise, in VirtualBox, we also need to assign a startup disk of the guest operating system.
Many users use VirtualBox, Oracle’s cross-platform app for x86 virtualization to boot other operating systems right from the host operating system. The operating systems run through VirtualBox is called a guest operating system, and the machine it is running on is called a virtual machine that emulates the real machine.
After installing VirtualBox, create a virtual machine because a guest operating system requires a machine to operate. There are various steps involve in creating a virtual machine, and one of the key steps is selecting a startup disk. The VirtualBox app asks for the startup disk upon first launching a virtual machine. But that can be changed even after setting up your machine.
This write-up is a guide about selecting a startup disk in VirtualBox. What method is involved? Let’s understand it through the steps listed below:
How to select startup disk in VirtualBox
The computer machine needs a startup disk to load operating system files. The same goes with the virtual machine. So, you got to provide a startup disk, a CD drive, DVD drive, USB storage, or a hard disk from where the virtual machine gets the boot sequence.
While creating a new virtual machine, VirtualBox asks for the startup disk as demonstrated in the image below:
You can assign an ISO image, a CD/DVD, an external hard disk, or any USB storage device that contains the guest operating system.
There is another way as well. Select the created Virtual Machine and click on the “Settings” icon:
Now, click the “Storage” option:
You will notice two different interfaces, IDE and SATA. Both are different interfaces to connect storage medium to the computer. Select the “Controller: IDE” option and click on the plus “+” icon at the bottom, as shown in the image below:
You will get two options, “Optical Drive” and “Hard Disk,” select according to your preference. Since I am installing the operating system through an ISO file, I will be selecting “Optical Drive”:
Here you can add or create a disk image. I am adding a disk image, so I am clicking on the disk icon with the “+” sign on it:
Select the ISO image from your host storage. Select it and click on “Choose”:
That’s it, click on “OK” and then launch the virtual machine:
You can select any storage medium as a startup disk using the methods described above.
Conclusion
Memory is the essential part of a computer machine. It stores the operating system’s startup files and lets you install the operating system as a whole on your internal storage. Startup disks can be a CD, DVD, USB, or a hard drive that contains the essential files to boot an operating system. VirtualBox emulated the actual computer, and just like an actual computer, you have to assign a startup disk. The startup disk in VirtualBox can be configured in different ways. This post gave a thorough guide on selecting a startup disk and setting up an optical disk to boot an operating system in VirtualBox. VirtualBox is quite advantageous when installing and managing multiple operating systems within the host operating system.