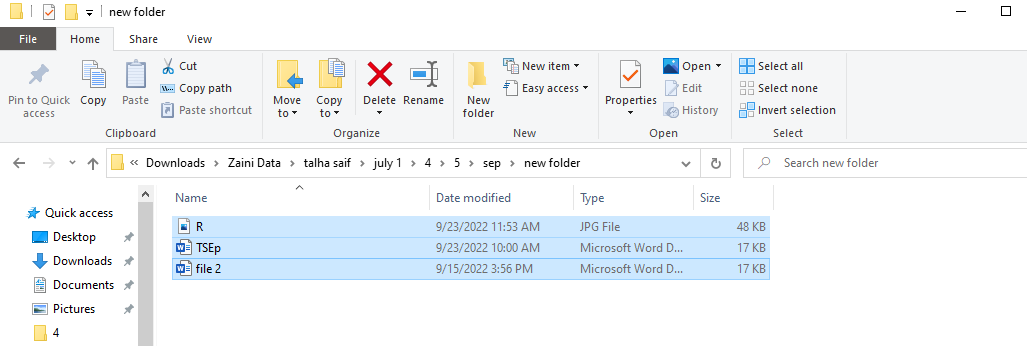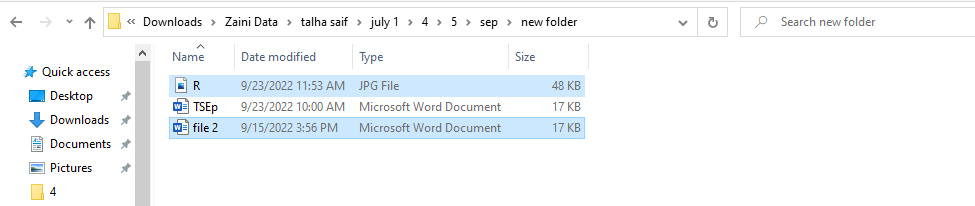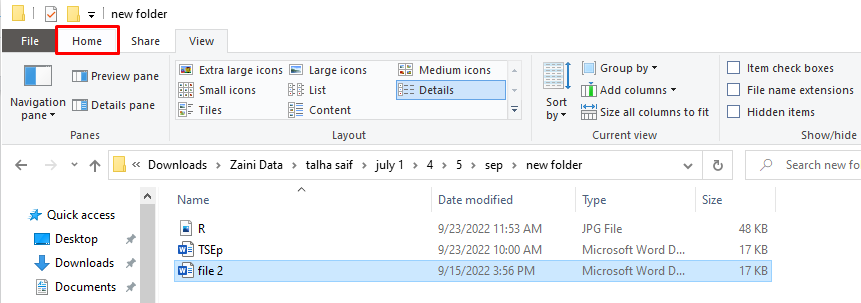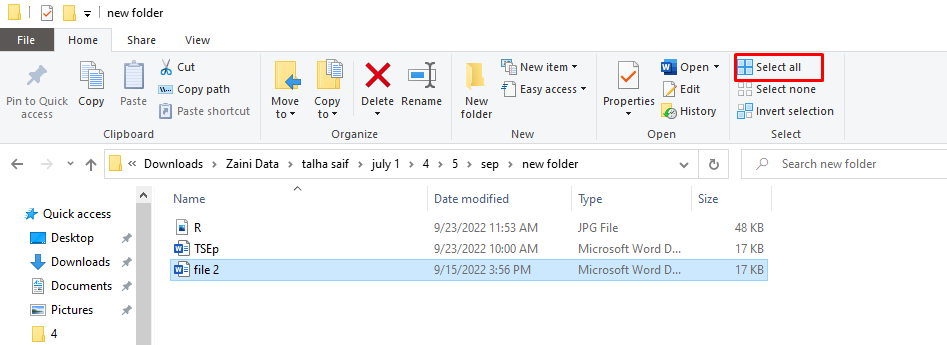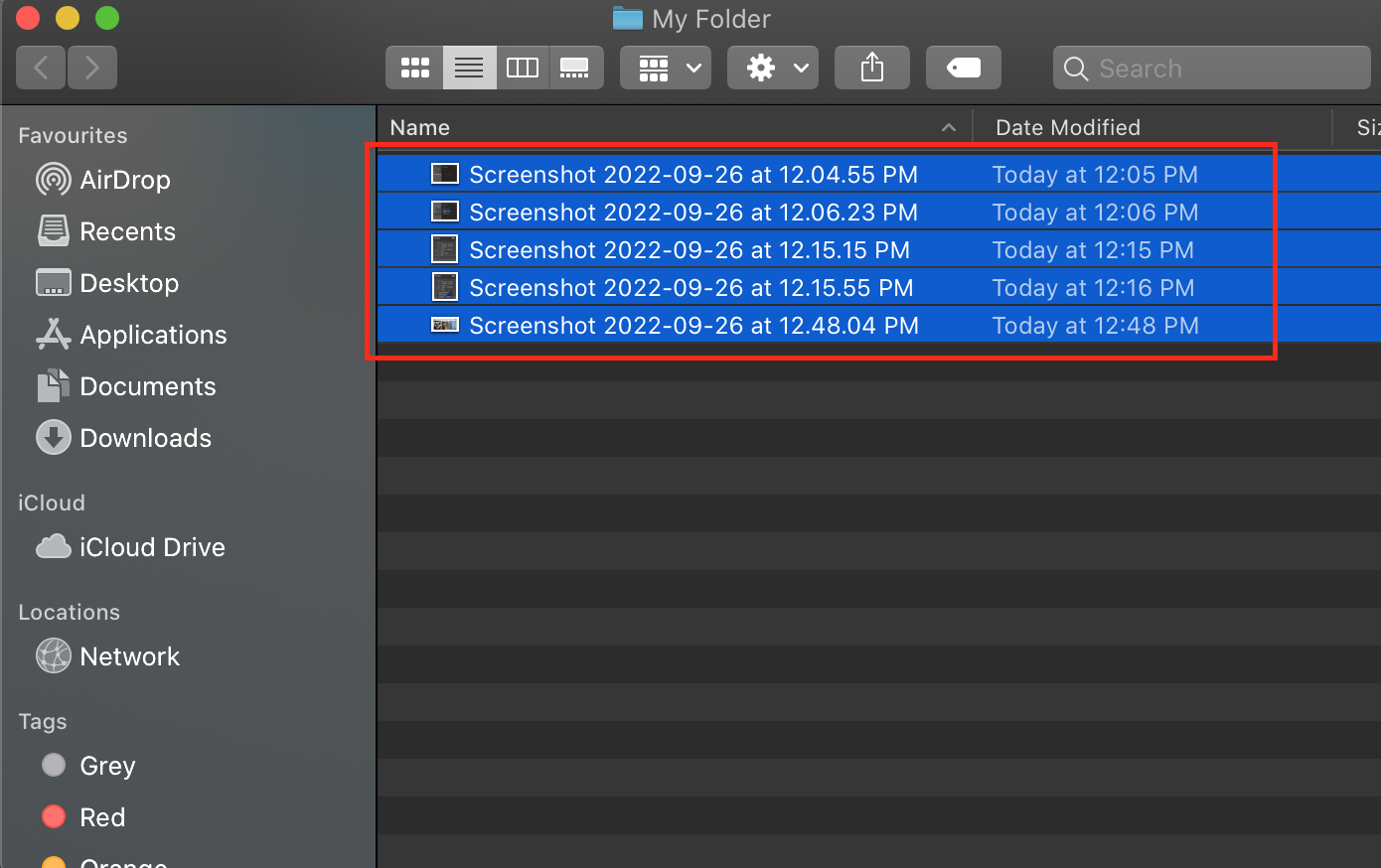Selecting Multiple Files on Your Laptop
Selecting multiple files can save your time and limit the chances of mistakes, and you will be able to select all the desired files at a time without skipping any. Selecting multiple files is important when:
- Moving multiple files
- Copying multiple files
- Deleting multiple files
- Renaming multiple files
Ways for Multiple file Selection on a Windows Laptop?
Selecting multiple files on a Windows laptop is straightforward and pretty easy. You can use multiple keyboard keys or a touchpad of your laptop to select files at a time:
1: Keyboard Shortcuts
There are different multiple keyboard shortcuts to select files:
Press Ctrl+A to select all files of the folder:
For the selection of consecutive files, select one file, hold the Shift key and select the last file of the folder. A blue box will appear on the selected files.
For the non-consecutive files, select one file, then hold the Ctrl key and choose other files one by one. The selected files will be highlighted in blue color:
You can use arrow keys to select the files as well; select one file, press shift and arrow key in the direction of where the files you want to select are present. Use your arrow keys for this purpose.
2: File Explorer Ribbon
In Windows 10 laptops, the file explorer ribbon contains all the options for your files. It contains the file menu; you can select all files from there.
Step 1: Open the Folder where your files are present.
Step 2: Click on the Home tab, or Press the Ctrl+F1 to open the file explorer ribbon.
Step 3: Now, click on the Select all option:
3: Using Touchpad
The other way to select multiple files on a Windows laptop is by using the touchpad.
Step 1: Open the folder to select more than one files.
Step 2: Using mouse, click on the one file to select it.
Step 3: Drag the mouse to the last file and release it. A blue box will appear while dragging the mouse, and all the selected files will be highlighted.
Select Multiple Files in a MacBook
The multiple file selection on a MacBook differs from a Windows laptop, but it is quite easy.
1: Keyboard shortcuts
- Press Command+A to select all files.
- To select consecutive files, click on one file and folder then Press and hold down the shift key and choose the last file.
- To select scattered files, select one file, then press the Command key and select other files.
2: Using Touchpad
As in Windows, you can use the touchpad to drag and drop to select multiple files:
Step 1: First, Choose the files and folder
Step 2: Drag the mouse across the files and release it.
Conclusion
Selecting multiple files at a time can save time and remove the percentage of mistakes while copying and deleting them. You might skip any file while selecting if you are doing it one by one, but if you are selecting multiple files simultaneously, it can be done without any error. Follow the above-mentioned simple steps to select multiple files at a time on your laptop.