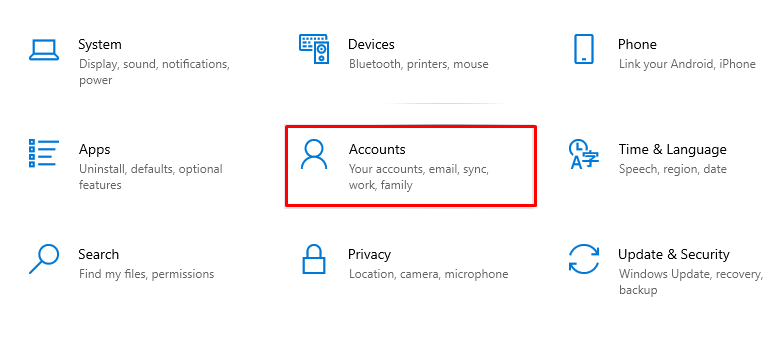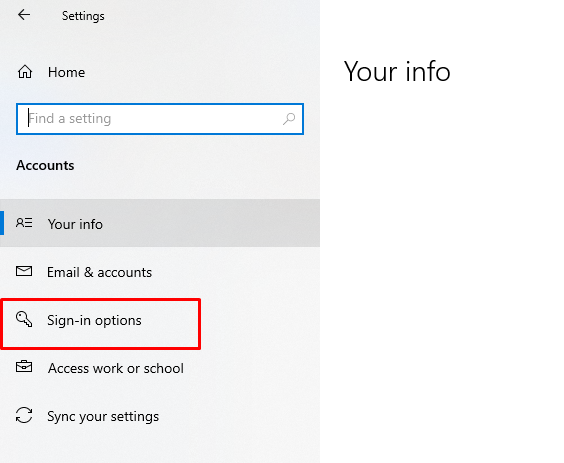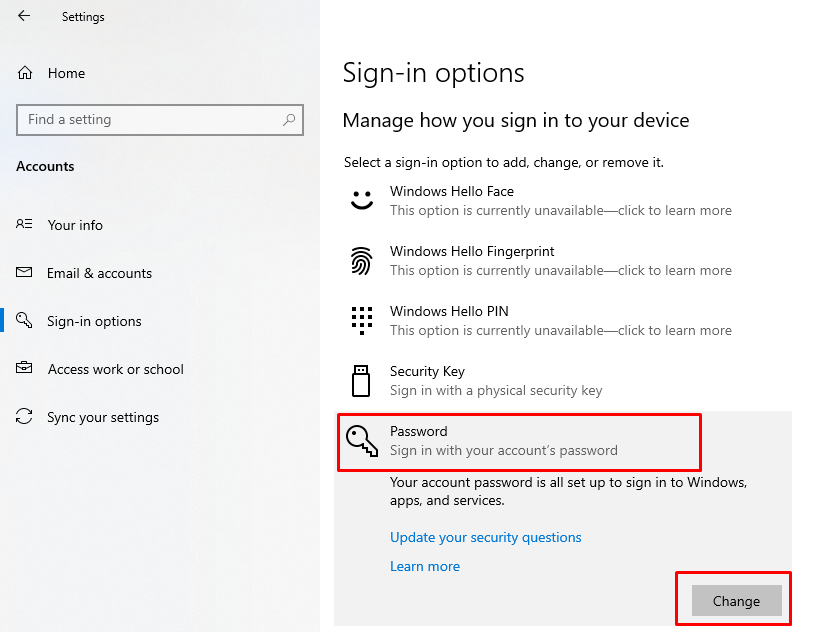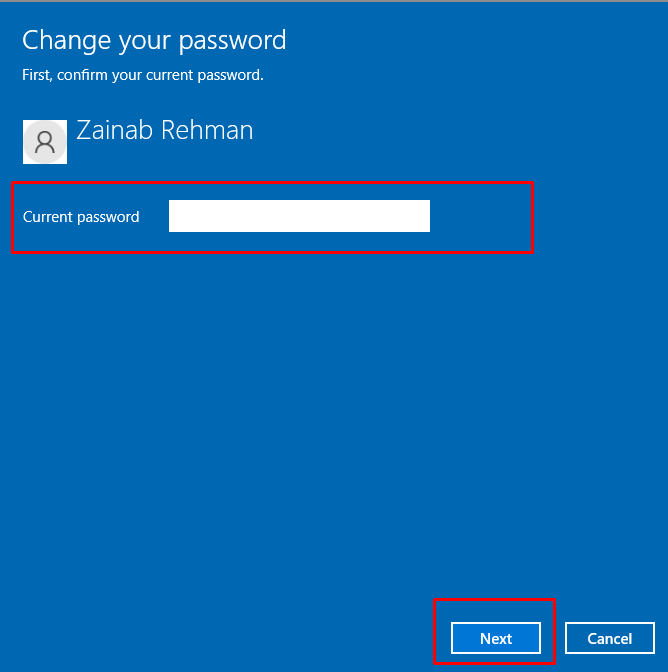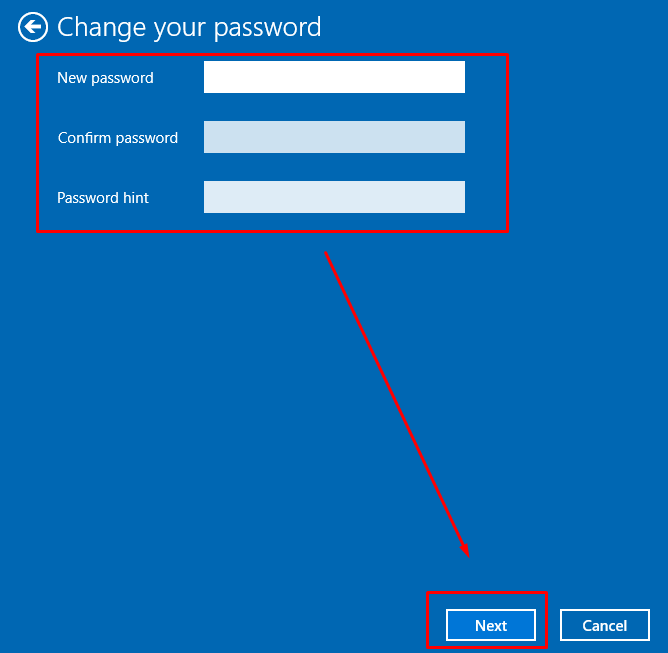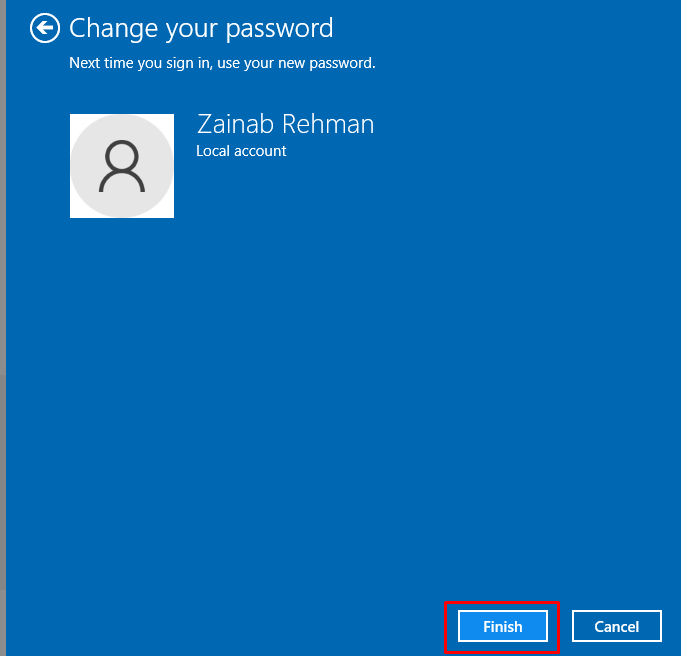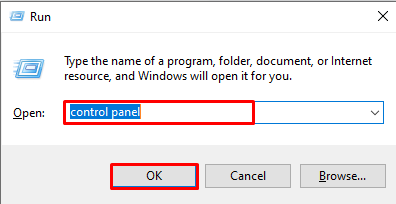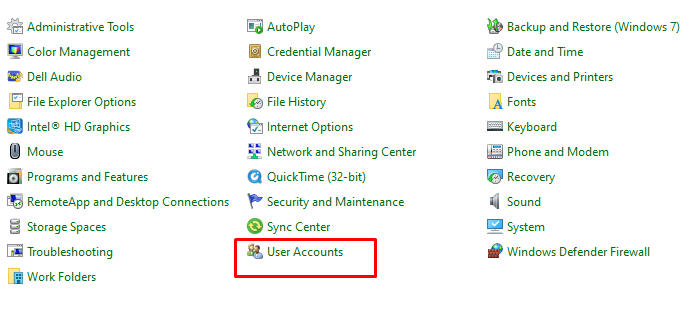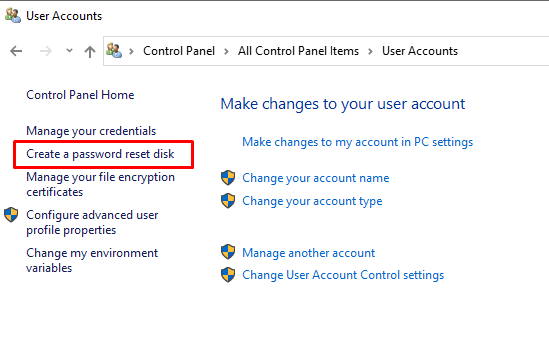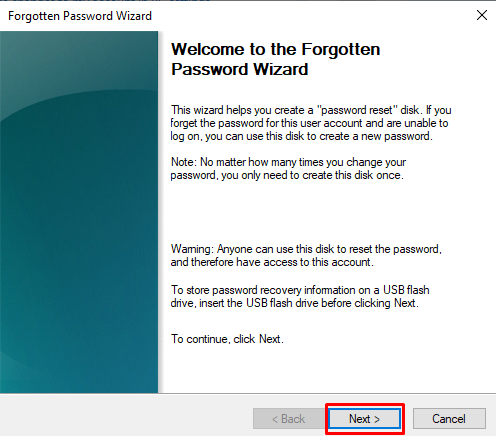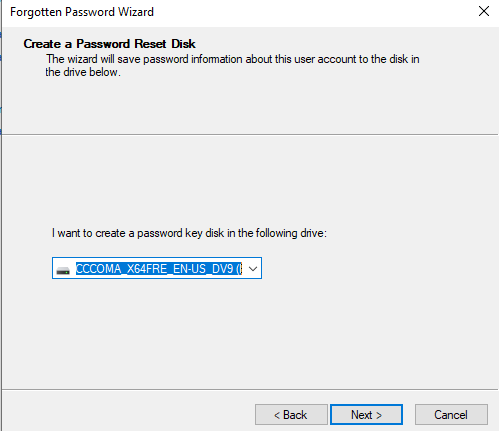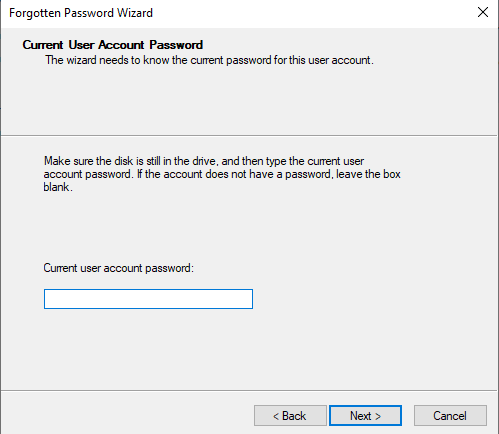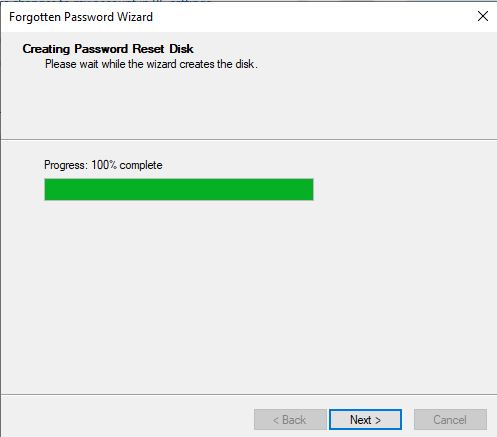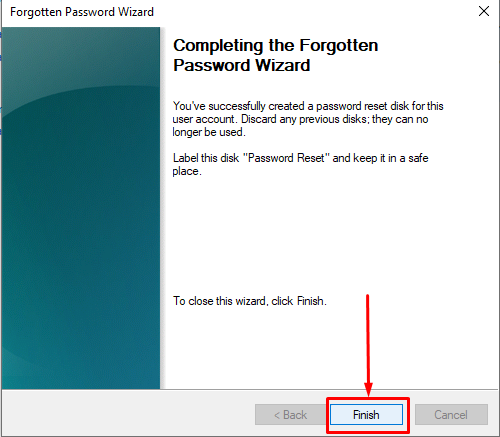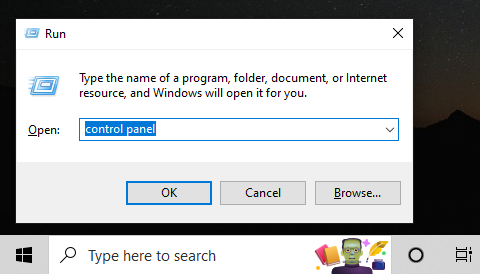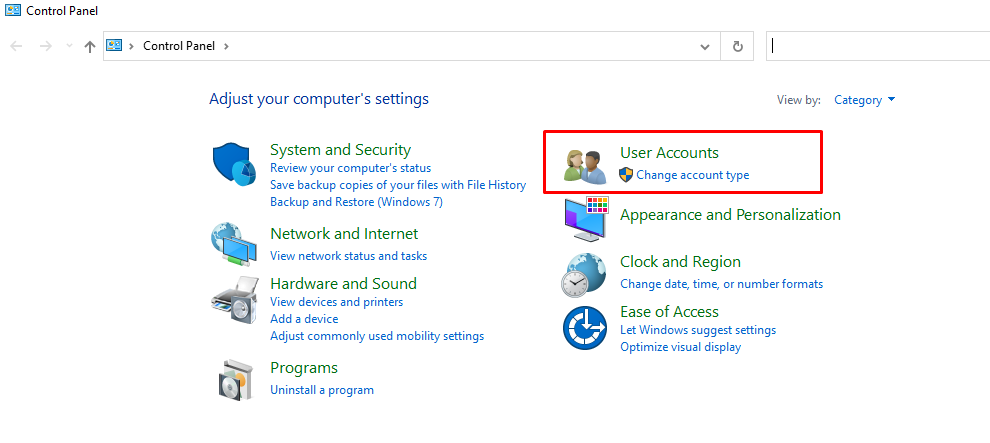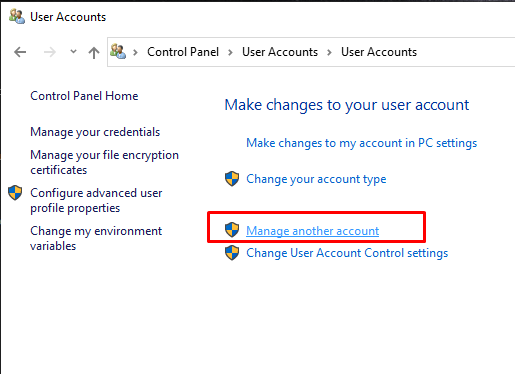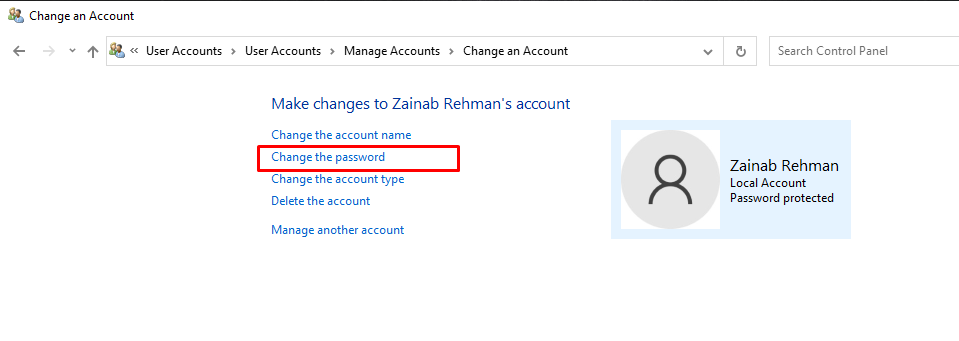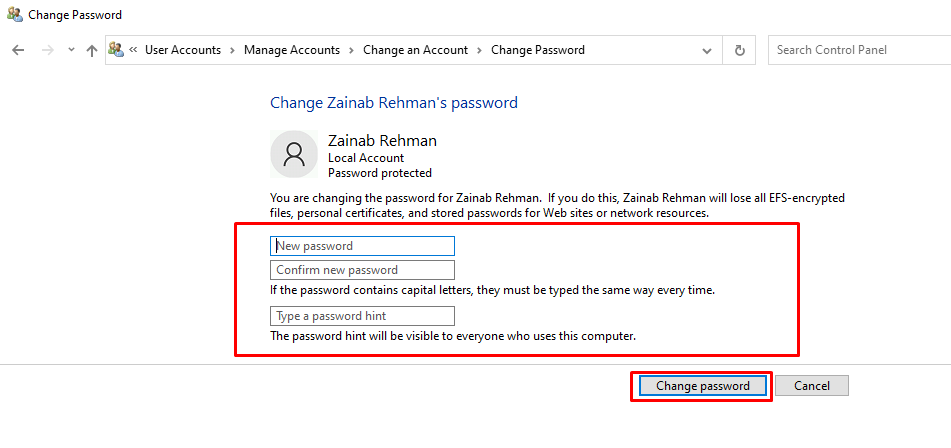How to Reset the Password on Laptop?
There are two cases while resetting the laptop password:
- You want to reset your laptop password if you know the current password.
- You want to reset the password of your laptop if you have forgotten it.
How to Reset Your Laptop’s Password If You Know the Old One?
Changing the password of Windows laptop is quite simple. Just follow these steps:
Step 1: Press the Windows+I key to open Settings and click on Accounts:
Step 2: Look for Sign-in options:
Step 3: Now, click on the password option and tap on the change button:
Step 4: A new window will pop up on your screen, enter your current password and click on the Next button to continue:
Step 5: Enter the new password, re-enter the password, set some hints for your password, and click on the Next button:
Step 6: Click on the Finish button to complete the password change process:
How to Reset the Password, If You Forgot Your Current Password?
There are different ways to reset your windows laptop password:
1: Using Password Reset Disk
The Password reset disk is the official method in Microsoft laptops to reset the password. This way of resetting your laptop’s password only works when you have already created the password reset disk for your laptop’s password.
Creating a Password Reset Disk
Follow the steps mentioned below to create a reset disk and reset the password using created disk:
Step 1: Turn on your laptop and insert a USB flash drive into it to save your password information in the USB drive.
Step 2: Press the Windows+R key and type Control panel to open it.
Step 3: Now select the User Accounts:
Step 4: Click on the Create a password reset disk:
Step 5: Read the information carefully and click on the Next:
Step 6: Select the USB flash drive and click on the next:
Step 7: Now, create the user account password and click on the Next:
Step 8: Process will take few seconds click on next:
Step 9: Select the finish button and store the USB flash drive in the safe place:
Reset the Password Using Reset Disk
Step 1: Enter your login credentials on your windows laptop; if you have forgotten your password and entered the wrong one, click on the reset password.
Step 2: Insert your password reset disk USB drive into your laptop.
Step 3: A new screen of the password reset wizard will open, follow the step-by-step on-screen instructions; after this, you can create a new password for your windows laptop.
Step 4: Log in to your laptop with the new password. You can use the same password reset disk whenever you need
2: Reset the Password with Another Admin Account
Another way to reset your forgotten password on your laptop is to reset the password using another admin account. You can’t use the local account on your laptop for the password resetting process. This method will only work if you have the credentials of the admin account:
Step 1: Log in to another admin account on your windows laptop:
Step 2: Press Windows + R keys to open the control panel:
Step 3: Click on the User Accounts:
Step 4: Select Manage another accounts:
Step 5: Select your account to create a new password for it and click on Change the password:
Step 6: Enter the new password, Re-enter the password and set the password hint and click on change password:
3: Reset the Password using Microsoft Account
This method is easy and straightforward, but it requires a stable internet connection. Here is the guide to reset your windows laptop password using your Microsoft account:
Step 1: Turn on your laptop and enter the password:
Step 2: On the Login screen, click on Forgot Password
Step 3: Enter the password of your Microsoft account
Step 4: Click on Send code by email or SMS
Step 5: Now enter your new password and click next.
You have successfully created your new password that can be used to sign in to your windows laptop.
Conclusion
If you have forgotten your laptop password, it can be frustrating, but you don’t need to worry as resetting the windows laptop password is very easy. Try the ways mentioned above to reset your laptop’s password. All you need to take care of is that you are following each step carefully according to the article. If you follow the above-mentioned step-by-step guide properly, you can easily reset the password of your windows laptop.