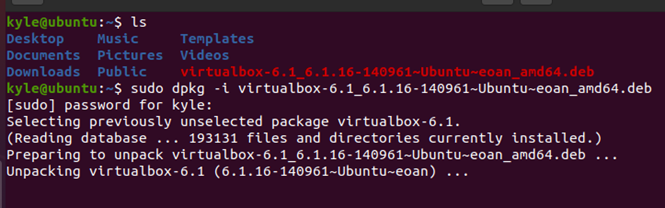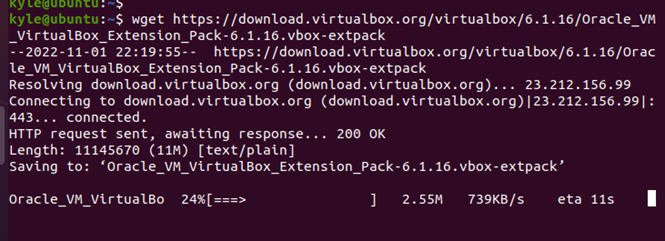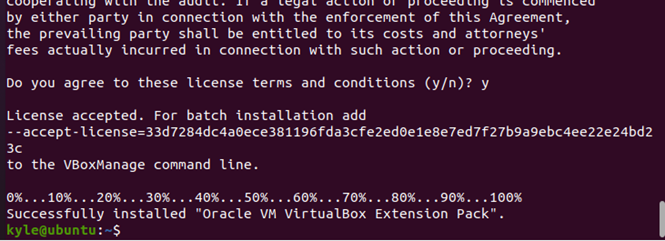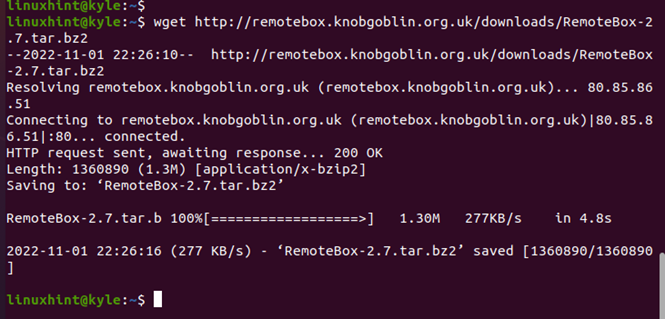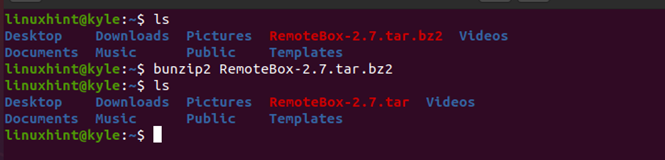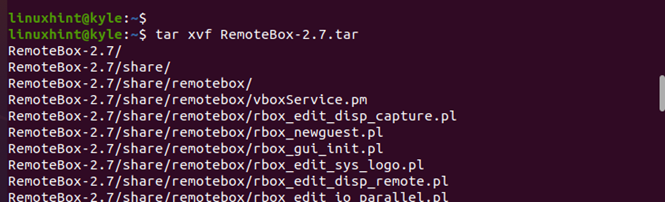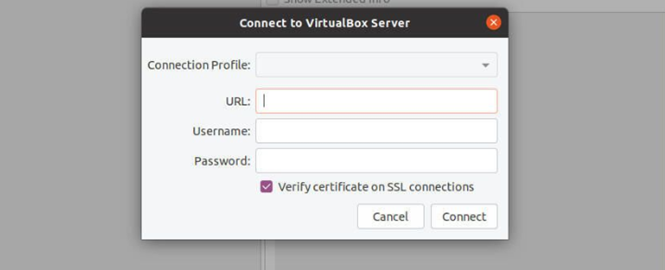When working with a remote server, we often get stuck on how to manage various virtual machines without using the graphical interface. The headless virtual box can get frustrating when you want to manage various virtual machines unless you get a graphical client to aid with that.
Creating and managing virtual machines on your command line can be tricky, but you don’t have to, provided you know how to use a tool like RemoteBox. If you’ve not tried RemoteBox, read on to find out how to install it and use it to manage your virtual machines.
Getting Started With RemoteBox
RemoteBox is a graphical client designed to help users remotely manage their virtual machines on their servers. It gets better since RemoteBox offers a simple and reliable graphical way similar to how you use your normal virtual box to manage your virtual machines. However, in this case, we are installing RemoteBox on the client machines to help manage the VMs on our server.
There are plenty of features that RemoteBox offers, including the following.
-
- It requires no web server.
- The tool is free and open-source.
- RemoteBox is simple to compile, as it is written in Perl.
- With RemoteBox, you can manage Oracle virtual box and the installed guests.
- You get to manage your guest states easily.
- RemoteBox supports various systems, including Linux, Mac, and Windows.
- It supports guest snapshots.
We’ve seen the amazing features that RemoteBox offers. Let’s proceed to check the steps for installing RemoteBox on Ubuntu.
1. Install Virtual Box (Headless) on the Server
We must install the headless version of the virtual box on the server to connect to it from the client. So, log in to your server and use the below command to download the headless virtual box using wget.
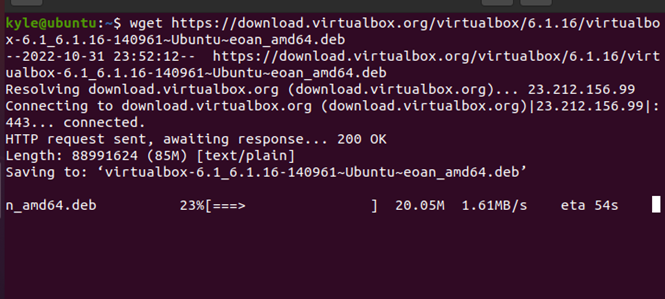
Once the deb file gets downloaded, install it using the dpkg tool, as shown below.
Using the command below, you must also add the current user to the vboxusers group.
Restart the server to ensure the new group gets recognized.
Next, install the extension pack for the virtual box. For that, execute the command below.
Once the extension pack is downloaded, you must install it using the virtual box manage, as shown below.
The server side’s last step is configuring how the virtual box will accept connections from the client via the RemoteBox. Using an editor of choice, create a configuration file for the virtual box with the command below.
Next, add the below lines
VBOXWEB_PASSWD=password
VBOXWEB_TIMEOUT=0
VBOXWEB_HOST=server
Where:
User – The username for the vboxusers group.
Password – The password to be used for the connection.
Server – the IP address for your server.
That’s it for the server. Let’s configure the client.
2. Installing RemoteBox on Client
The RemoteBox must be installed on the client’s machine. So, start by downloading it using the command below.
Once you’ve downloaded it, uncompress it using bunzip2.
Next, use tar to unpack it
Navigate into the RemoteBox directory and run it using the command below.
$ ./remotebox
Once it starts, you should get a window like the one below.
That’s it. You can now enter the credentials for your server to connect to your headless virtual box on it. You can manage your virtual machines from there, including creating new ones, editing them, and deleting them.
Conclusion
Managing your virtual machines on your server shouldn’t trouble you provided you have RemoteBox on your client machine. We’ve seen the steps to follow to manage your virtual machines using RemoteBox on Ubuntu 22.04 remotely. Hopefully, you managed to follow along.