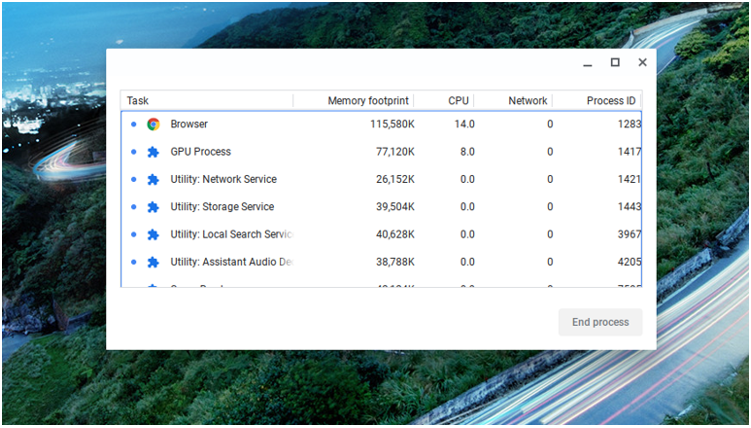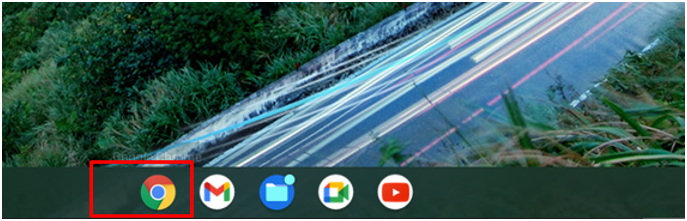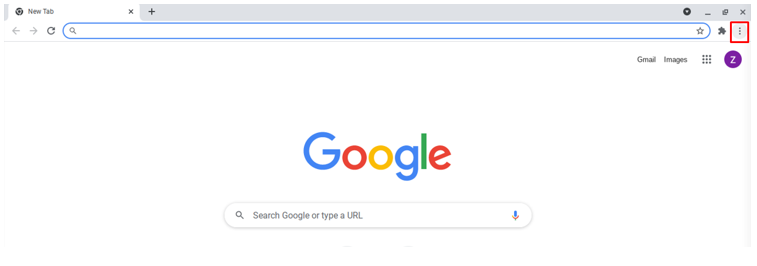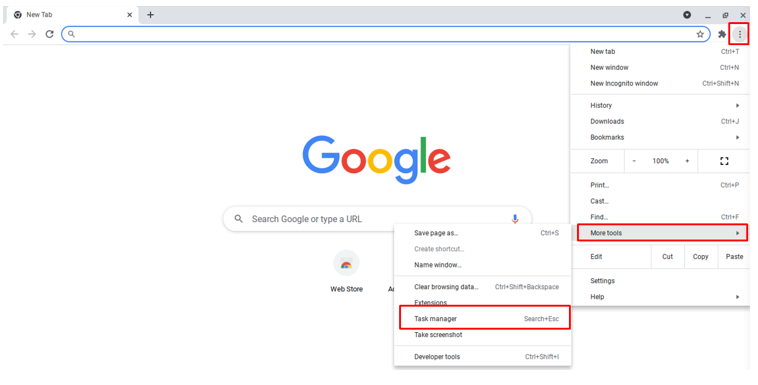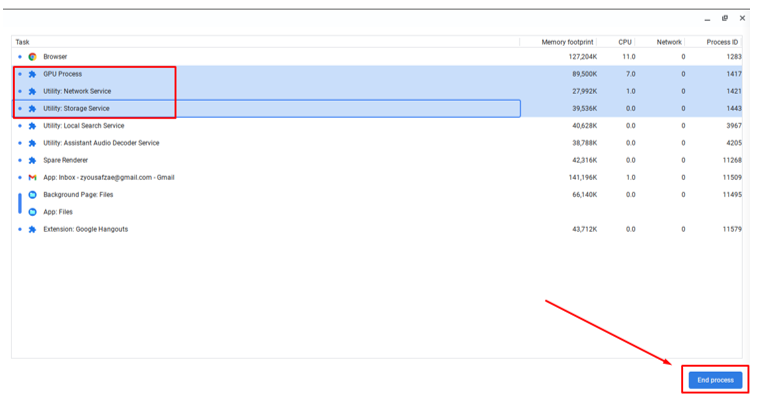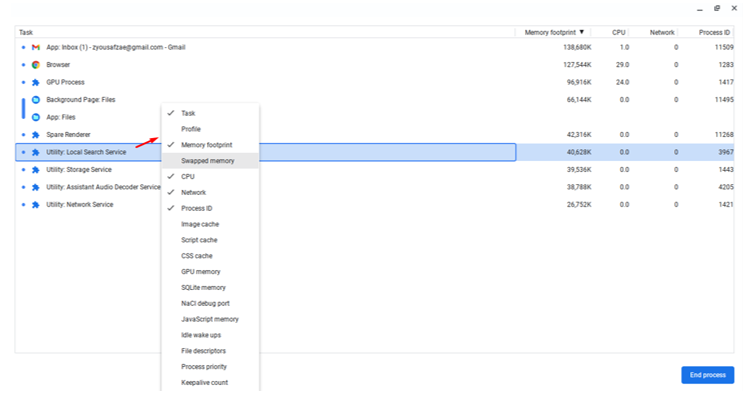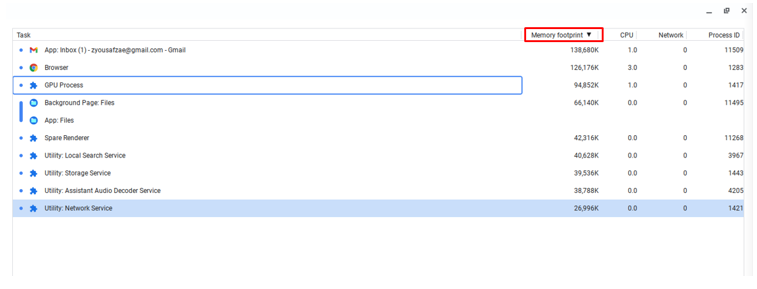Importance of Task Manager
Task manager is one of the important programs in your Chromebook as you can easily boost your Chromebooks performance by closing the background applications that are consuming your Chromebook’s power. Task manager helps you in these scenarios while usage:
-
- Fix your frozen Chromebook – Task manager will help you to unfreeze the frozen applications
- Close the program not responding
- Monitor your Chromebook’s performance
- You can use the task manager to check the connected network status
Open Task Manager in Your Chromebook
There are two methods to open the task manager on your Chromebook:
-
- Opening Task Manager Via Keyboard Shortcut
- Opening Task Manager Manually
1: Open Task Manager Via Keyboard Shortcut
One of the easiest and simplest ways to open the task manager on a Chromebook is by pressing the ESC+Search key.
2: Open Task Manager Manually
You can manually open the task manager in Chromebook by following these steps:
Step 1: Launch the Google Chrome browser on your Chromebook:
Step 2: Select the three-dots menu option:
Step 3: Click on more tools and select the Task manager option from the drop-down menu.
How to Use Task Manager on Chromebook
The Task Manager in Chromebook comes up with some basic features. It shows you the list of opened processes with the RAM, CPU, and GPU Usage. You can perform these two operations with the task manager:
-
- End Programs
- Review Resources
1: End Programs
End a running application by selecting the application and clicking on the end program option. You can select the multiple programs by pressing the Ctrl button and clicking on the programs, and then selecting the End Process option. You can also end chrome’s tab or extension:
2: Review Resources
Review resources and usage by programs. Chrome has 20 categories, so you can add more columns. Right-click on the program and a menu will appear to click to choose the category to add them to the task manager.
In the task manager on Chromebook, sorting the column is easy you can sort the column by right-clicking on the arrow next to the column.
Note: If you see there is no end task option, then it means that the particular application is not slowing down your Chromebook, and it’s the important part of your Chromebook.
Why can’t you Open the Task Manager on Chromebook?
If the task manager is not opening and working properly, then there can be a virus or malware in your Chromebook; simply scan the Chromebook to launch the task manager properly and smoothly.
Conclusion
The Task Manager helps you in boosting performance while using. You can easily access the task manager on your Chromebook. If you are using your Chromebook for a longer period of time and you feel a lag, simply open the task manager and end the unnecessary processes running in the background.