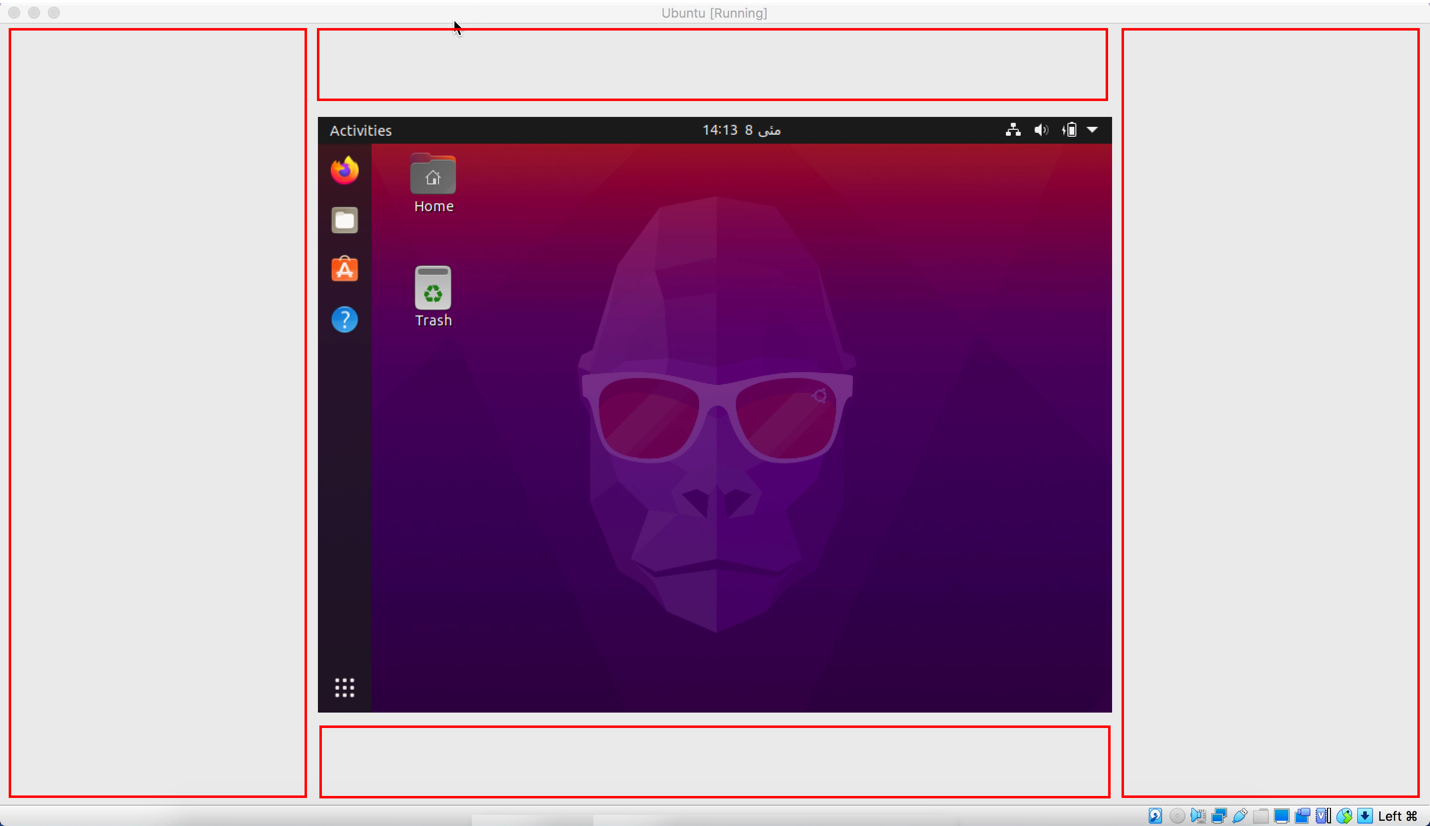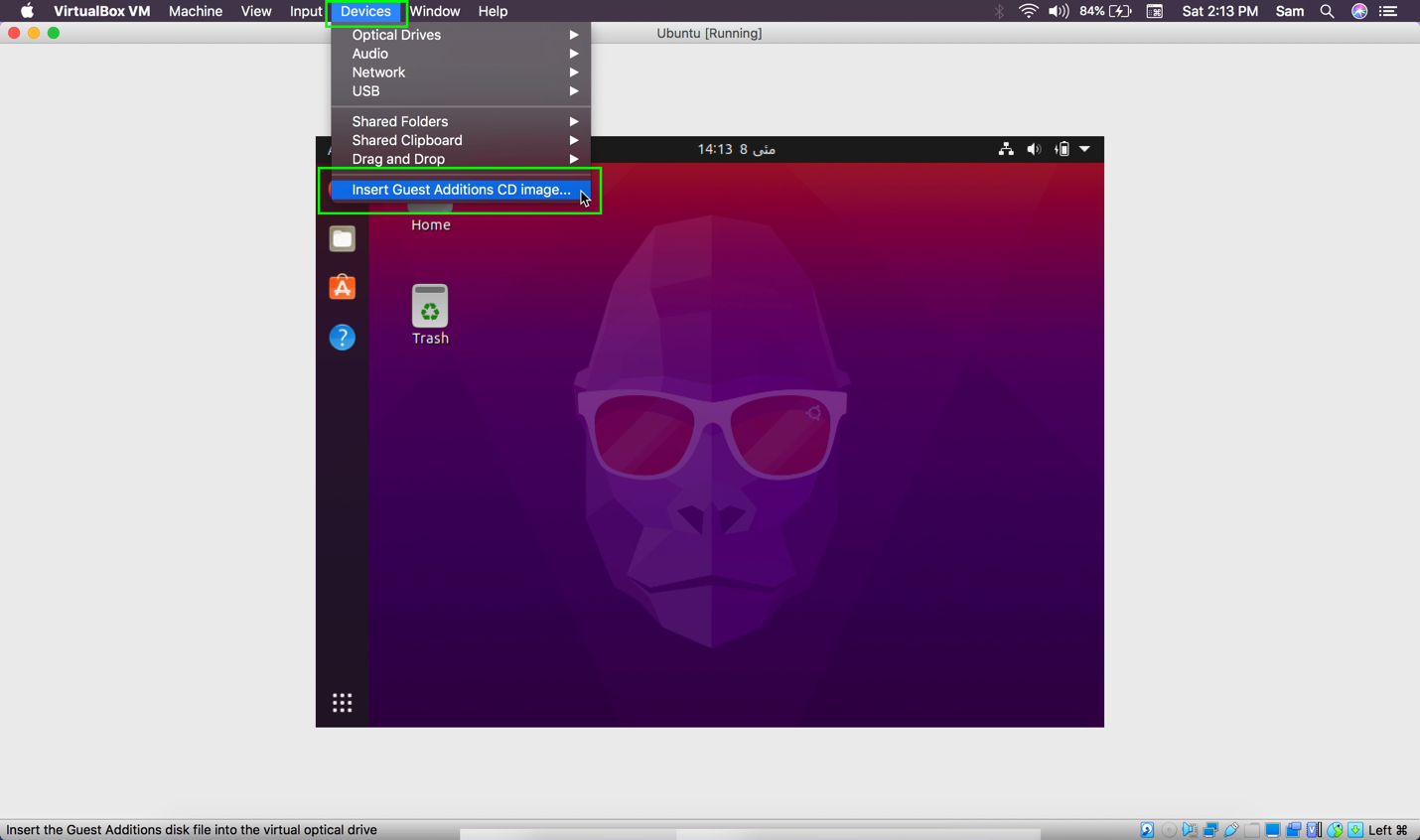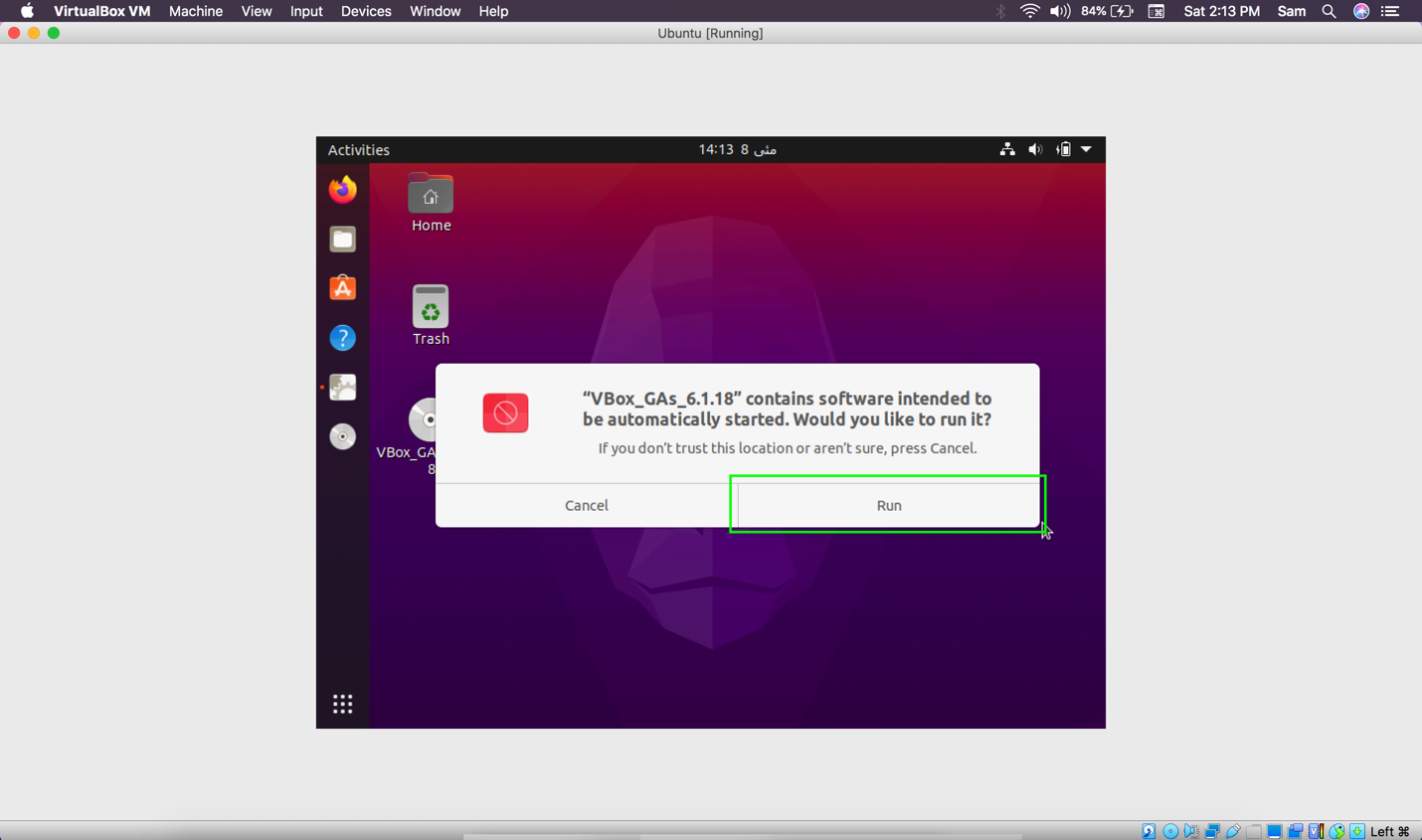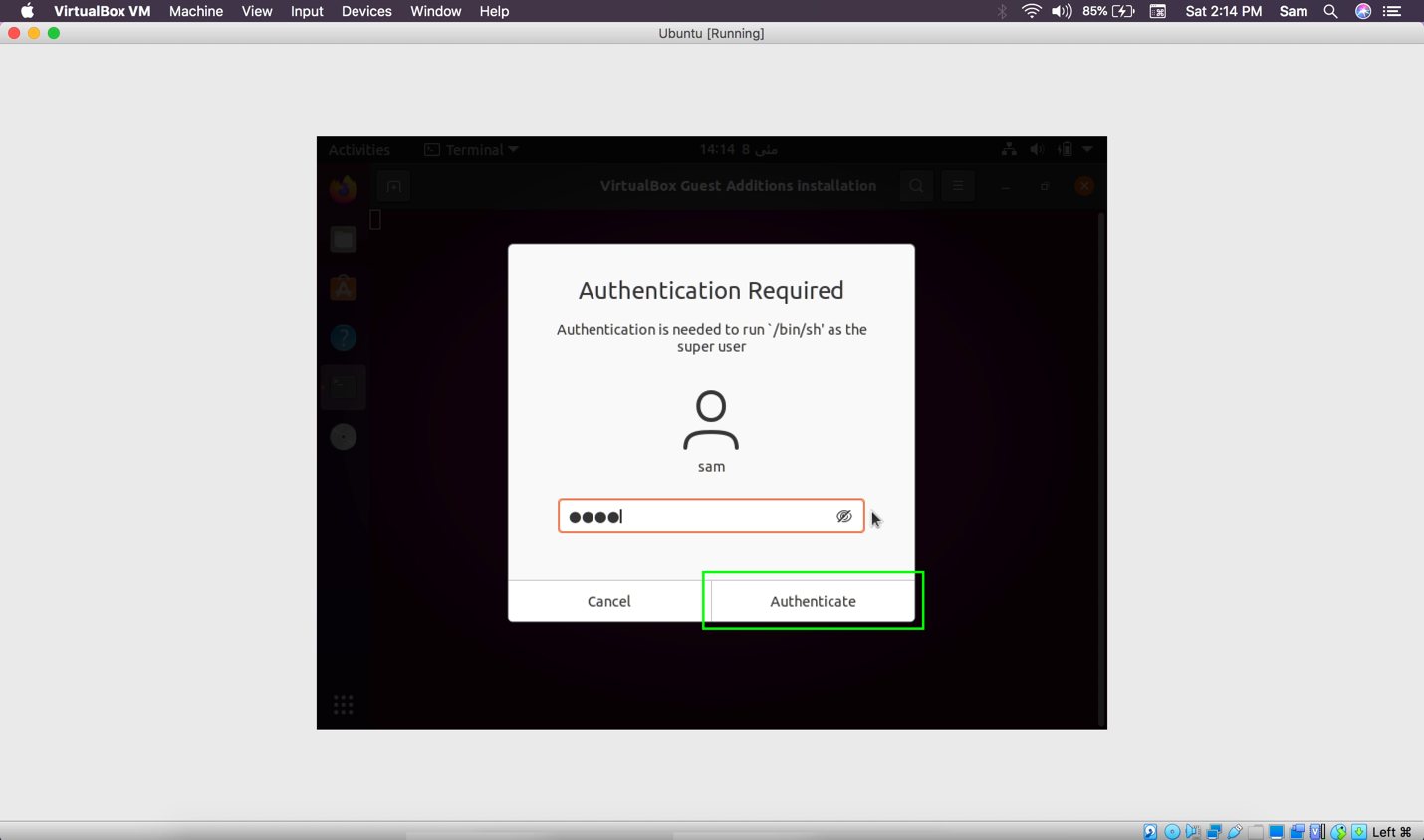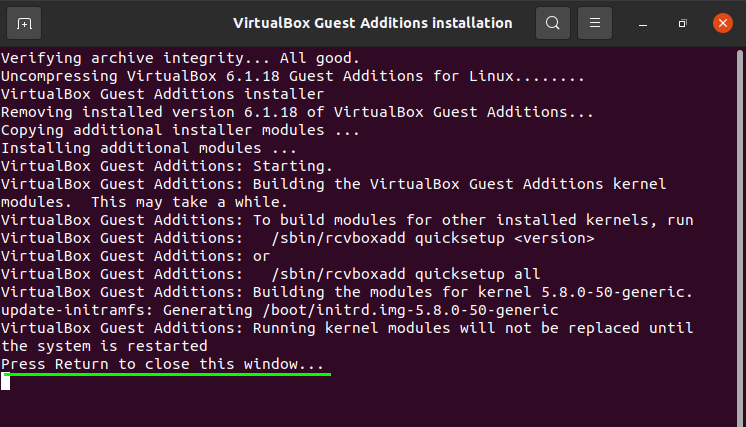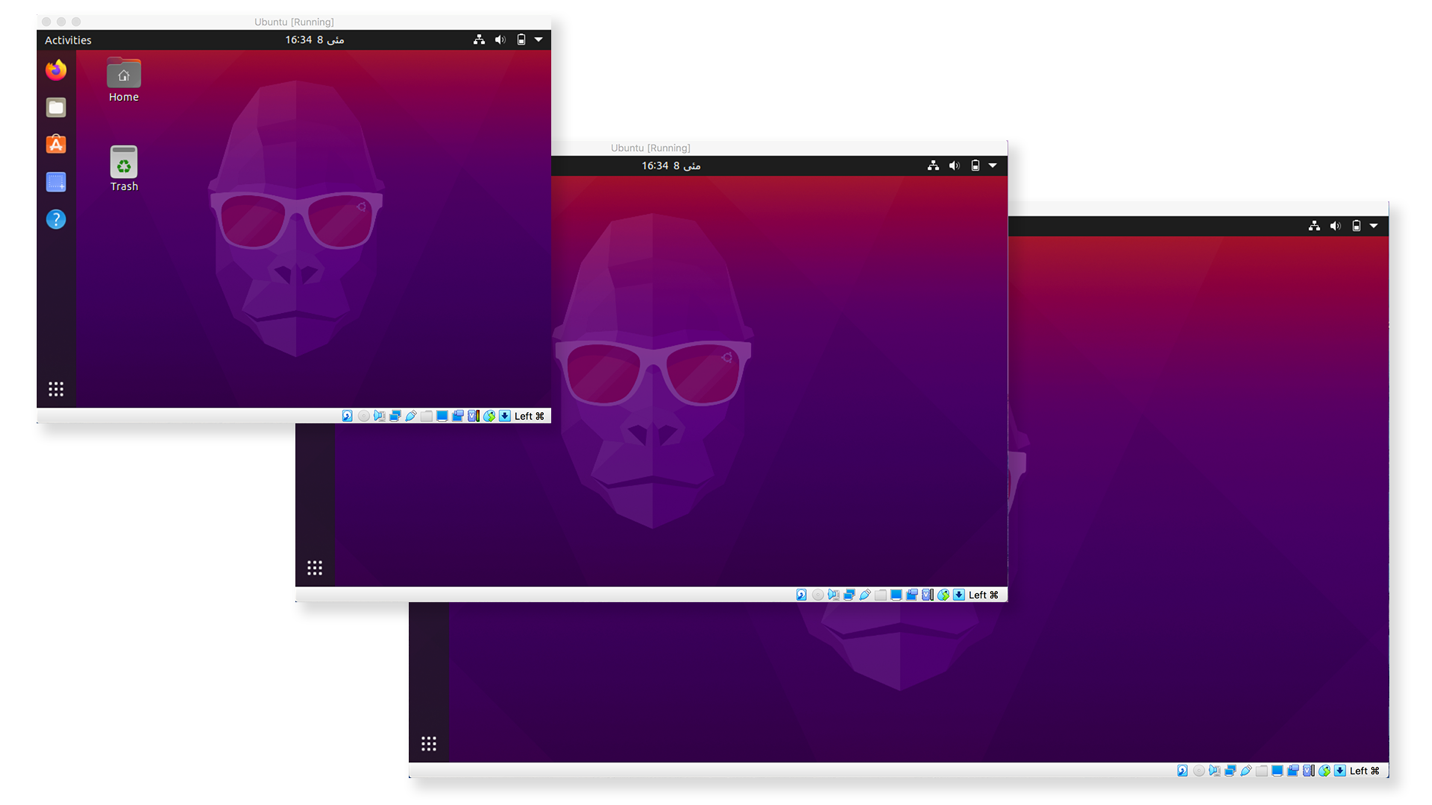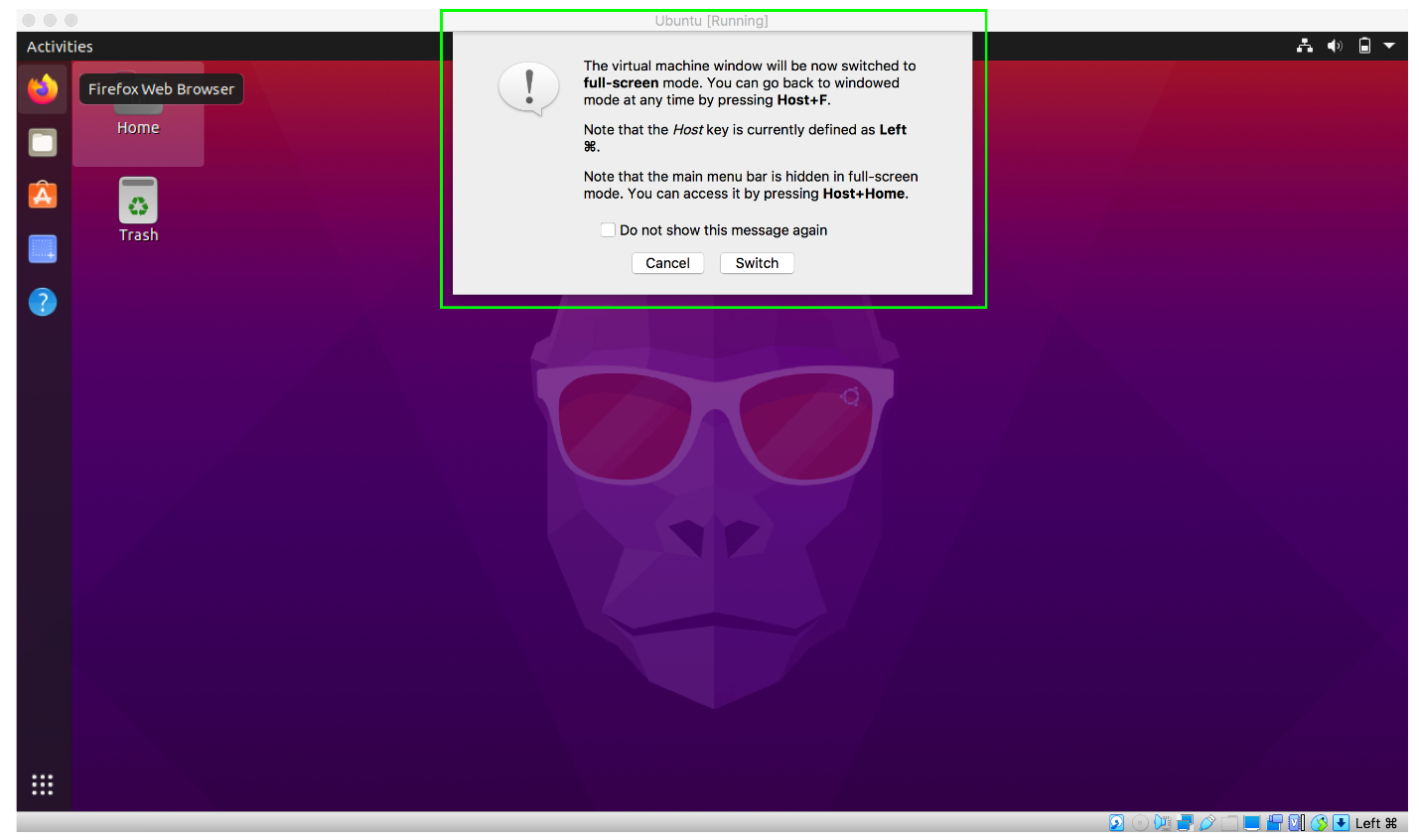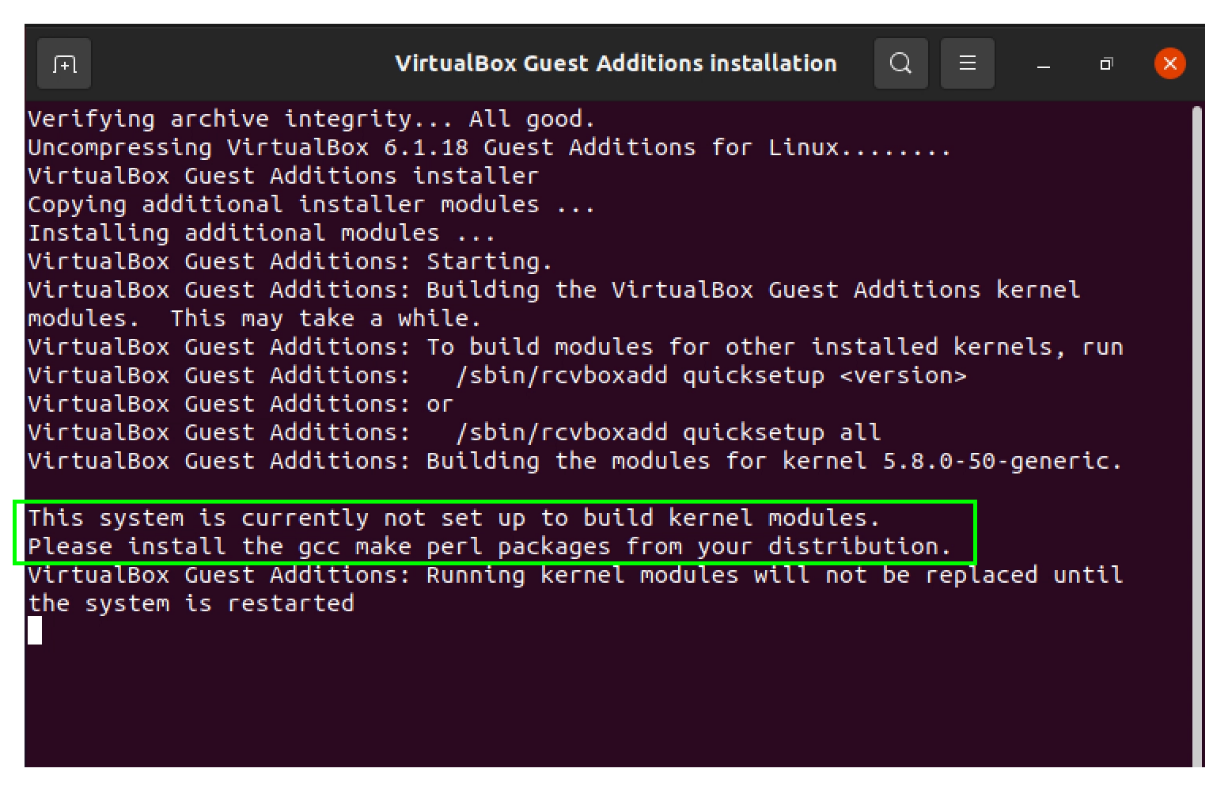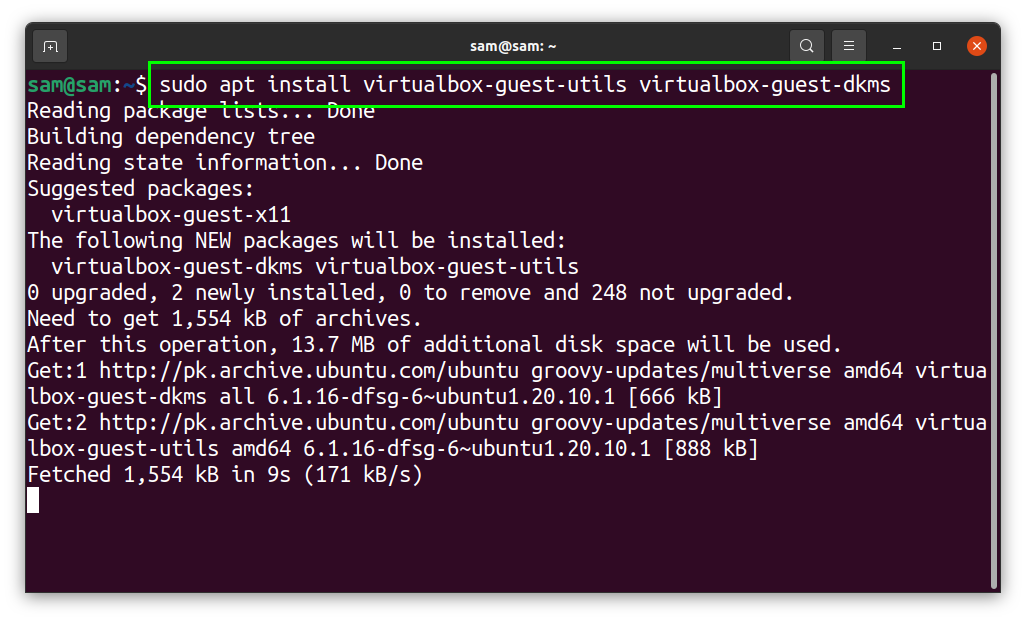And using the guest OS on such a small resolution is an uncomfortable job. So, is it possible to increase the screen resolution and make the guest operating system run on full screen in the host machine? Well, of course, you can make the guest OS screen larger and even increase the resolution.
This write-up focuses on the detailed procedure to make the VirtualBox screen adjust according to the window size and how to make VirtualBox window full screen?
How to make VirtualBox full screen:
By default screen resolution of VirtualBox is 800×600, which is too small for a user to work on guest OS; even if you press the “Host F” key, the resolution of the operational screen will remain the same, as it can be seen in the following image:
To run any guest OS in full-screen mode in VirtualBox, install “VirtualBox Guest Additions.” Guest additions are drivers to integrate host and guest operating systems more effectively and enhance the functionality. You can easily share files, folders, clipboards, etc. So, let’s begin the installation.
Firstly, open VirtualBox and launch guest OS. Select the VirtualBox window and open the “Devices” options from the top menu. In the drop-down menu, select “Insert Guest Additions CD image”:
A window will appear in your guest OS:
Click on “Run” and enter the password for authentication:
The terminal will open, and the VirtualBox additions will begin installation:
Once the installation is completed, press “Enter” and “Restart” the guest OS to enable the changes to be made. After restarting, you can adjust the window. The guest OS screen will adjust it accordingly:
You can also press the “Host+F [right ctrl+F / cmd+F]” key to set full-screen mode.
The VirtualBox will automatically set the resolution and screen size.
How to resolve the “The system is currently not set up to build kernel module” error:
While installing guest additions, you may encounter an error as shown in the image below:
It has a very easy fix. Simply open the terminal and run the following command to update the packages list:
Now, execute:
Once done, follow the procedure mentioned above to install the VirtualBox Additions.
Conclusion:
VirtualBox is a very powerful cross-platform utility for x86 virtualization and runs almost any operating system, including Windows and Linux distributions. By default, the guest OS loaded on a very small screen in VirtualBox and made it extremely inconvenient to use. In this guide, we learned how to make VirtualBox full screen. We installed VirtualBox Additions that make the VirtualBox window responsive and automatically adjust the resolution on full-screen mode. Though VirtualBox is a well-known program to run x86 system, Apple’s recent shift to ARM-based processor and its performance cast a shadow of doubt about VirtualBox future; let’s see how Oracle manages it.