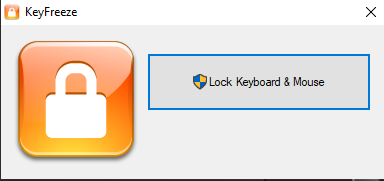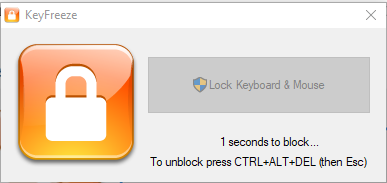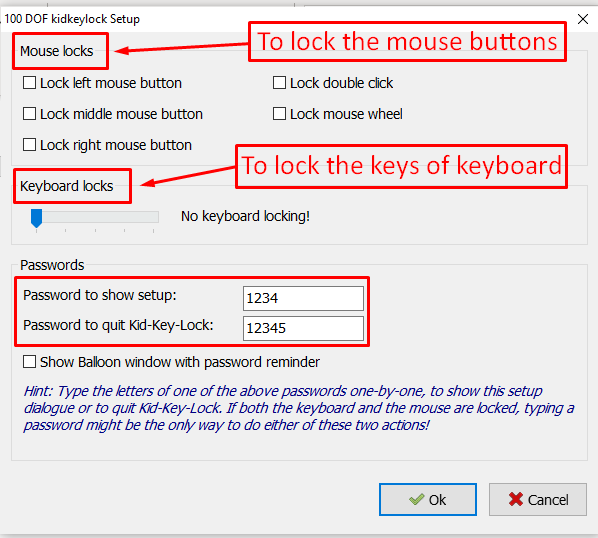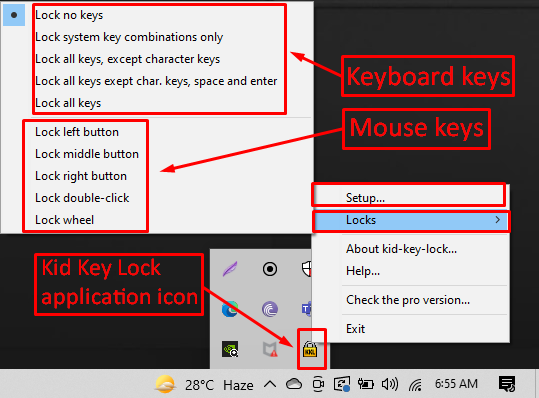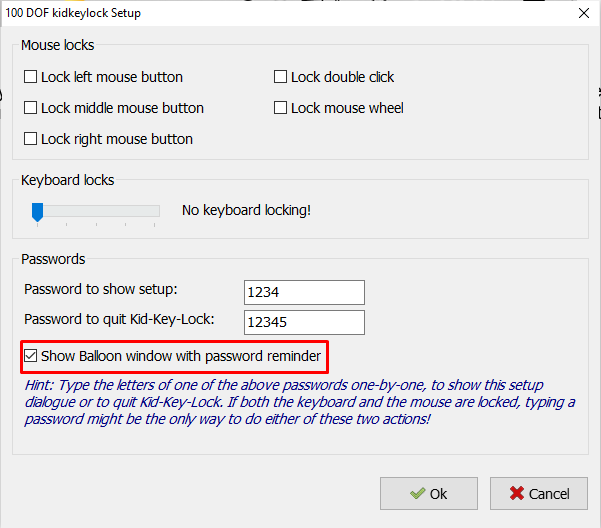There are two main ways by which you can interact with your computer or laptop one the mouse and the other is the keyboard. Unlike desktop PC laptops come with keyboard and mouse embedded with it so there are situations when you do not need to use the keyboard like in online meetings, presentations or leaving your laptop unattended in the presence of kids.
In such cases to avoid any disturbance there should be an option that you can use to lock and unlock your keyboard. So, if you’re looking for how you can lock and unlock your laptop’s keyboard then this is the right place for you as we have given two applications that you can use to lock and unlock your laptop keyboard.
How to lock and unlock your laptop keyboard
Not all the laptops now-a-days come with the option of locking and unlocking its keyboard so to make it easy for everyone there are various applications that you can use but we have listed the best suited application in this guide.
As mentioned above, locking your keyboard is useful when you are attending any meeting at your home, cleaning the keyboard and kids are wandering around or while you are watching any movie with your kids. You can also lock your keyboard if you leave your laptop unattended at your office so no one can interact with it.
Locking and unlocking your keyboard by using KeyFreeze
The best and the easiest way to lock and unlock your keyboard is using this KeyFreeze application that locks and unlocks your keyboard in no time and requires no long installation process. You can simply download it from here and run the downloaded setup file and you are good to go.
Once you have installed the application this pop-up will open every time you start the application as in the image below:
To lock your keyboard just press this “Lock Keyboard & Mouse “option and in five seconds it will lock your keyboard and mouse.
To unlock your keyboard and mouse you have to press CTRL+ALT+DEL simultaneously and next press the Esc key and your mouse and keyboard will be unlocked.
One thing that is to be noted that after installing this application there is no icon present of the application on the desktop, so you have to add this application either to taskbar or in the start menu as shown in the image below:
Locking and unlocking your keyboard using the Kid Key Lock application
Another application that you can use to lock your keyboard and mouse is the Kid Key Lock. Unlike KeyFreeze application this application provides you with the options of locking selective keys of the keyboard as well.
There are two ways by which you can operate this application one way is by locking and unlocking the keyboard and mouse by typing the given passwords and using the setup menu as in the image below:
The other way is to click on the application icon in the hidden icon’s menu in the task bar and from there you can select which keys you require to lock or unlock of the keyboard and mouse by clicking on the locks option and also you can open the setup menu as well as in the image below:
One annoying thing about this application is the password reminder notification that keeps on appearing and causes disturbance so you can turn in off by unchecking the box highlighted in the red in the image below:
You can download the Kid Key Lock application from here.
Conclusion
Locking your laptop keyboard can be useful when you do not need to use it for a while and there is a chance that you might press any key unintentionally that can cause problems for you. Since every laptop has its own settings and most of the laptops do not come with keyboard lock, we have given the best two applications that you can use to lock and unlock your keyboard and mouse.