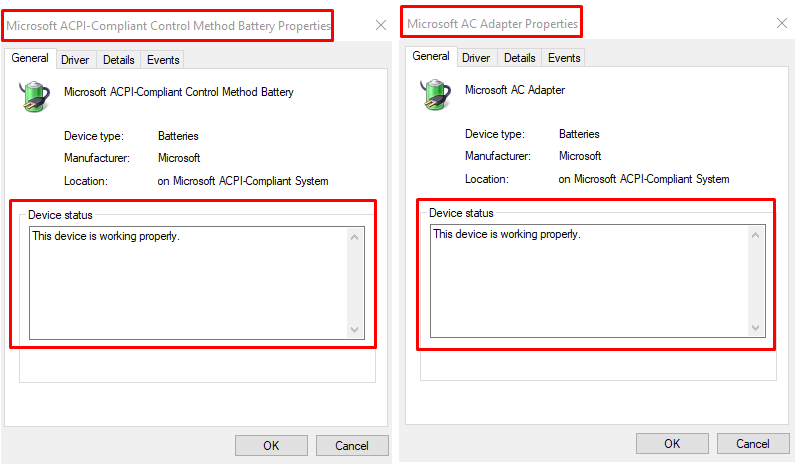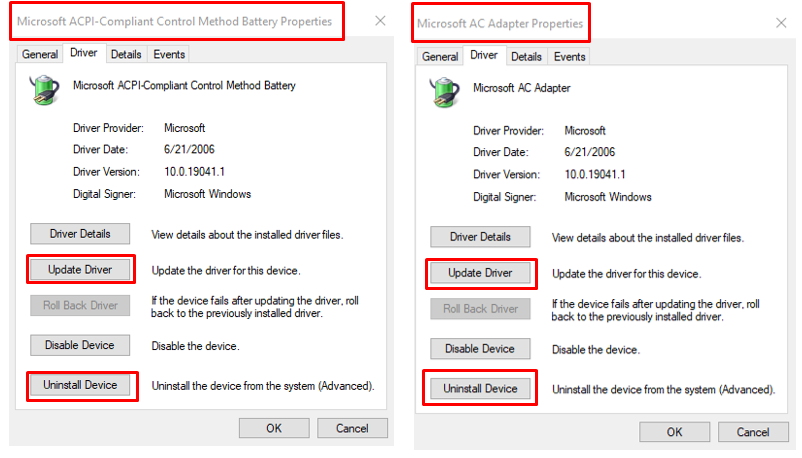So, we are going to explain to you what you do if you face a similar situation in which you have plugged the charger but still the battery is not charging.
Laptop not charging when charger is plugged in – What to do?
Have you ever been in a situation where you forgot to charge your laptop due to a busy schedule and when you plugged it in, it didn’t charge due to any unknown reason, and you felt helpless? So, don’t worry we got you covered as we will give you the best fixes that can help you in such a situation. Here are some of the tips that can help you either rectify the problem or to find a potential solution.
- Thoroughly check your charger and its connections
- Examine your battery and your charging light
- Remove your battery and plug in your charger
- Update the battery drivers
1 – Thoroughly check your charger and its connections
Most often the reason behind the laptop not charging can be due to loose wire connections of the power cord with the adapter so try to press the power cord with a non-damaging force into the adapter and next check if the power cord is plugged into the power socket correctly or not. If still it is not charging, then first check the power socket by plugging something else in it and if it is working then try the next tip and if not then use another socket.
2 – Examine your battery and your charging light
Another reason can be connection of the battery with the laptop so try plugging out the battery if possible and clean connections of both laptop and battery. After cleaning the battery plug it in properly and now connect it with the charger and see if the battery is now charging or not.
In almost every laptop there is a light for charging that turns on when the charger is plugged in and remember if on plugging in the charger the charging light starts to blink then it is confirmed that you need a new charger. Similarly, if the light does not turn on then the charger is not supplying the power to your battery so in either case you will be needing a new charger and if this is not the case then try the next tip.
3 – Remove your battery and plug in your charger
If from the above tips you have come to know that your charger is not faulty then let’s check the battery and for that you must remove it from your laptop. This tip is only for those who have laptops with removable batteries; so anyway once you have removed the battery plug your charger in and see if your laptop turns on. If yes, then for sure you need a new battery and if not, which is not a common case then there is another fix for you that you can try.
4 – Update the battery drivers
It is one of the rarest fixes that one might need but still we are explaining it as some of you might not rectify or identify the issue from the above explained tips. To check for the driver, you have to go to the device manager of your laptop and open the properties of Microsoft AC Adaptor and Microsoft ACPI-compliant Control Method Battery as shown in the image below:
As in the image above you can see that the properties are telling that the device is working properly and if they had any problem it will be written like “The device is not working”. However, to update the drivers click on the Driver tab and then click on the Update Driver option.
And also you can reinstall the drivers by uninstalling it. This might also help if the updating of the driver doesn’t work and for the reference I have highlighted both the options in the image below:
Conclusion
Without a power source a laptop is just like a pile of junk as it is useless and sometimes many of you have been in a situation similar to this when you plugged in the charger, and it stopped charging your battery and as a result it turned off. For your ease we have given some of the tips that you can try to find a possible solution and explained all in a detailed way.