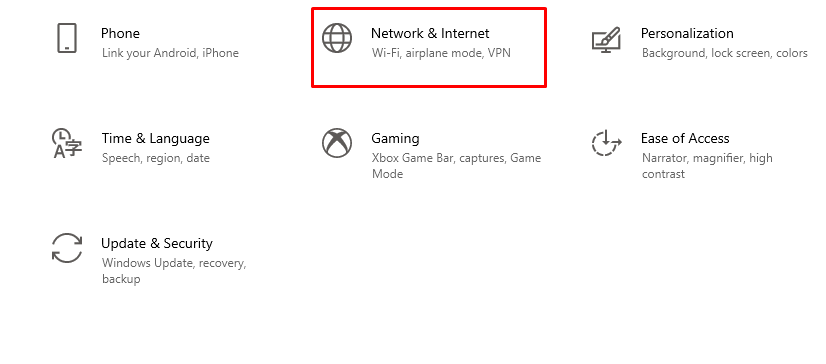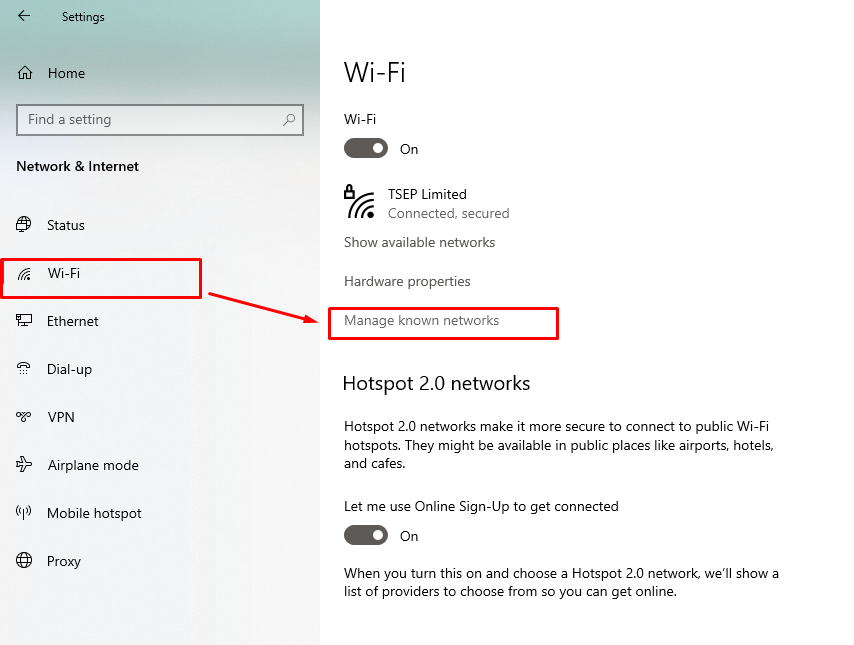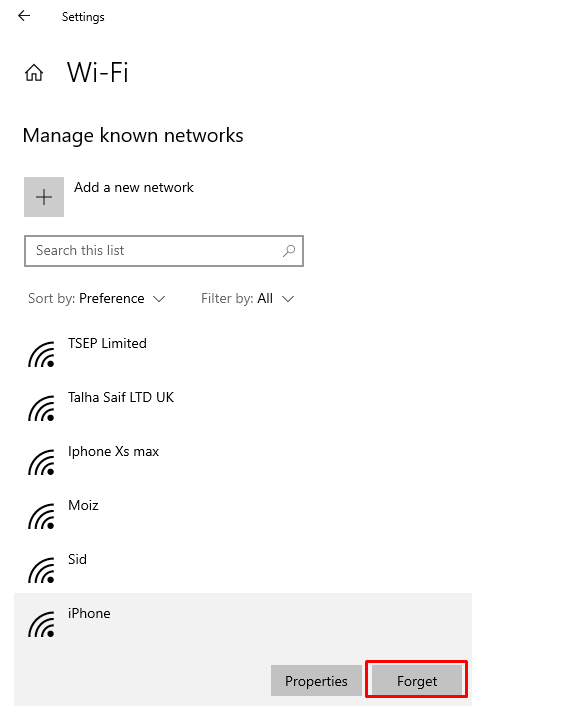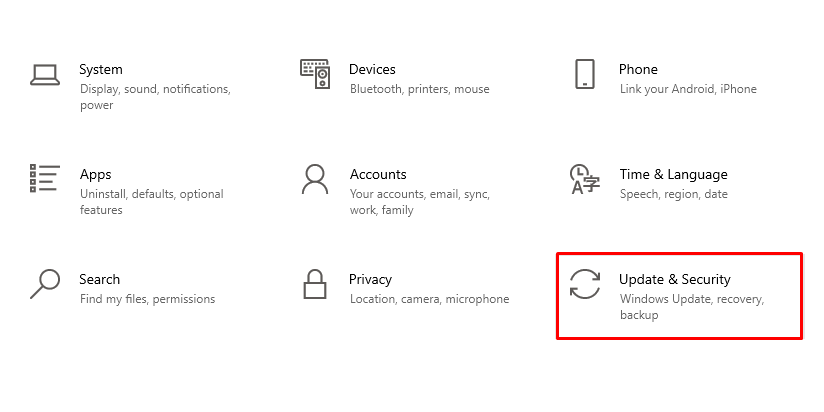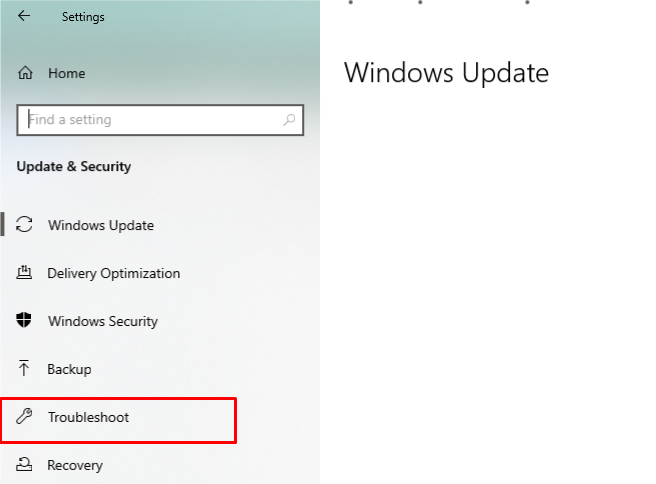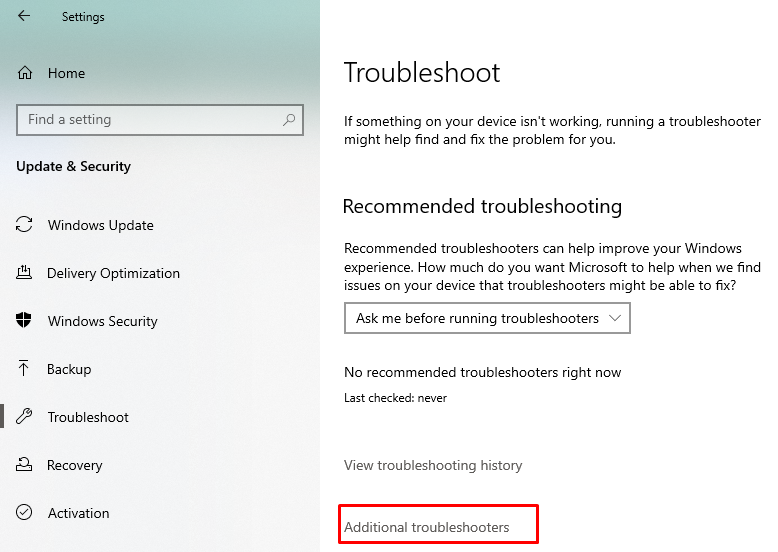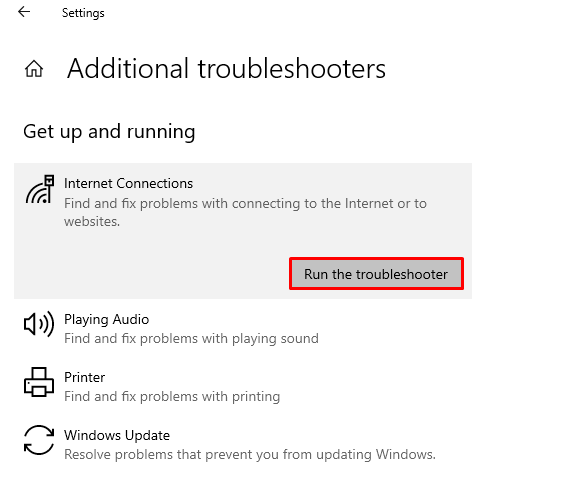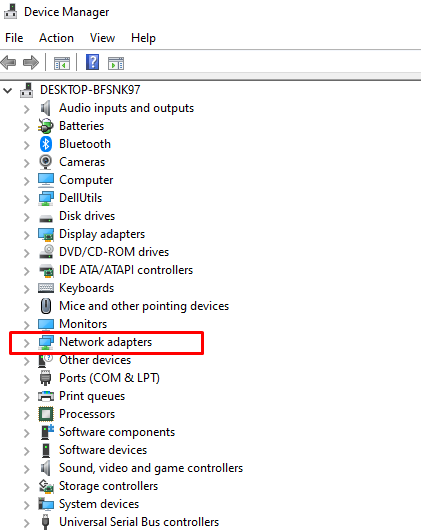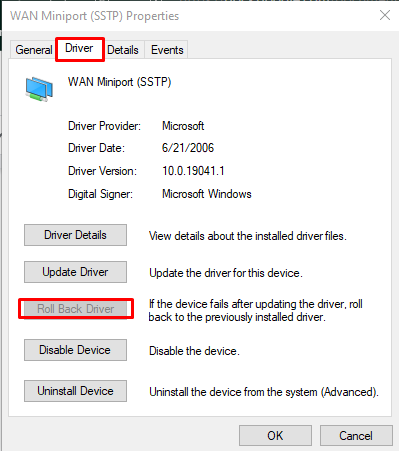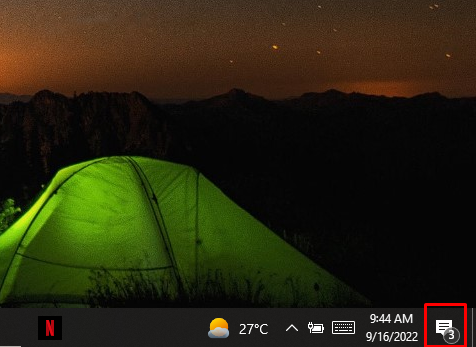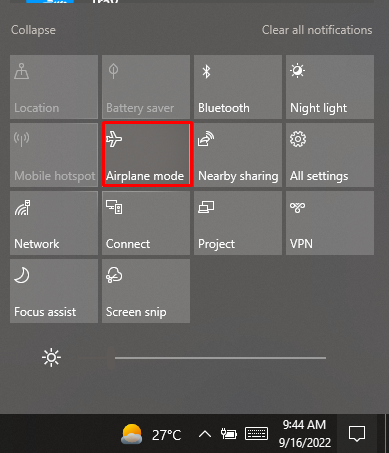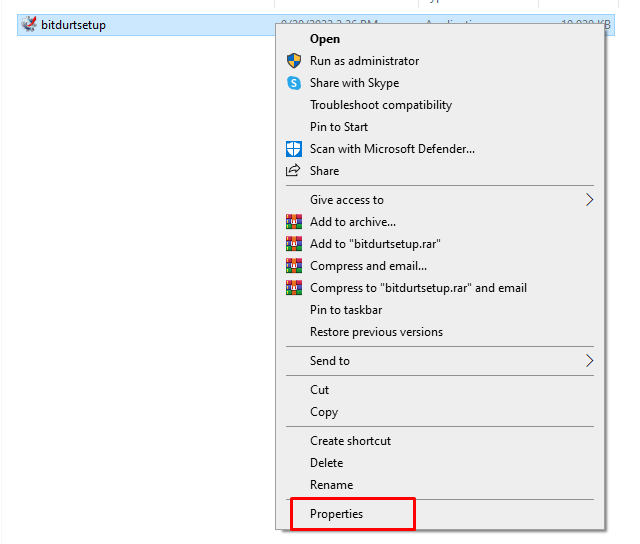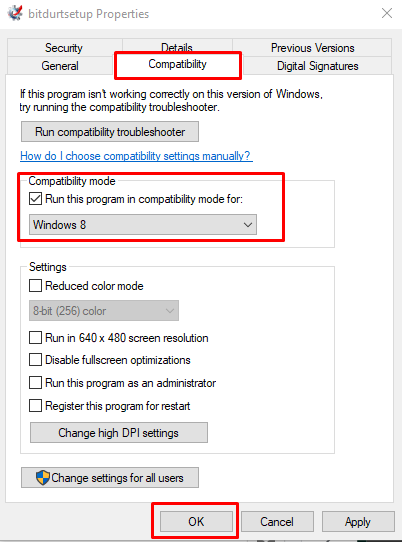There could be many reasons that are making a laptop not connect with your mobile’s hotspot, like there can be an issue with your laptop’s WiFi or your mobile’s hotspot. Want to know more about why your laptop is not getting connected to your phone’s hotspot? Read this guide:
Reasons for Laptop not Connecting to Mobile Hotspot
A mobile hotspot is a quick and efficient way to share your mobile data with other nearby devices, but sometimes your laptop cannot connect to your mobile phone’s internet, and there can be various reasons;
- Drivers conflicting with hardware
- Incorrect Settings of your laptop’s Windows
- The temporary glitch in the server
- Too far from hotspot or data is off
How to Fix This Issue?
Try the following fixes to resolve the connectivity issues of your laptop with the mobile hotspot:
1: Forget Network
Step 1: Press Windows+I to open the settings and click on Network & Internet:
Step 2: Click on the WiFi tab and select Manage known networks:
Step 3: Select the mobile WiFi name and click on forgot:
Step 4: Connect to the internet again.
2: Run Internet Troubleshooter
Troubleshoot the laptop to determine the cause of the issue by following these steps:
Step 1: Press Windows+I to open the settings and click on Update & Security:
Step 2: Now, click on the Troubleshoot option from the left panel:
Step 3: Now, select the Additional troubleshooter option:
Step 4: Click on the internet connection, and then on the Run the troubleshooter.
3: Roll Back Network Adapter
Rolling back the network adapter will most probably resolve the connection issues:
Step 1: Installed Windows update that comes with an updated driver.
Step 2: Press Windows+R to open Run and type devmgmt.msc to open the Device Manager.
Step 3: Tap on the arrow next to the Network adapters:
Step 4: Next, right-click on your Network adapters and click on the Properties.
Step 5: Click on Roll Back Driver; if the option is greyed out, then there is no driver to roll back to:
Step 6: Restart the device and check the hotspot connection again.
4: Turn Off Airplane Mode
When the Airplane mode of your laptop is enabled, you cannot connect to any other device via Bluetooth or internet connection; solve your laptop hotspot issue by turning the Airplane mode off:
Step 1: Click on the bottom right corner of the screen to open the action centre.
Step 2: Click on the Airplane mode icon to turn it off.
5: Check Compatibility Mode
Step 1: Download the latest driver for the windows laptop from the manufacturer’s website.
Step 2: Right-click on the driver setup and choose the properties from the appeared menu.
Step 3: Under the compatibility tab, tick the box “Run this program in compatibility mode” and select the Previous windows to install the driver
.
Step 4: Restart the computer to check whether the issue is resolved or not.
Other Fixes
If you still cannot connect your laptop to a mobile hotspot, then try some other simple fixes to solve this issue:
- Restart your laptop
- Check mobile data usage
- Move closer to the hotspot
- Update operating system
- Disable Bluetooth
- Disable antivirus
Conclusion
You can access the internet on your laptop and perform your daily routine work, even being away from your place but using your phone’s hotspot. Using the hotspot is very easy; simply turn it on from your phone with one click and turn on your laptop’s WiFi, but sometimes, it doesn’t happen because of some issues. Follow the above methods if the laptop is not connected to the hotspot of your phone.