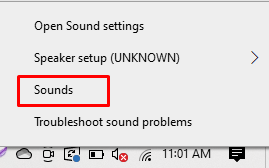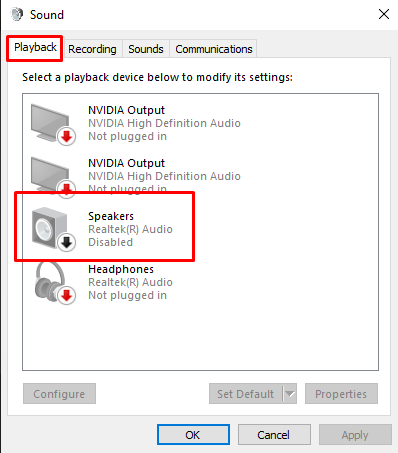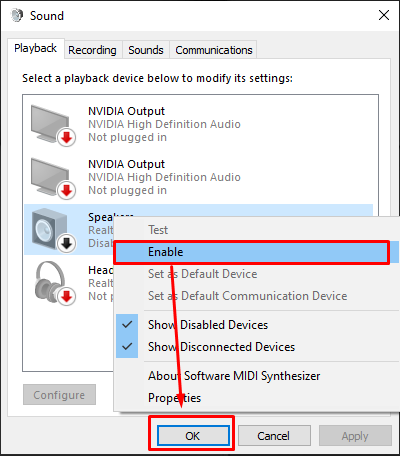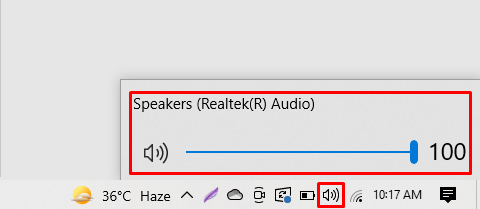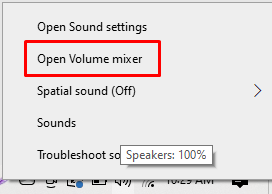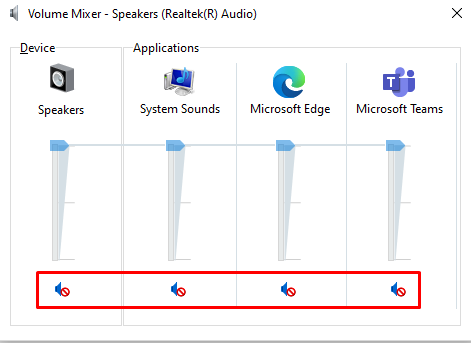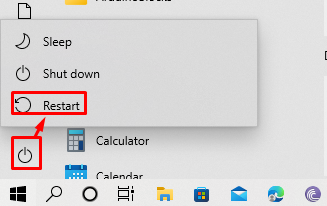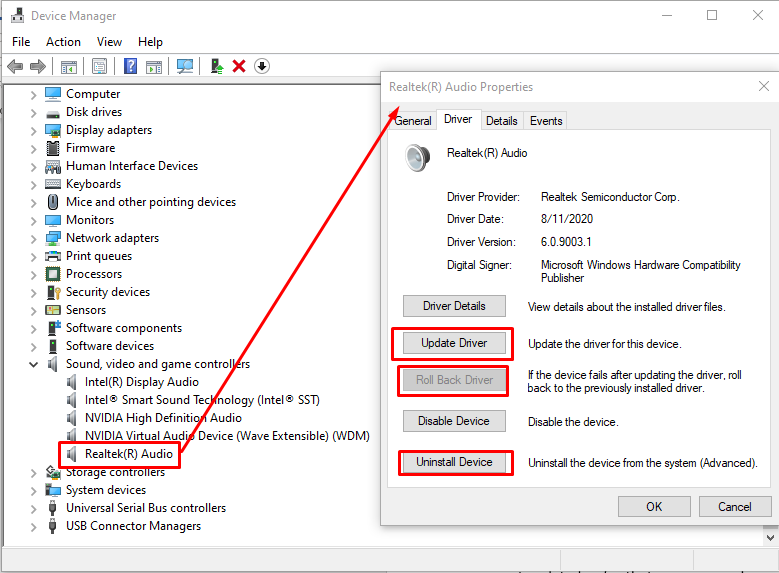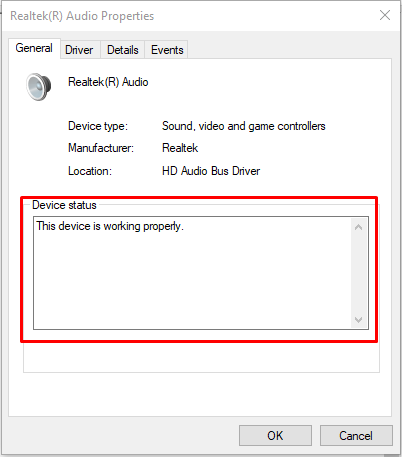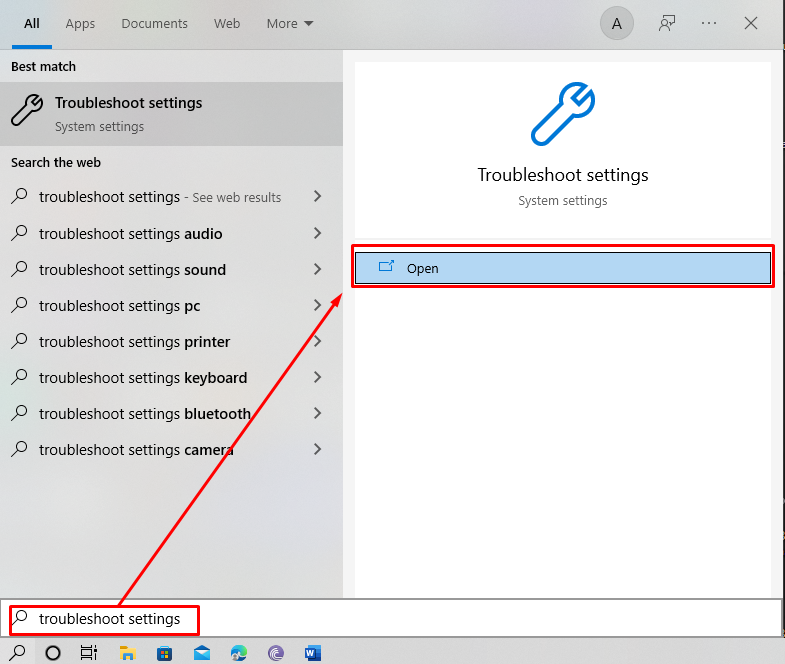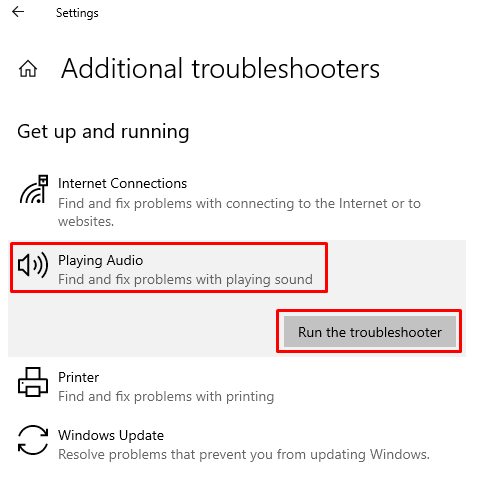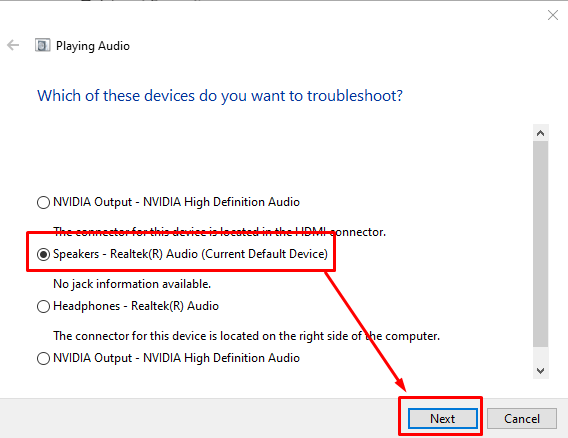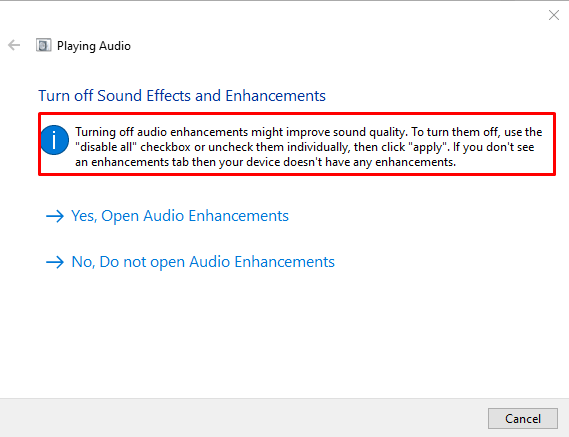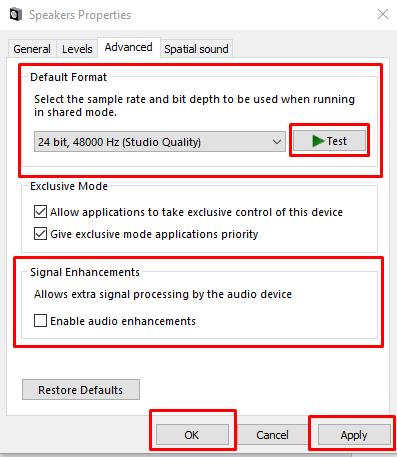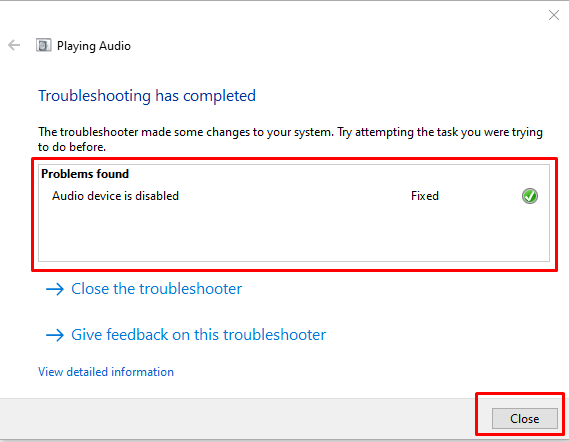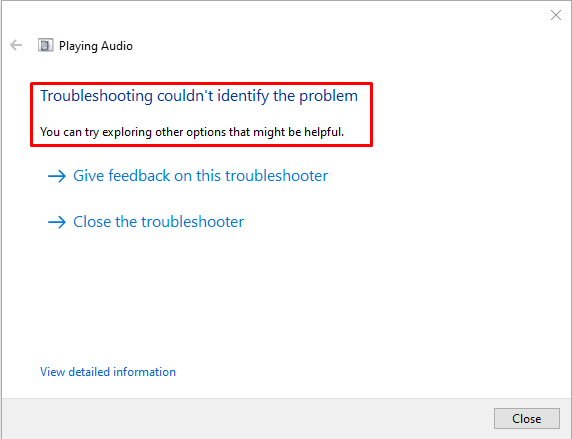No sound issue after Windows 10 upgrade
Keeping your laptop’s Windows up to date is very important as it helps your laptop work more efficiently but sometimes these updates could mess up your hardware settings. There is a chance that the new update might get incompatible with the hardware. So, in that case we have described some potential fixes that can eradicate the no sound issue after the Windows 10 upgrade.
Fix 1: Check if the speakers are enabled or disabled
The first thing you need to check the status of the speakers because it might be disabled so for that you need to click on the sounds option in the menu that pops-up when you right click on the speaker as in the image below:
Next after clicking on the sounds option another window will open having different options and in the playback option you can see in the image below the speakers are disabled so now we are going to enable it:
Just right click on the speaker and click enable option and then press ok as in the image below your speaker will enable and hopefully the issue will be resolved.
You can also test your speakers by clicking in the test option if the speakers are enabled.
Fix 2: Check if you are muted
Check the sound, it could be muted; you can check it by clicking on the speaker icon in the task bar as shown in the image below:
Also, check the sound for other devices from volume mixer settings which you can open by right clicking on the speaker icon in the task bar as in the images below:
You can click on the speaker icon to turn on the sound if the sound is off, then turn it on and play any audio if it works then everything is fine and it doesn’t work then move to the next fix.
Fix 3: Restart your laptop
This issue most of the time gets rectified by just restarting your laptop so try restarting your laptop and check if the issue is resolved or not.
Fix 4: Check the drivers of the speakers in the device manager
Sometimes after the update of the windows either the update is not compatible for your hardware or its driver is not updated so for that purpose you have to go to the device manager of your laptop.
From here you can either update the driver and if it is already up to date then uninstall it and restart your laptop. There are some cases when Windows fails to update the driver properly in that case click on the roll back driver to install the previously installed driver.
Also you can see the status of the device by clicking on the general option as in the image below and if the status is that the device is not working properly then try either reinstalling the driver or updating the driver.
Fix 5: Run the troubleshooter for speakers
If all the above given fixes do not fixed your problem, then to check what the computer says about the problem you have to run the troubleshooter for the speakers and to run the troubleshooter follow the given steps:
Step 1: Open the troubleshoot settings
Search for the troubleshoot settings in the search bar of the Windows and open it as in the image below:
Step 2: Run the troubleshooter for playing audio in the additional troubleshooters
Once you have opened the troubleshooter click on the advanced troubleshooters where you will see the option of playing audio. Click on the Run the Troubleshooter as in the image below and the computer will start looking for problems.
Step 3: Select the device you want to troubleshoot in the audio system
Next it will ask you which device you want to troubleshoot depending on the hardware of your laptop, so you have to select the speakers option and click next as shown in the image below:
Step 4: Turn off the Enhancements
It will start detecting problems regarding the speakers and it will say turn off the enhancements to improve the sound quality so click on the open the audio enhancements and will keep on searching for issues.
From the advanced option you can change the sound quality and also disable the enhancements by unchecking the box of enable audio enhancements, also you can test the sound by clicking on the test option. After you have done your desired changes click on apply icon then press ok as in the image below:
As in our case the speakers were disabled so it automatically enabled it as you can see in the image below:
If there isn’t any problem the you will see the following message:
Conclusion
Updates work as a lifeline for a computer as they keep the machine updated of new applications, features and makes it more secure against the viruses and potential threats. However sometimes these updates can get incompatible with some of the devices of the computer such as speakers. In that case we have given the 5 possible fixes that can help you if there is a sound problem after the window 10 update.