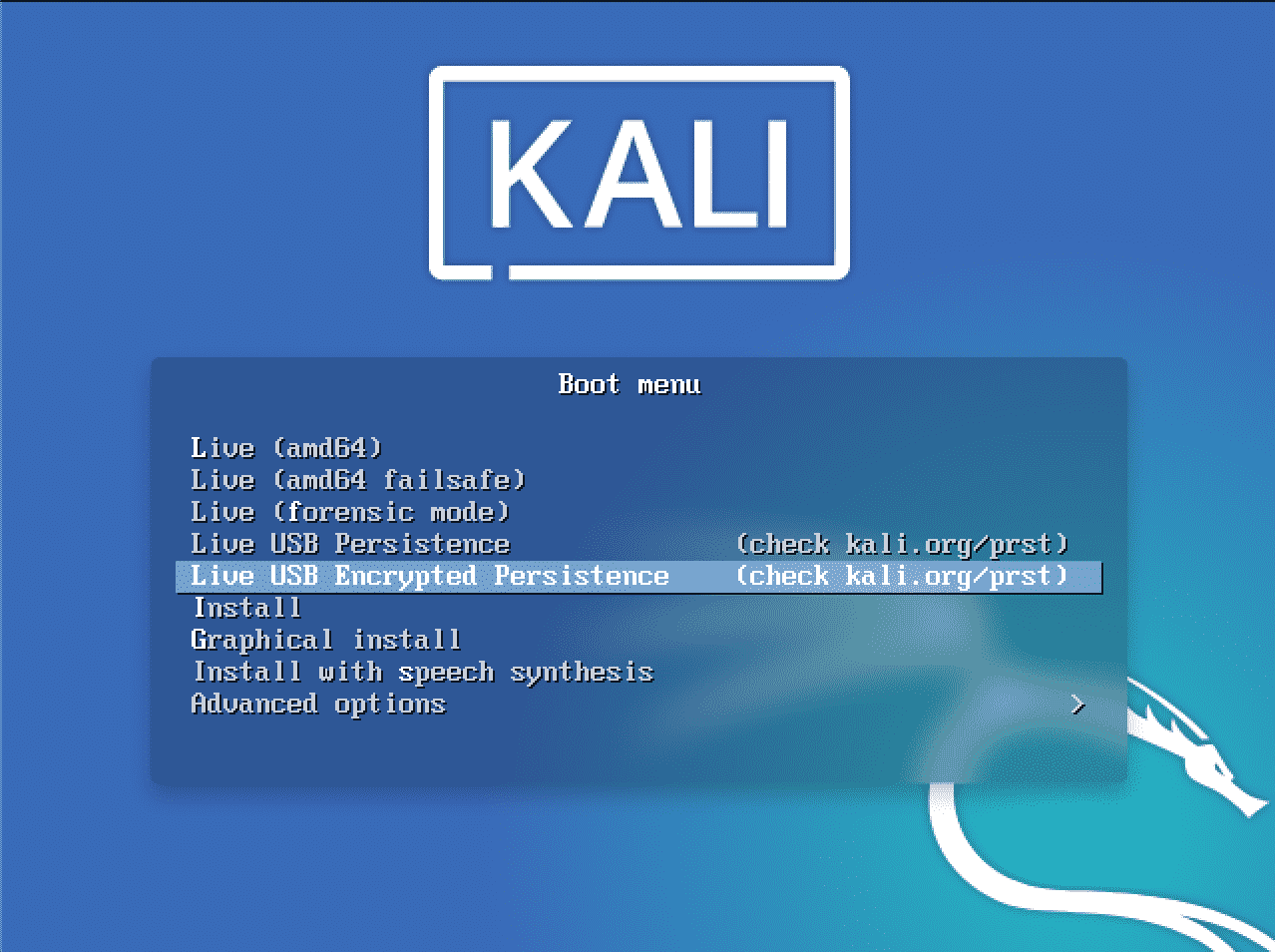
Using the information covered in this article, you can keep files even after turning off the computer. By default, if you save files on a bootable USB, they are lost when you turn off the PC. This is because instead of files being saved to our USB Drive, they are instead saved in the memory, which is lost when you turn off the PC. So, the term “persistent drive” means that you can save files to a partition on the drive, and you will be able to come back to it whenever you need it. This is useful if you want to save things like logs and report modules for Metasploit or Python files for different attacks, but do not have Kali Linux installed on the new device, such as a hard drive. It can be much easier just to carry around a flash drive of a full copy of Kali Linux on the drive with all your tools.
Download Kali Linux 2020 (Live) Image
For Kali Linux USB persistence, you will need a pen drive with a minimum of 8GB storage capacity and an ISO image of Kali Linux.
You can download the Kali Linux ISO image from Kali.org/downloads. Various options will appear. Click on “Kali Linux 64-Bit (Live)” and start downloading. This is a 64-bit IOS image of Kali Linux. If your systems support only 32-Bit, then you can choose the 34-Bit Kali Linux link to begin downloading. Download the IOS image according to your system. If you do not know your system’s requirements, press Windows + R. Type “msinfo32” into the search bar, and the information you need to know about your system will appear.
Write Kali Linux 2020 Live ISO to USB
Universal USB Installer or UNetbootin is the tool used to write your ISO into the USB Drive. This article will teach you how to use the Universal USB Installer to write the IOS.
The first step is to install and run the UniverMenuSB Installer tool. From the menu, click on the Kali Linux option. Next, browse the KalMenu on your system. From the menu, click on the USB Drive. Click on the checkbox titled “Fat 32 format drive.” The last step is to click the “Create” button. This process will require some time to complete.
Resize USB Partition
Now, you will need to set up the partitions to continue with Kali Linux Persistence. A partition manager is used for this purpose. You can choose your partition manager according to your individual preference and your system requirements. The best tool I know for partition configuration is the Minitool Partition Wizard. Install this tool and run it on your system. After running the tool, select “disk and partition management.”
The USB drive contains a blue space bar. Right-click on this bar and select “Resize.”
Create Persistence Partition
To store all your files, data, and Kali settings, you will need to create a persistence partition. For this step, right-click on the “Unallocated” option and press the “Create” button. Click on the “Yes” button if any message appears saying that this partition is not supported by the windows. Click “EXT4” in the file system available in the Menu. Type “persistence” in the partition label to continue the process. You can use the partition size of your choice, but generally, the best option is to choose the maximum partition size.
The final step is to click “Apply” and save the changes. This process will also take some time.
Boot into Kali 2020 Live USB
The next step is to boot into Kali Live from the USB into your PC. Continue pressing the shift button, along with the restart button in the windows. Other keys, such as the f12, f2, ESC, or DEL buttons, may also help you perform the same function. Select the “Live System” option in the Kali Linux Menu.
Mount Persistence Partition
The next step is to check the disk devices and partition. Use fdisk for this purpose.
First, type in the following command.
Find the USB drive in a different list of partitions. It will be named as Linux below the type column.
Create a mount called “my_usb.” Follow these commands to confirm your device type. It should be sdb2; otherwise, persistence will not work.
Create the new file persistence.conf.
Type the following command in this new file.
Conclusion
Finally, the whole process is completed. Now, you may restart your system. Remember to always select the Live System option (persistence, check kali.org/prst). By following these steps, you can save your data and Kali Linux in the USB, and you can carry the saved system with you anywhere that you would like. I hope this article will make ethical hacking and pen-testing work easier for you.




