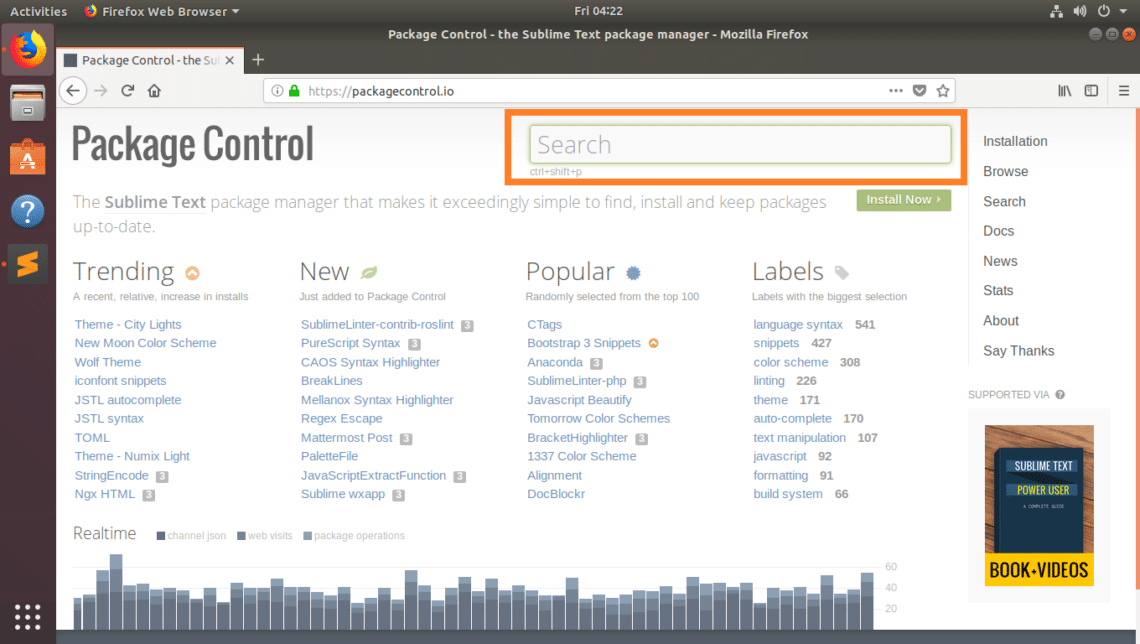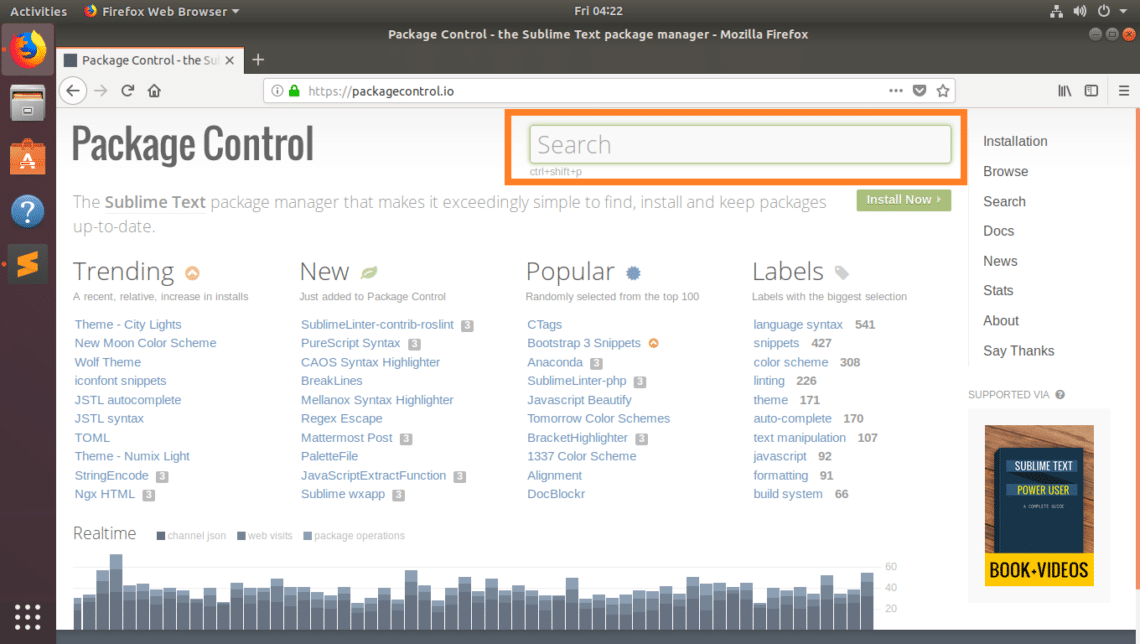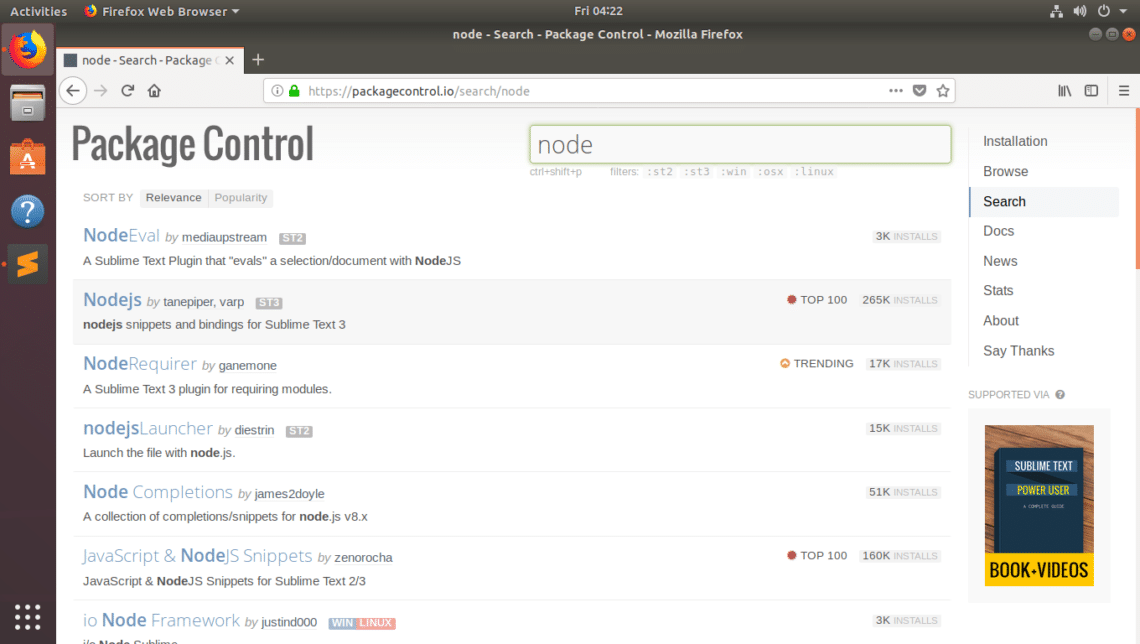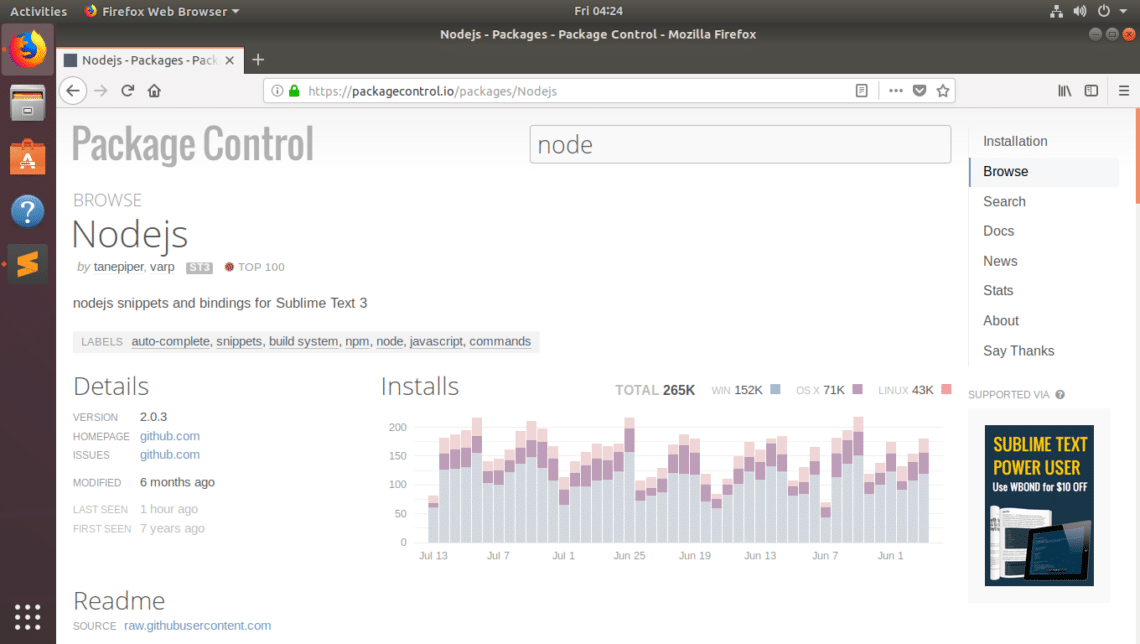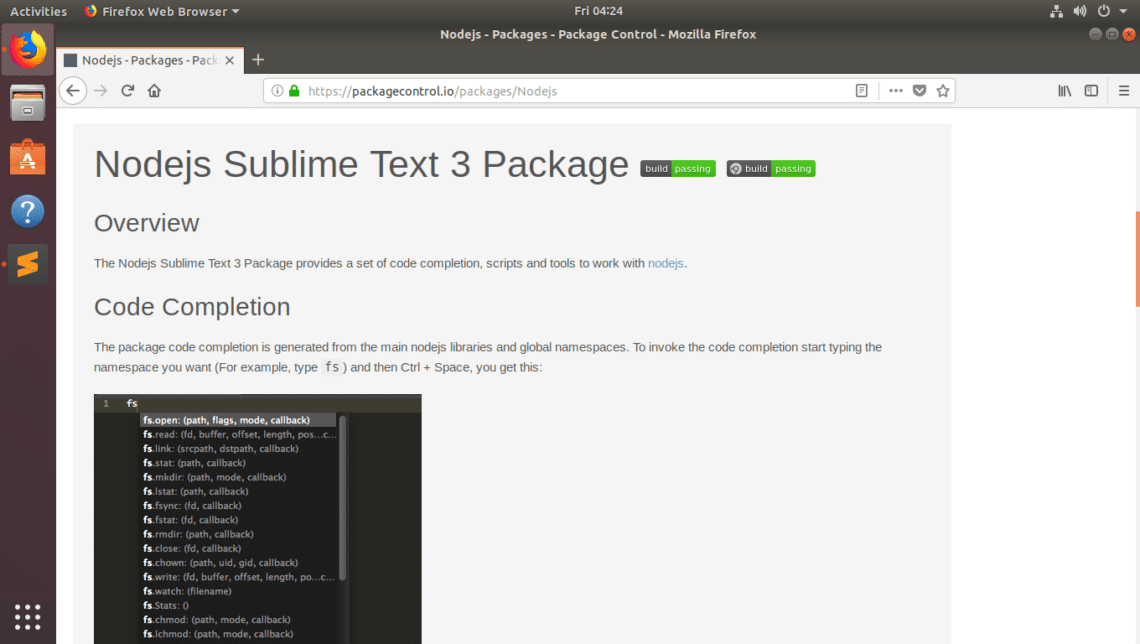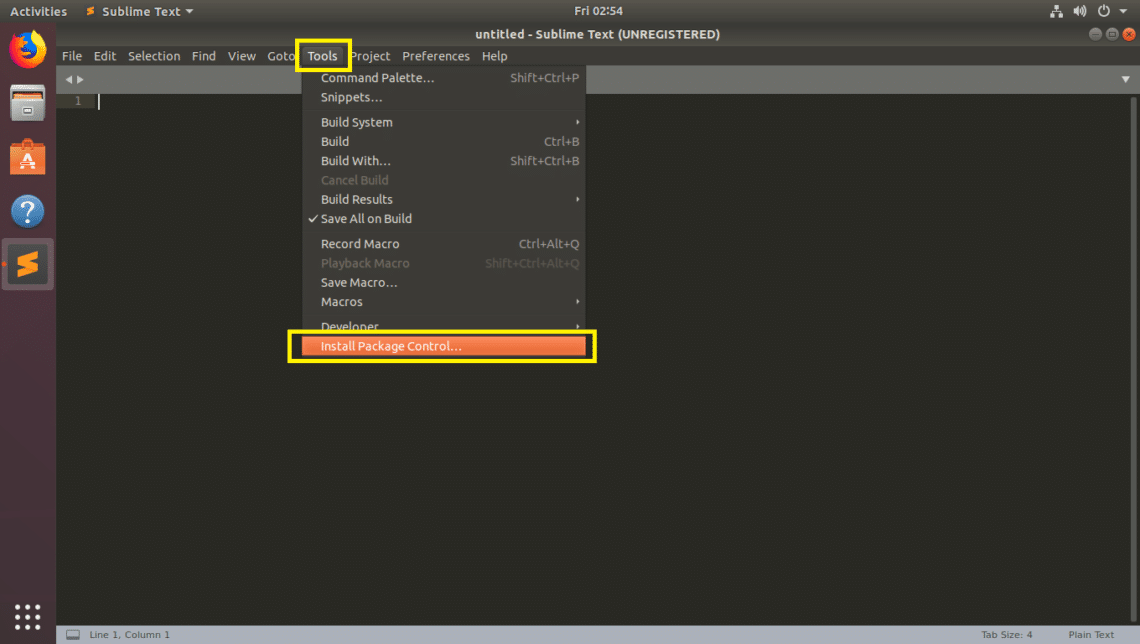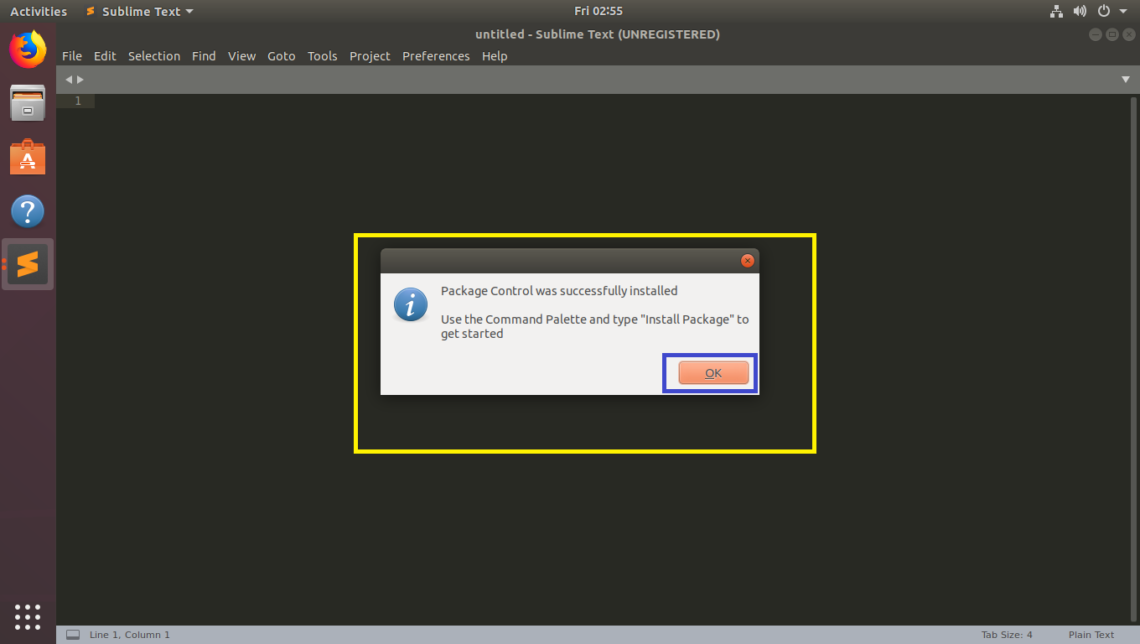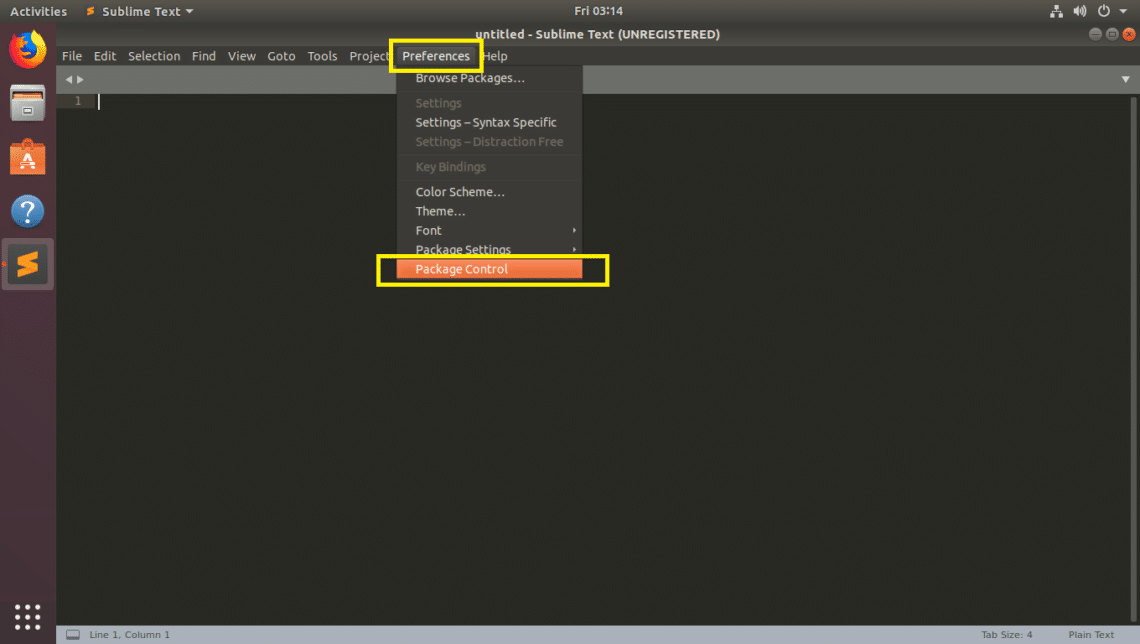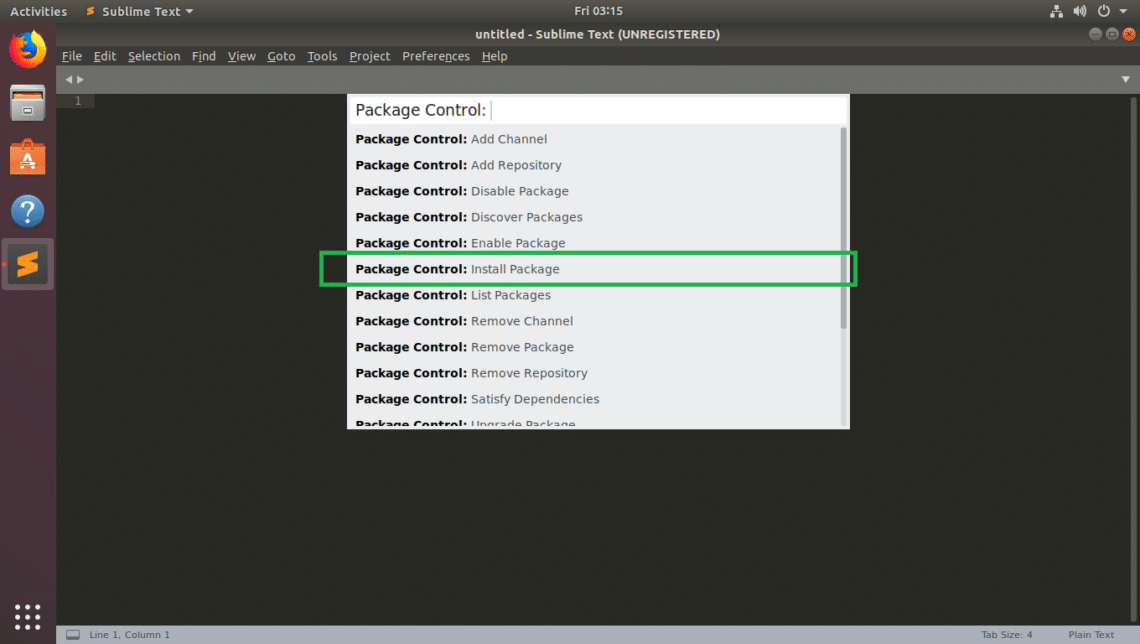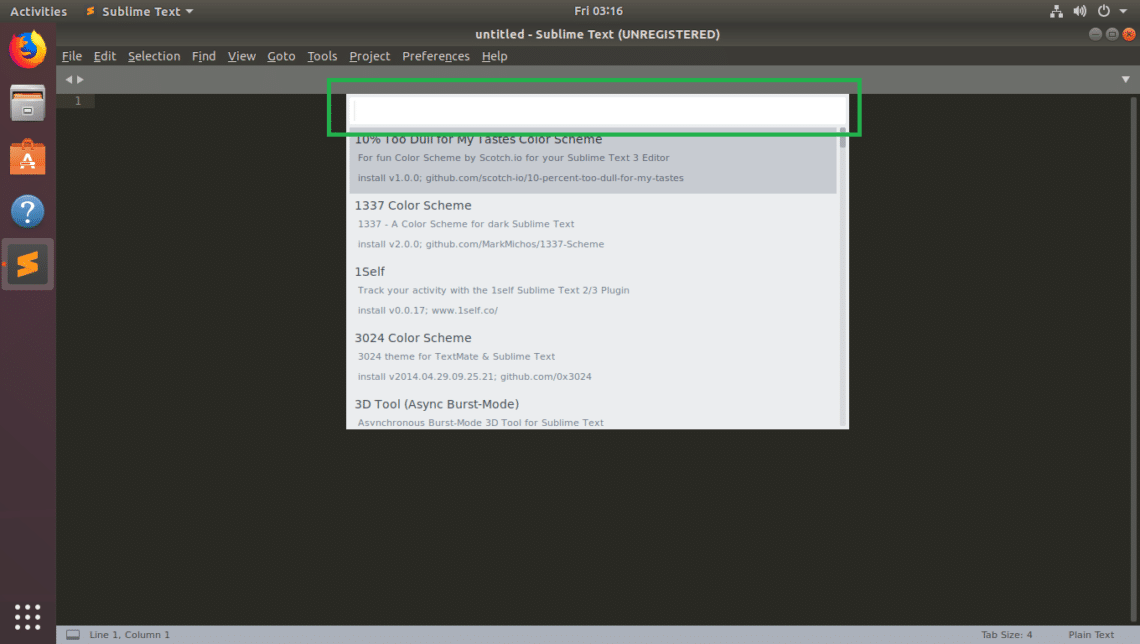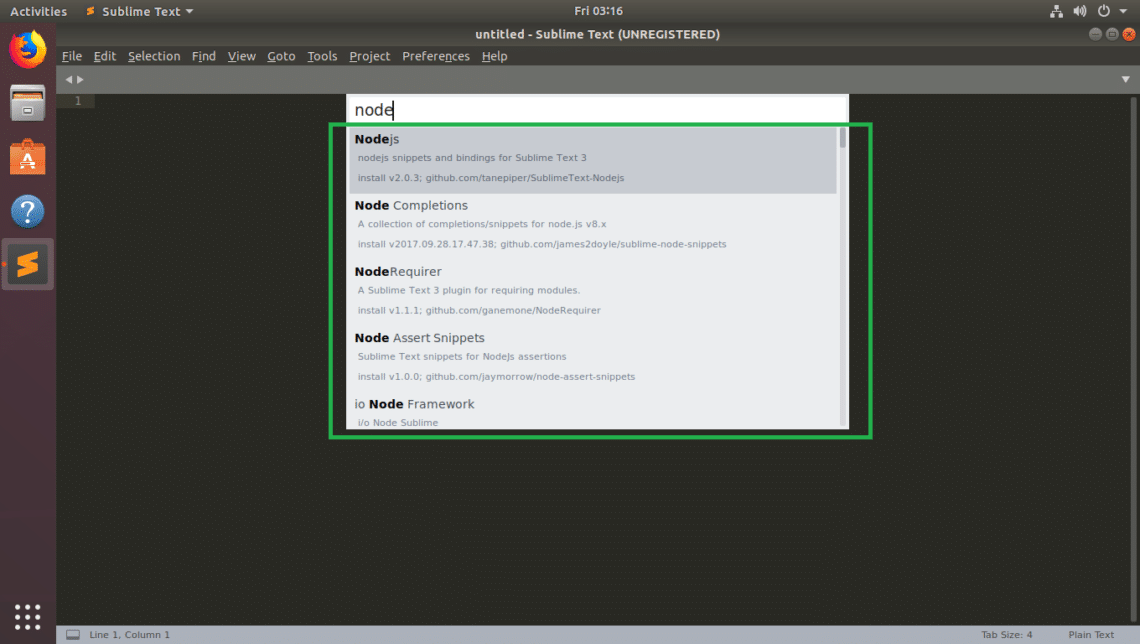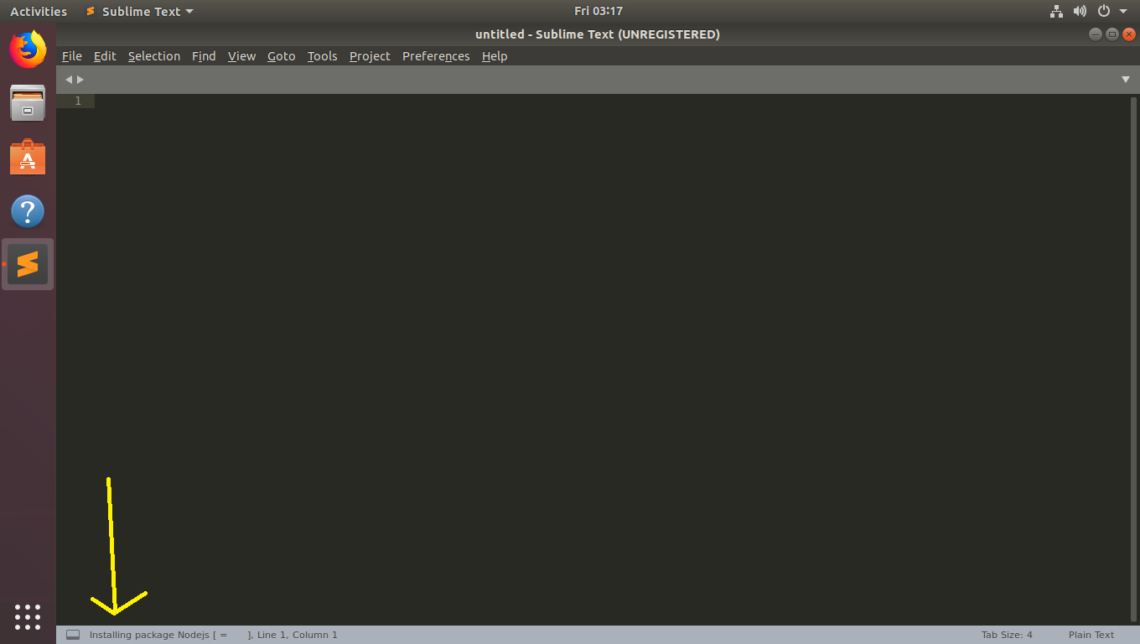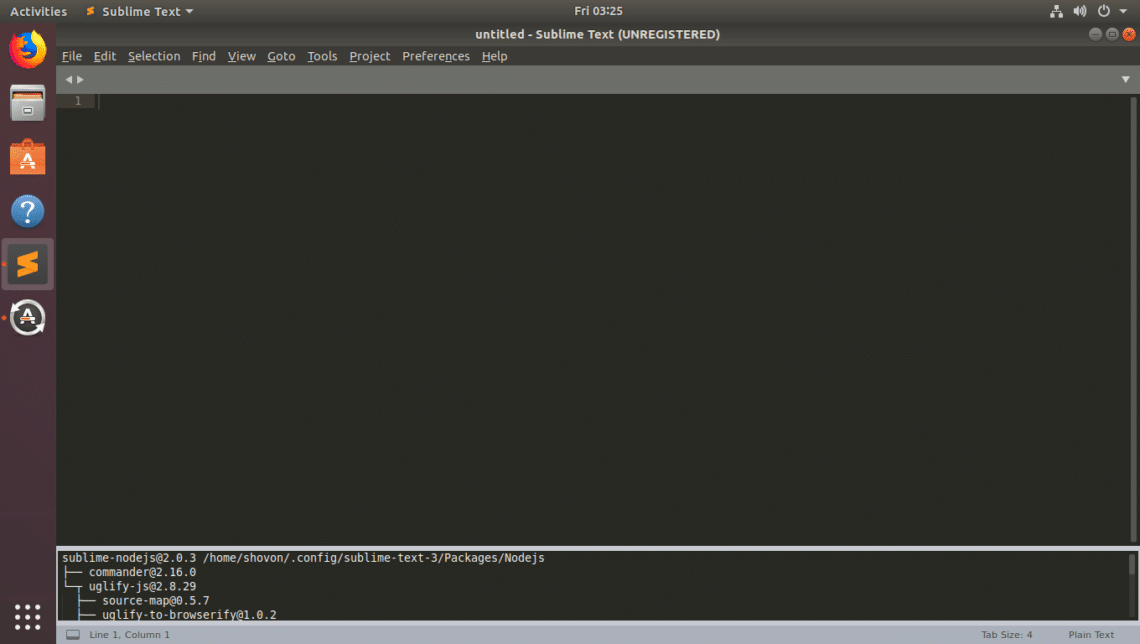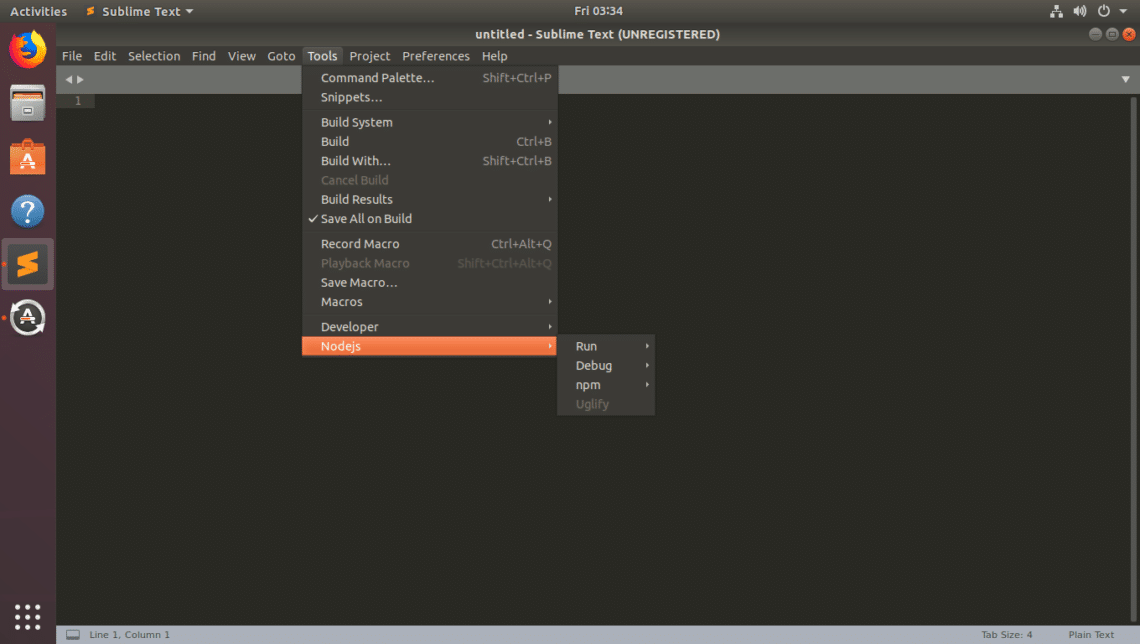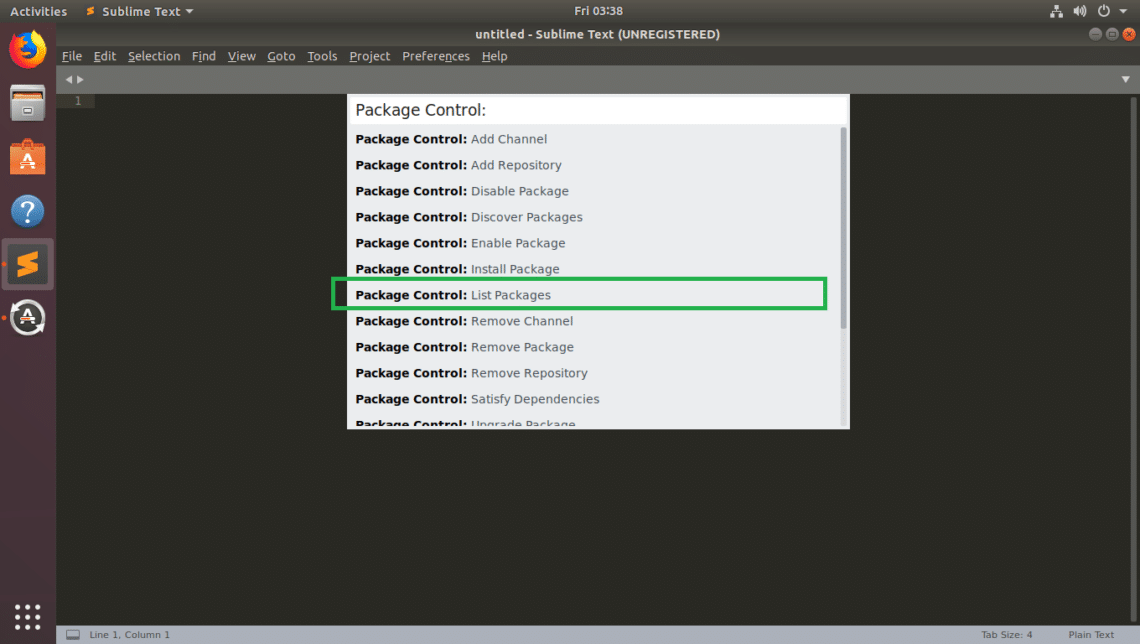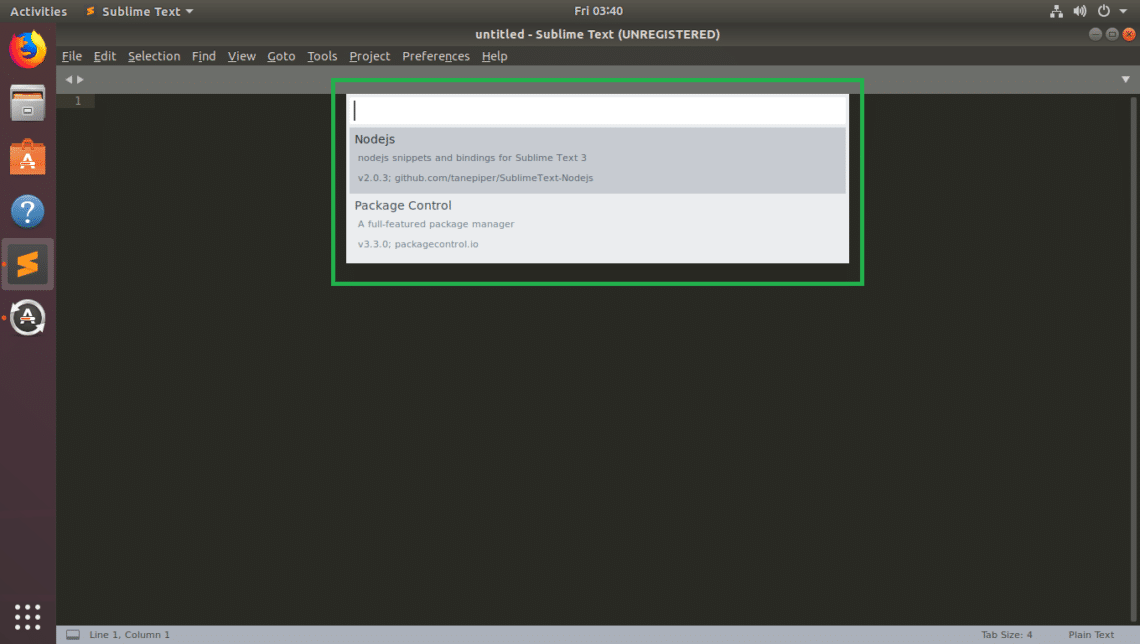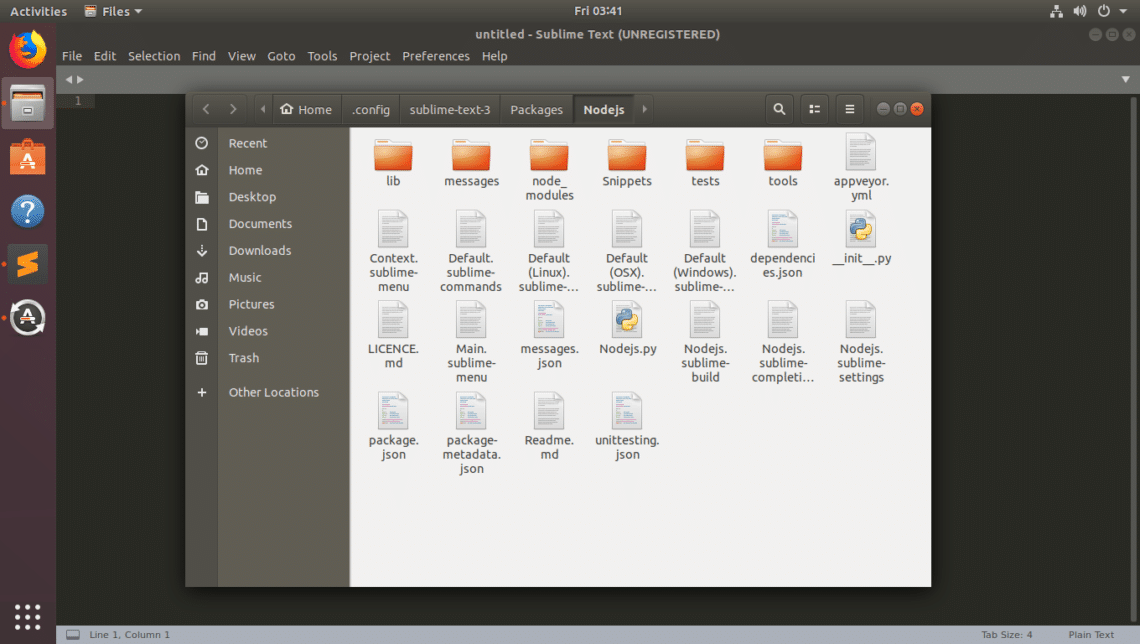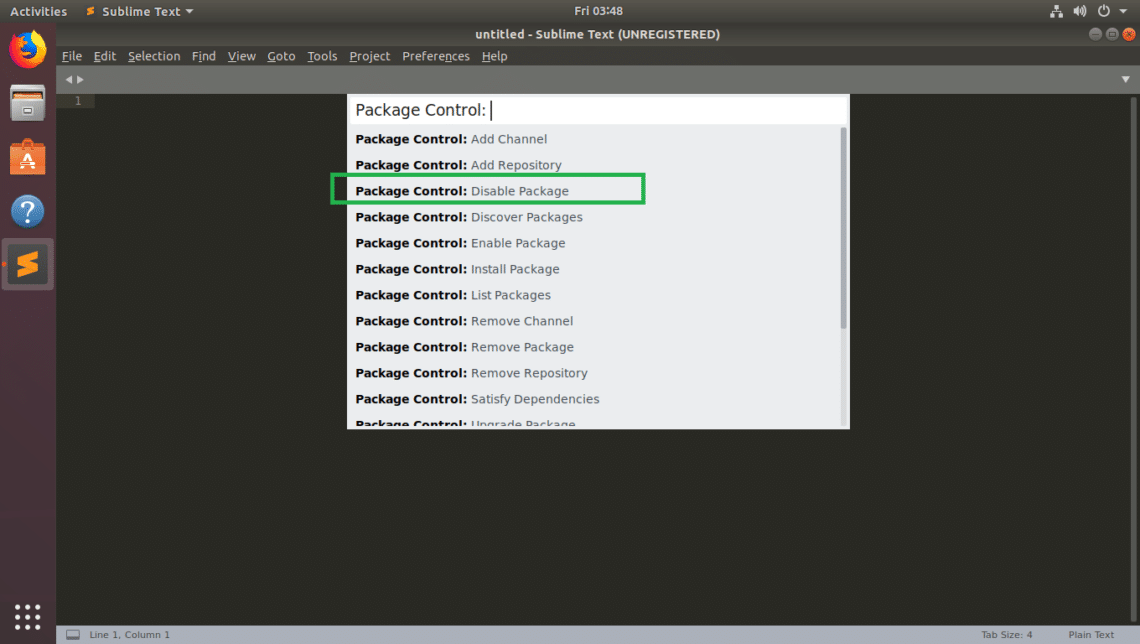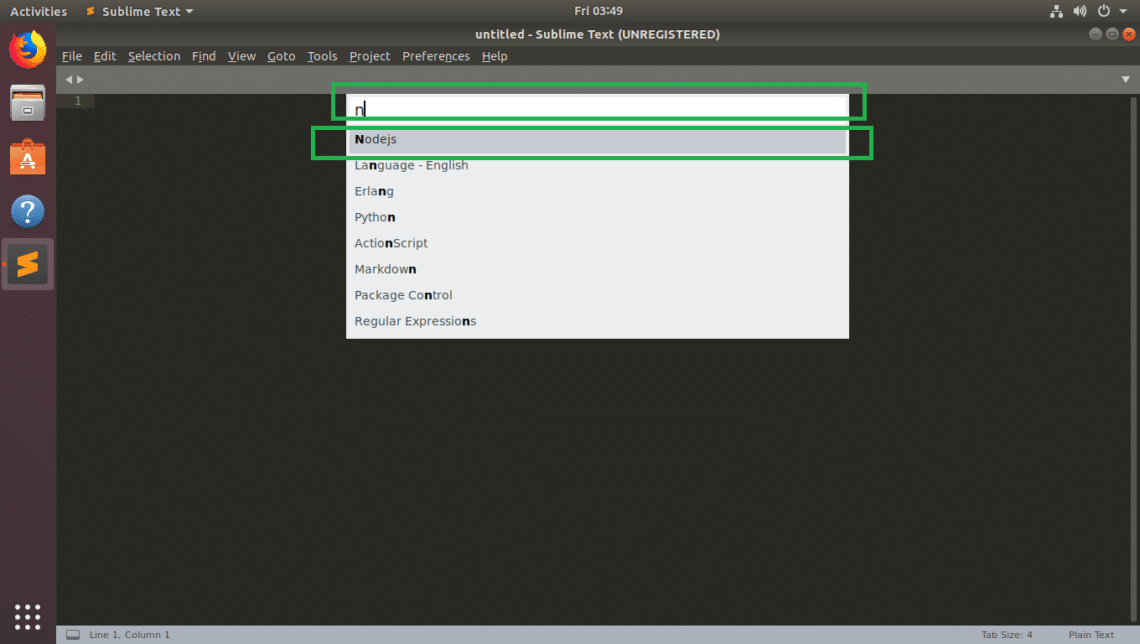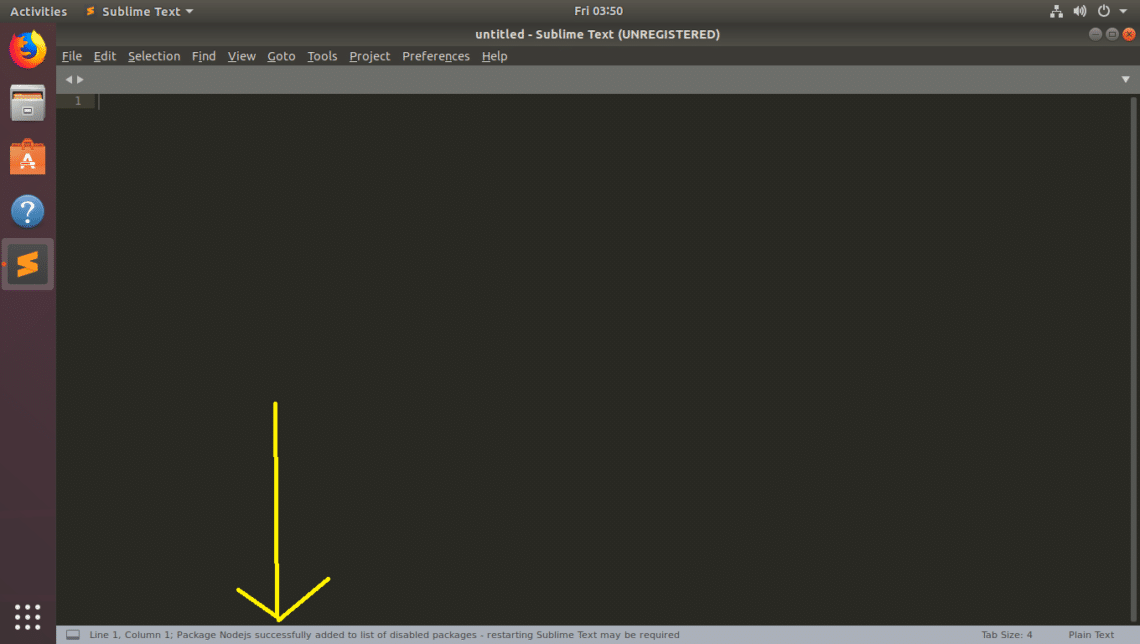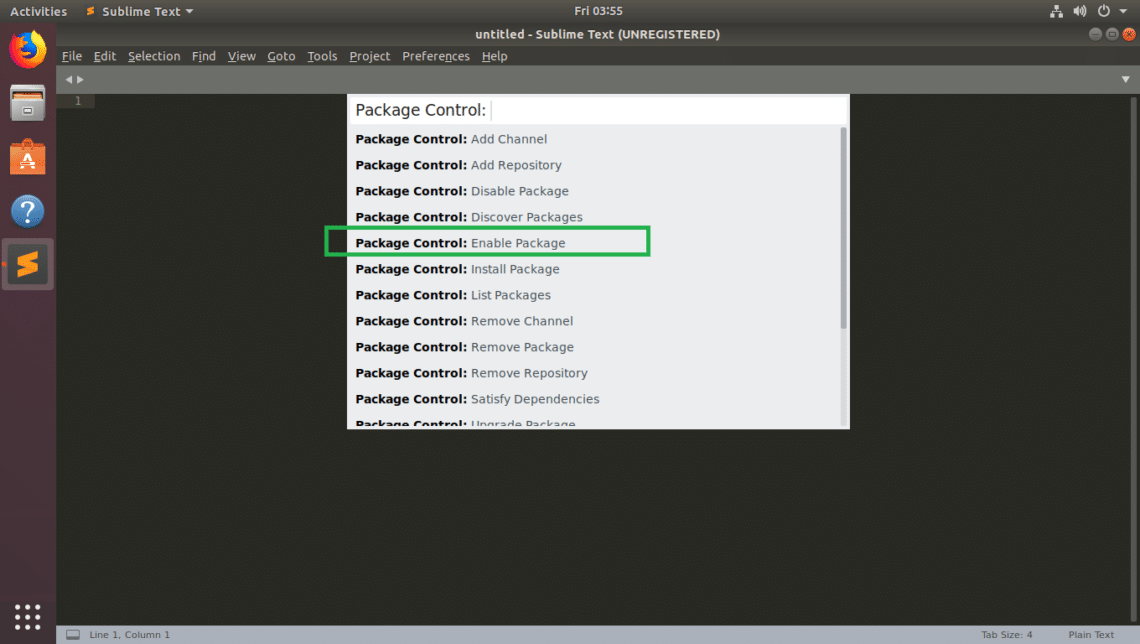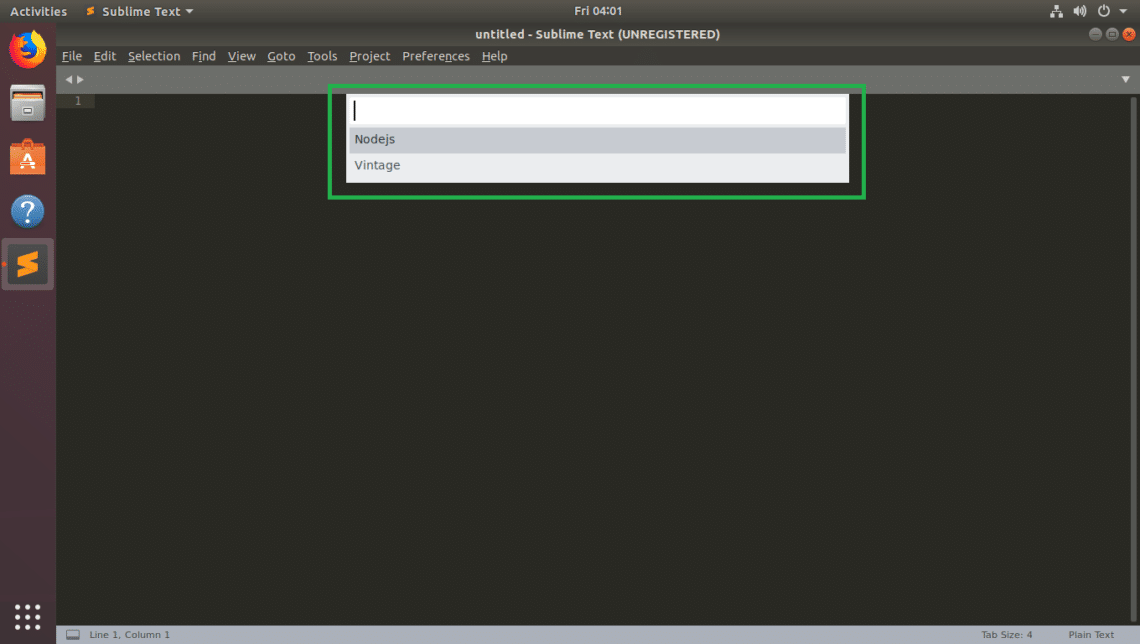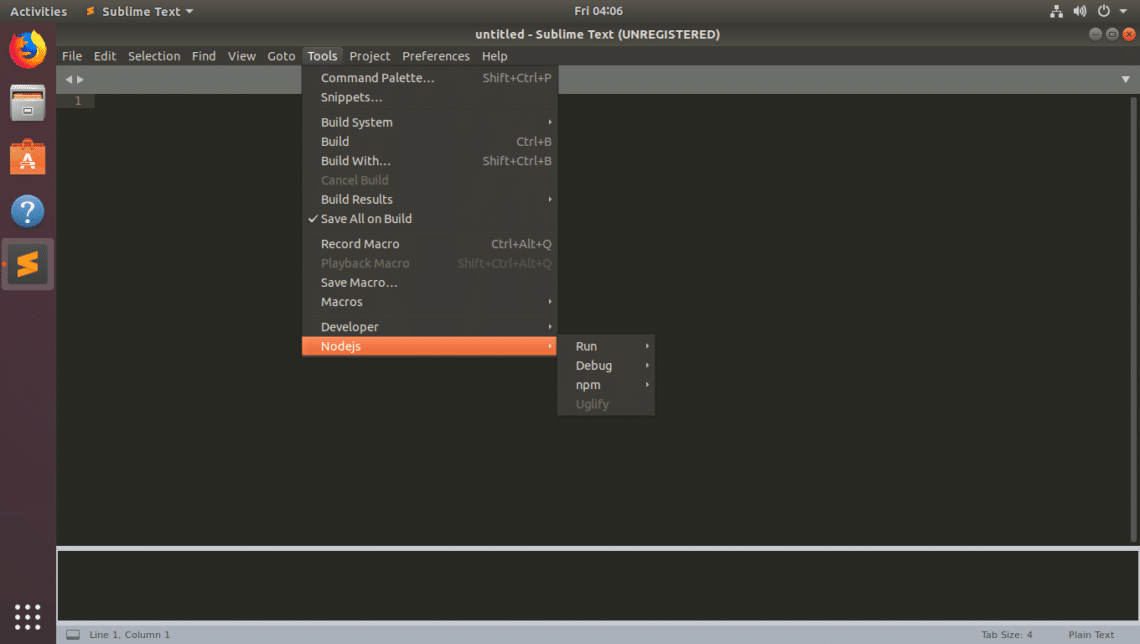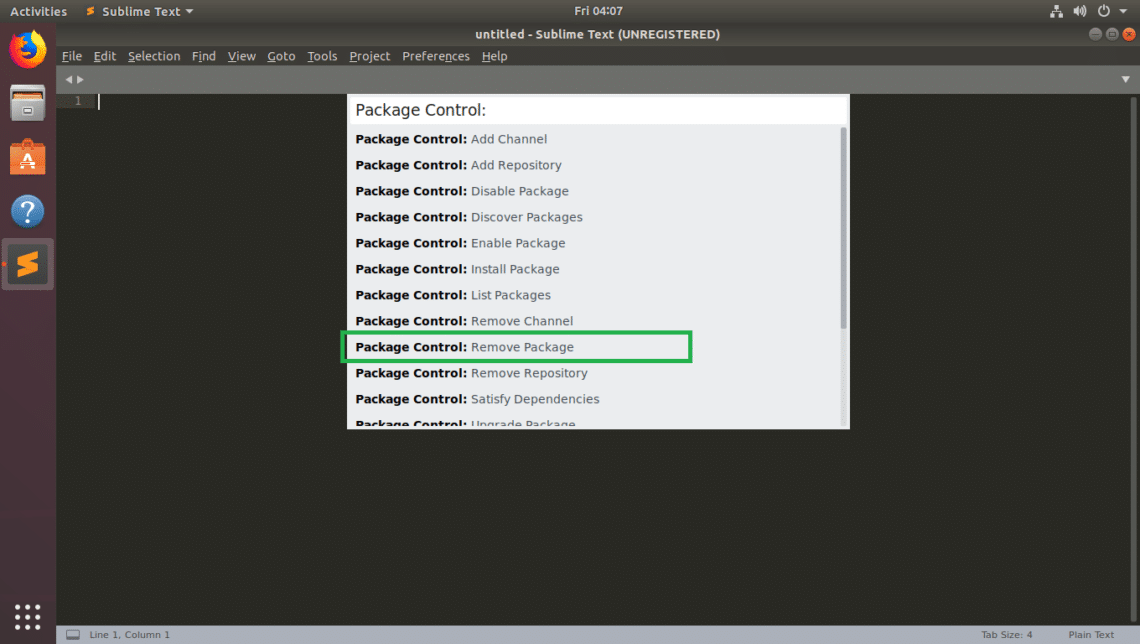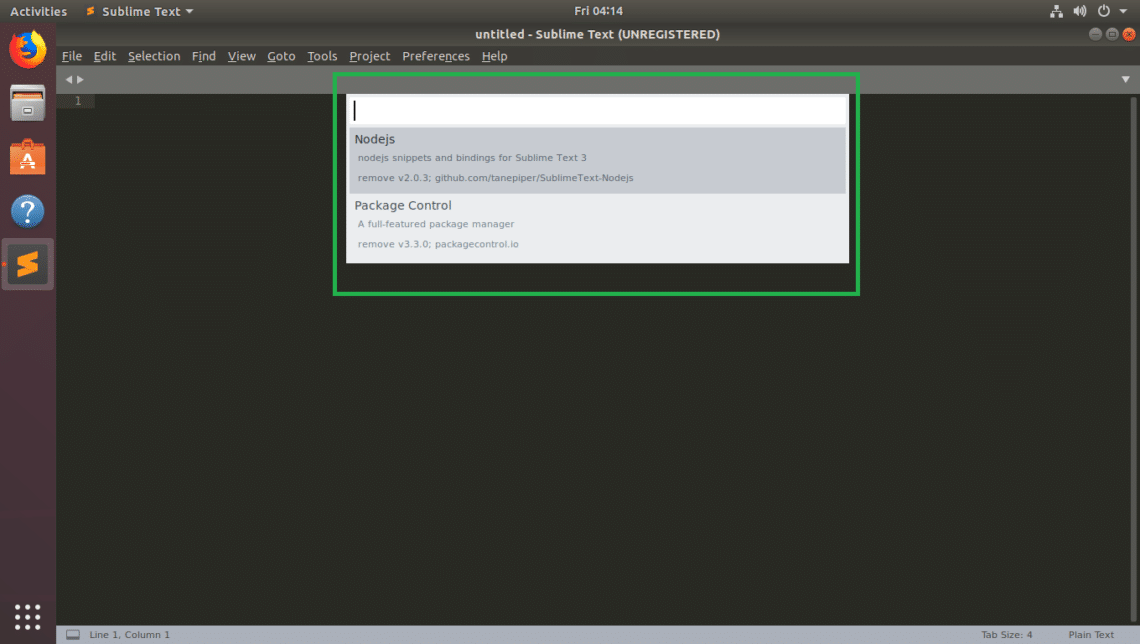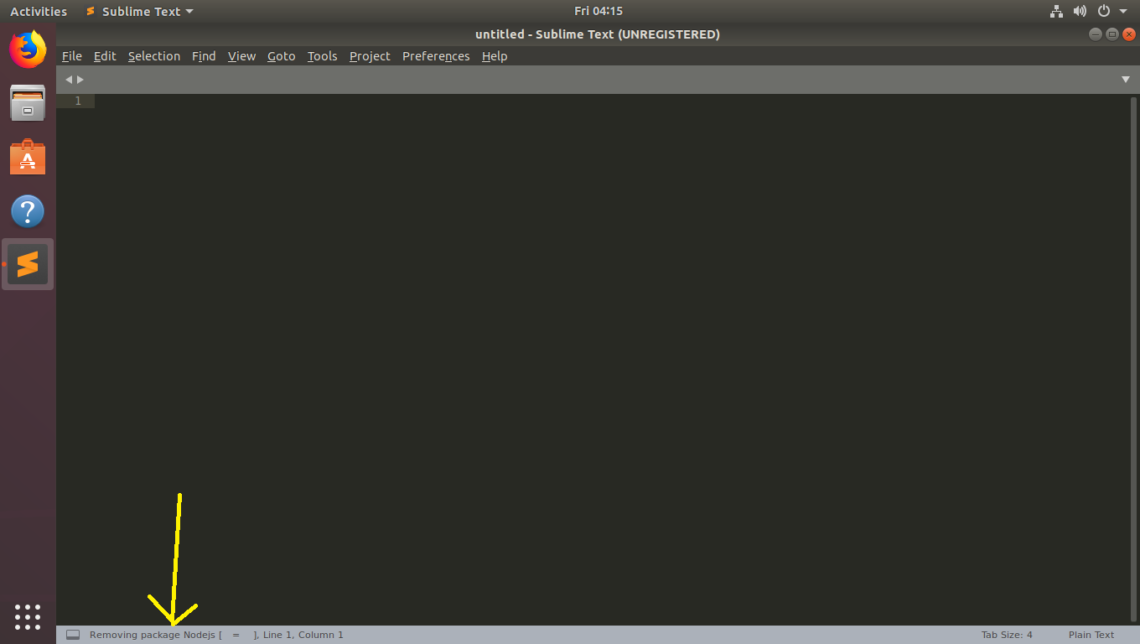Sublime Text has packages that you can install on Sublime Text to add additional features to Sublime Text. Like other editors such as Atom or Visual Studio Code, installing Packages in Sublime Text is a little hard. This is what this article is about.
In this article, I will show you how to use Package Control to install Packages in Sublime Text. Let’s get started.
What is Package Control?
Package Control is the package manager for Sublime Text. With Package Control you can manage Sublime Text packages. You can install new packages, list installed packages, remove installed packages, update packages and so on. It is a very handy tool for Sublime Text users.
All the Sublime Text packages are hosted in the Package Control’s official website at https://packagecontrol.io
Visit the website and search for what you need in here.
A lot of packages with your search keyword should be listed. You can click on any of the packages to learn more about it.
As you can see, very detailed description and how to use this package is given in the Package’s official page.
You can scroll down and see more information.
If you like this package, you can install it using Package Control in Sublime Text, which I will show you in the next section of this article.
Installing Package Control:
Package Control is very easy to install.
To install Package Control, Open Sublime Text and go to Toools > Install Package Control… as shown in the screenshot below.
Once you see the following dialog, click on OK. Package Control should be installed.
Installing Sublime Text Packages with Package Control:
Now that Package Control is installed, you can install Sublime Text packages with it.
To open Package Control, go to Preferences > Package Control as shown in the screenshot below.
You should see the following Package Control options. To install a new Sublime Text package, click on Package Control: Install Package as marked in the screenshot below.
Now you see the following pop up window. From here you can search for Sublime Text packages. Type in your query in the marked section of the screenshot below.
I searched for node, and as you can see, the search result is displayed. It’s a long list. You can use <Up> and <Down> arrow keys of your keyboard or your Mouse Scroll Wheel to navigate the search result. Once you find the package you like, click on it. I clicked on Nodejs package.
Package Control should download and install the package.
Once the package is installed, you may see something like this.
Now I can access Node.js package tools from Tools > Nodejs
Listing Installed Sublime Text Packages with Package Control:
You can find a list of all the packages installed in your Sublime Text editor with Package Control.
First open Package Control from Preferences > Package Control as before. Now click on Package Control: List Packages from the list as marked in the screenshot below.
The packages installed on your Sublime Text editor should be listed as you can see from the screenshot below.
If you click on any of the package from the list, a File Manager should open the directory where the package is installed. If you know how Sublime packages are made, you can modify required files in here.
Disable Sublime Text Packages with Package Control:
You can disable installed and enabled Sublime Text packages with Package Control.
Open Package Control and click on Package Control: Disable Package as marked in the screenshot below.
Now search and click on the package that you want to disable.
The package should be disabled. At times, you need to restart Sublime Text for the changes to take effect.
Enable Sublime Text Packages with Package Control:
You can enable the Sublime Text packages that you’ve disabled with Package Control.
The Sublime Text packages that you’ve disabled should be listed. Now click on the package that you want to enable from the list.
The package should be enabled. In my case, the Node.js package is enabled as you can see from the screenshot below.
Removing Sublime Text Packages with Package Control:
You can also remove the Sublime Text packages that you’ve installed with Package Control.
Just like before, open Package Control and click on Package Control: Remove Package as marked in the screenshot below.
You should see a list of Sublime Text packages that you’ve installed. Now click on any one of them from the list. It should be removed.
It should be removed. In my case, the Nodejs package is removed.
That’s how you manage Sublime Text packages with Package Control. Thanks for reading this article.