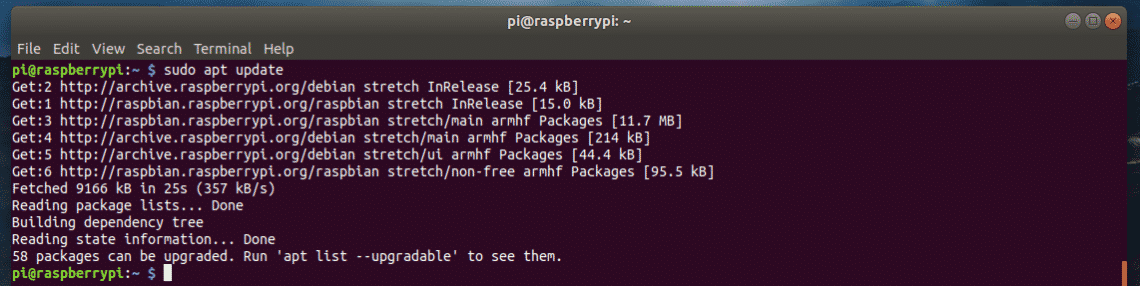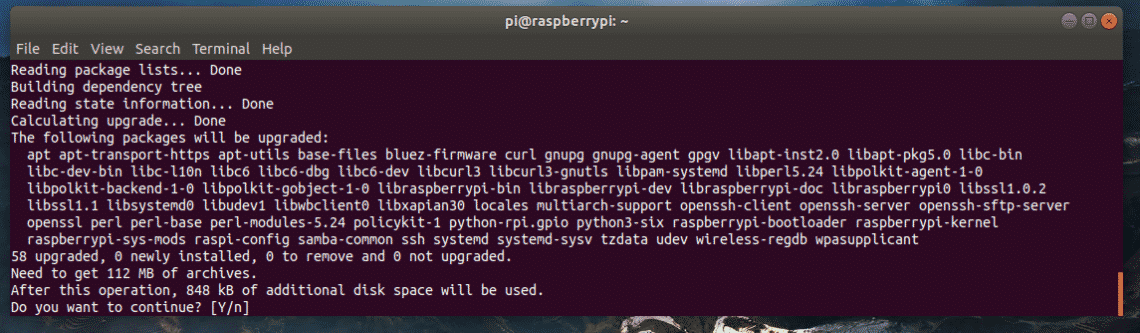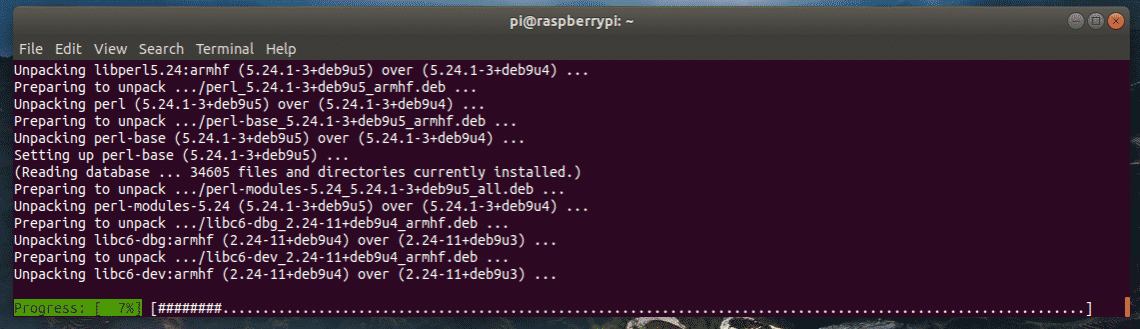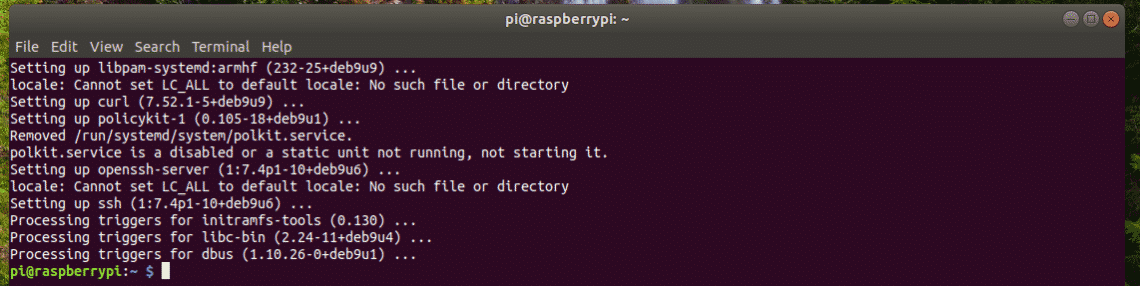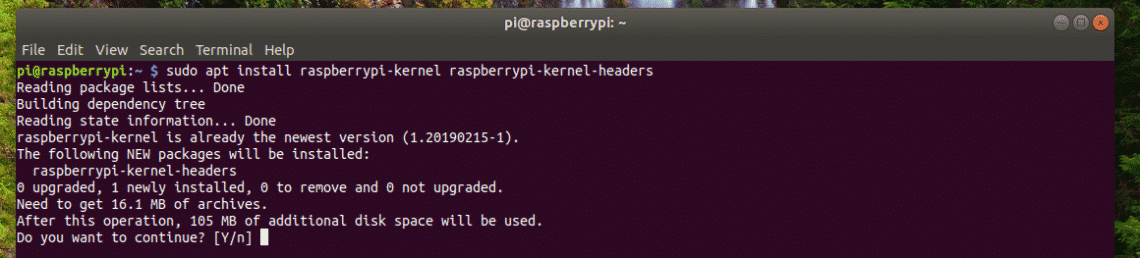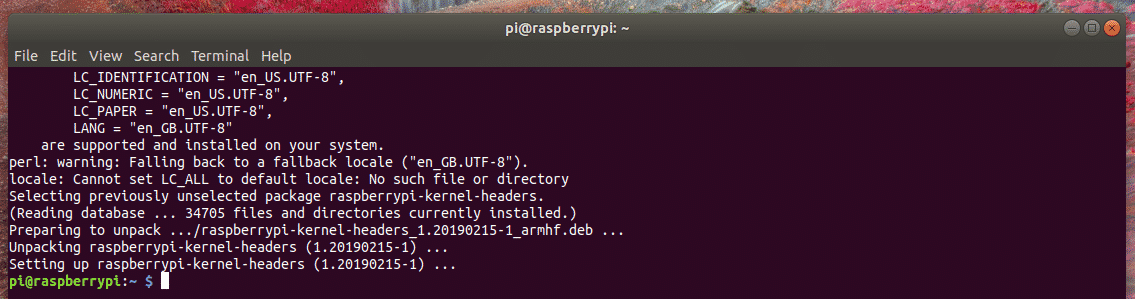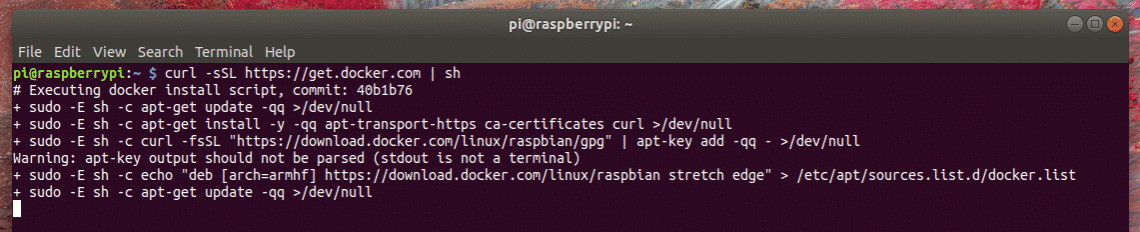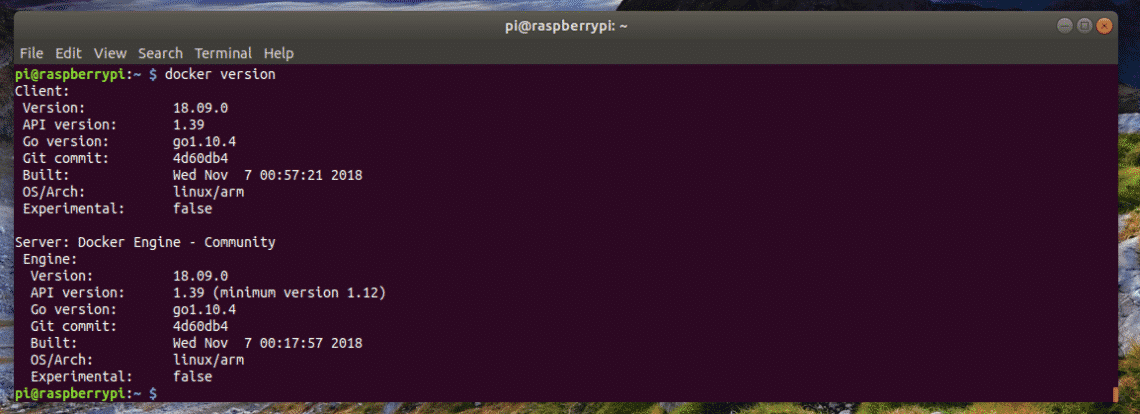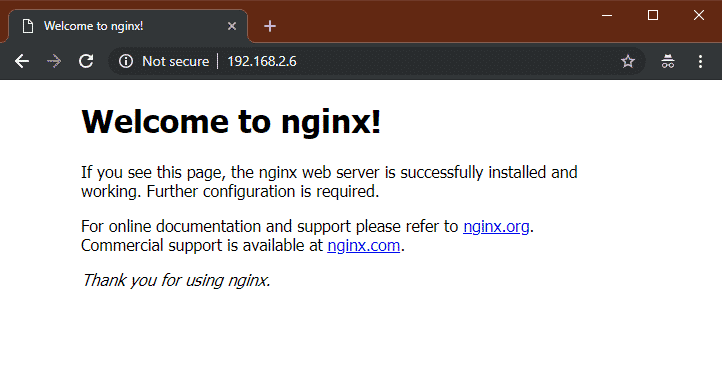In this article, I am going to show you how to install Docker on Raspbian OS that runs on Raspberry Pi. So, let’s get started.
Installing Raspbian OS on Raspberry Pi:
You can easily install Raspbian OS on your Raspberry Pi device.
I’ve written a dedicated article on installing Raspbian OS on Raspberry Pi. You may check it out at https://linuxhint.com/install_raspbian_raspberry_pi/.
If you don’t have an external monitor, then you can enable SSH access before you boot into Raspbian OS from your Raspberry Pi and SSH into it. I have demonstrated the process in another article of mine which you can check at https://linuxhint.com/rasperberry_pi_wifi_wpa_supplicant/.
Installing Docker on Raspbian OS:
By now you should have Raspbian OS installed on your Raspberry Pi single board computer. Now, boot into Raspbian OS.
If you’re using Raspbian OS with Desktop Environment, then open up a terminal. If you’re using Raspbian OS lite version, then connect to it using SSH.
You can connect to your Raspberry Pi through SSH using the following command:
NOTE: Here, IP_ADDR is the IP address of your Raspberry Pi.
If you’re connecting to your Raspberry Pi for the first time, then you will see the following message. Just type in yes and then press <Enter>.
Now, type in the password of your Raspberry Pi and press <Enter>.
You should be logged in to your Raspberry Pi.
Now, update the APT package repository cache of Raspbian with the following command:
The APT package repository cache should be updated.
Now, you have to upgrade all the software package of Raspbian OS. This is an important step.
To update all the software package of Raspbian, run the following command:
Now, to confirm the update operation, press y and then press <Enter>.
The software packages are being updated as you can see. It will take a while to complete.
At this point, the software packages should be updated.
Now, you have to install the kernel headers for the Raspbian OS. This is important as if you don’t install the kernel headers, Docker won’t work.
To install the kernel headers, run the following command:
Now, press y and then press <Enter> to confirm the action.
The kernel headers should be installed.
Now, you can install Docker with the following command:
Docker is being installed. It may take a while to complete. Time for a cup of coffee!
Docker should be installed.
Now, you should add the user pi to the docker group. So, you will be able to create and manage Docker containers, images, volumes etc without sudo or super user privileges.
To add the user pi to the group docker, run the following command:
Now, you have to restart the Raspberry Pi in order for the changes to take effect.
To restart your Raspberry Pi, run the following command:
Once your Raspberry Pi boots, connect to it using SSH again.
Then, to check whether Docker is working or not, run the following command:
As you can see, Docker is working perfectly.
Creating Your First Container:
In this section, I am going to show you how to create a Docker container. The main objective here is to show you that Docker on Raspberry Pi does work really well.
Let’s say, you want to create a nginx server container. To do that, run the following command:
Docker is downloading the container image as it is the first nginx container being created and the image is not cached locally yet.
The nginx container should be created.
As you can see, the container is running.
Also, I can access the nginx HTTP server container from my browser.
So, that’s how you install Docker on Raspbian OS that runs on your Raspberry Pi. Thanks for reading this article.