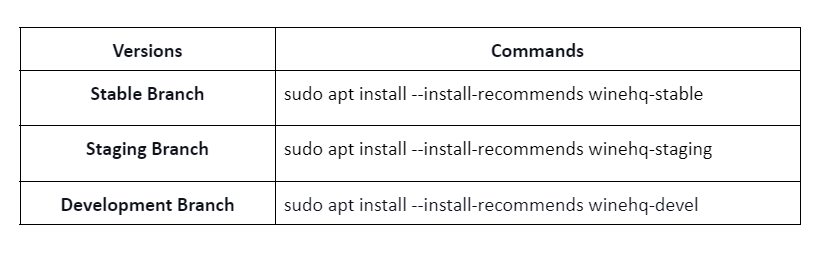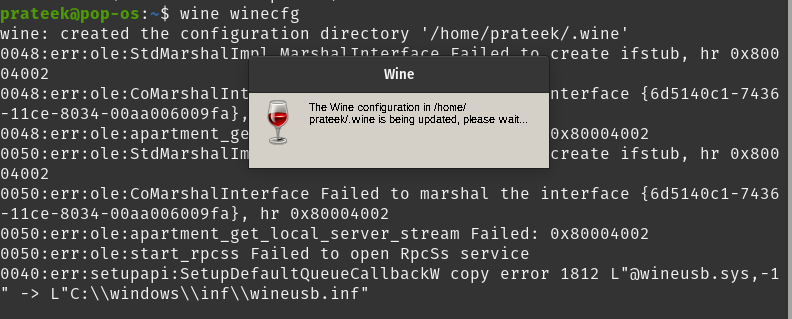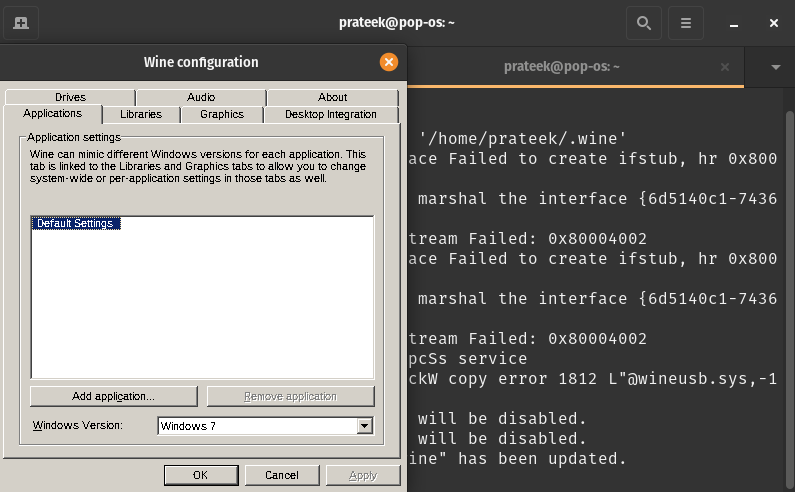Wine focuses on Windows API (Application Protocol Interface) calls and changes them to POSIX (Portable Operating System Interface) calls that are understandable in that system. You install Wine on any operating system, including the Pop!_OS. If you want to install Wine on Pop!_OS, please read this guide thoroughly.
How to Install Wine on Pop!_OS
Before we proceed to installing Wine on Pop!_OS, we first check the CPU details of our system through the following command:

Wine uses different packages for Ubuntu’s 64-bit and 32-bit architectures, and we can decide which package to install using the provided information.
Most people run their systems on a 64-bit architecture, but they still need 32-bit since most Windows applications run on a 32-bit architecture. Enabling a 32-bit architecture allows you to install both 32-bit and 64-bit software. We enable a 32-bit architecture with the help of the following “dpkg” command:
Installing Wine through APT Manager
The default Ubuntu repositories include Wine packages which are very easy to install using the apt package manager.
Update your system through the following apt command:
To install Wine for 64-bit and 32-bit architecture, run the following apt command in a terminal:
We install Wine for both architectures in the previous command because our system supports both architectures. If your system only supports the 32-bit architecture, just install the 32-bit architecture.
Run the following command to check the current version of Wine:
The given output shows that the current version of Wine is 6.0.3 which is available on Pop!_OS 22.04.
Installing Wine Using WineHQ Repository
You can install the standard Wine package into the app system in the WineHQ repository through the following steps:
Here, we need the wget command to pull the latest version of Wine. However, you can execute the following command to install wget:
You can add the WineHQ repository key through the following command after successfully downloading the wget command:
sudo mv winehq.key /etc/apt/keyrings/winehq-archive.key
It is possible to add the Wine repository after importing the repository key. To do so, run the following two commands simultaneously in the terminal to add a WineHQ repository to your Pop!_OS 22.04 system:
sudo mv winehq-jammy.sources /etc/apt/sources.list.d/
Update your system by running the following command in the terminal:
After importing the wine repository and key, you can install Wine on your Pop!_OS 22.04 using the following command:
Finally, run the following command to check Wine’s version:
How to Configure Wine on Pop!_OS
By default, Wine is set up to run the programs on Windows 7. A few older Windows apps work well with Windows 7, but many older apps have better compatibility with Windows 8.2 and Windows 10.
To make Wine as the Windows environment, configure Wine with the following command:
After running the previous command, install them if it asks you to install gecko or mono. You can now configure many Wine settings through the following dialog box:
This is how you can configure Wine on your Pop!_OS and run your Windows applications on Unix-like operating systems.
Conclusion
This is how you can install Wine on Pop!_OS. After installing Wine successfully, you can enjoy the Windows applications and programs on your preferred Unix-like operating system. Wine works as a bridge between Windows and Linux to use the applications without cross-platform support.