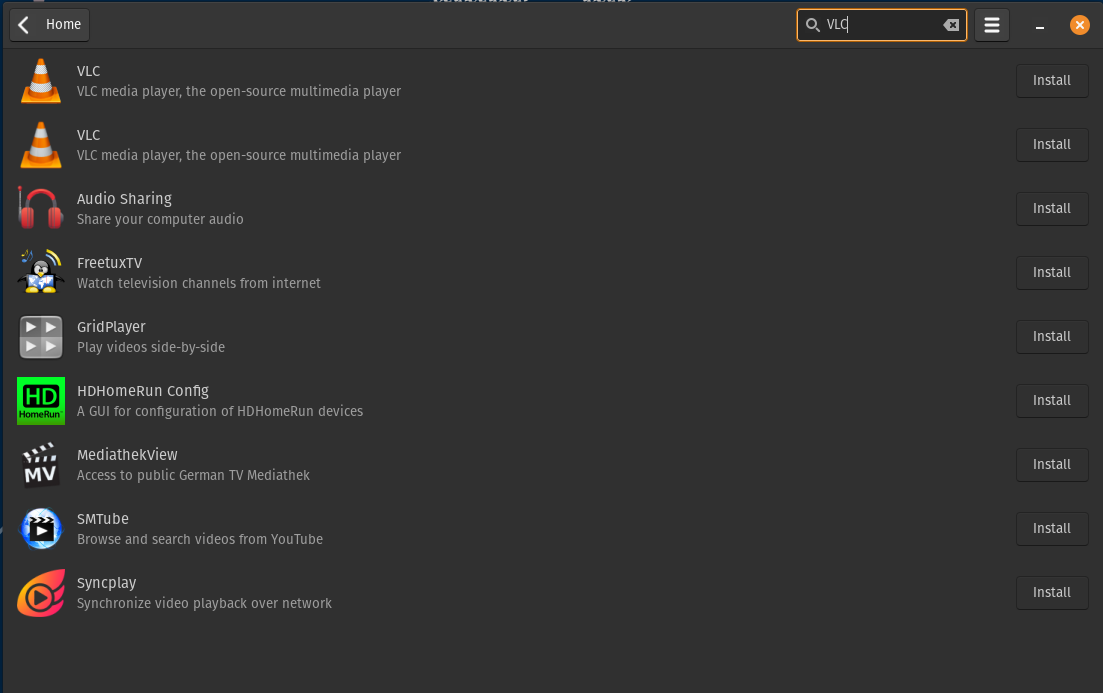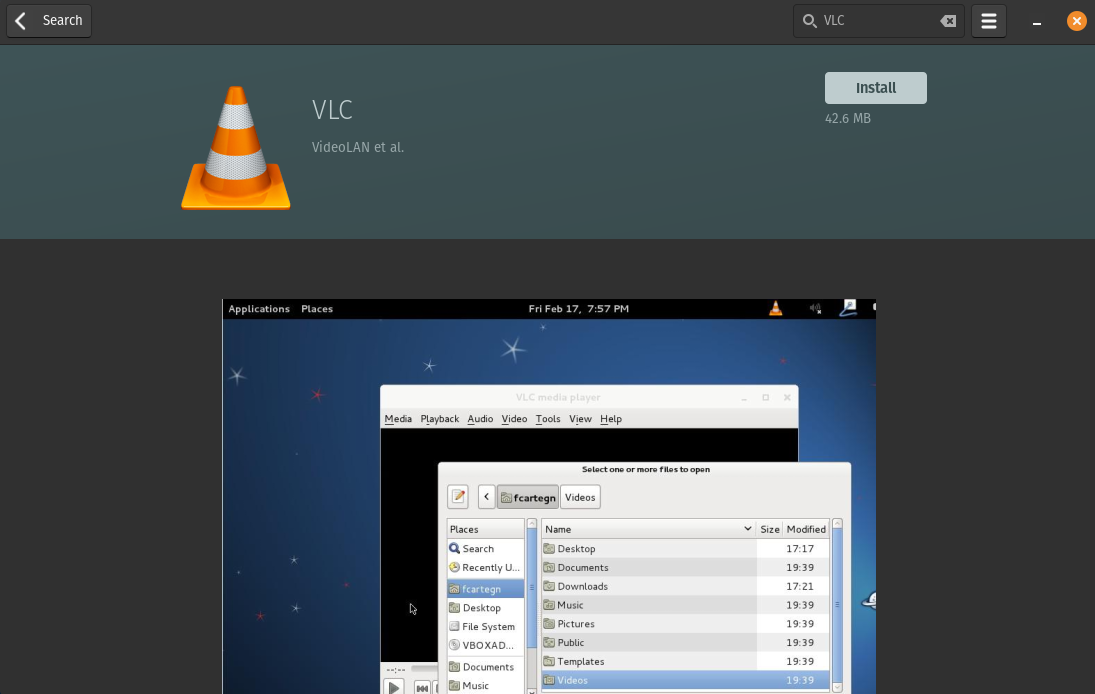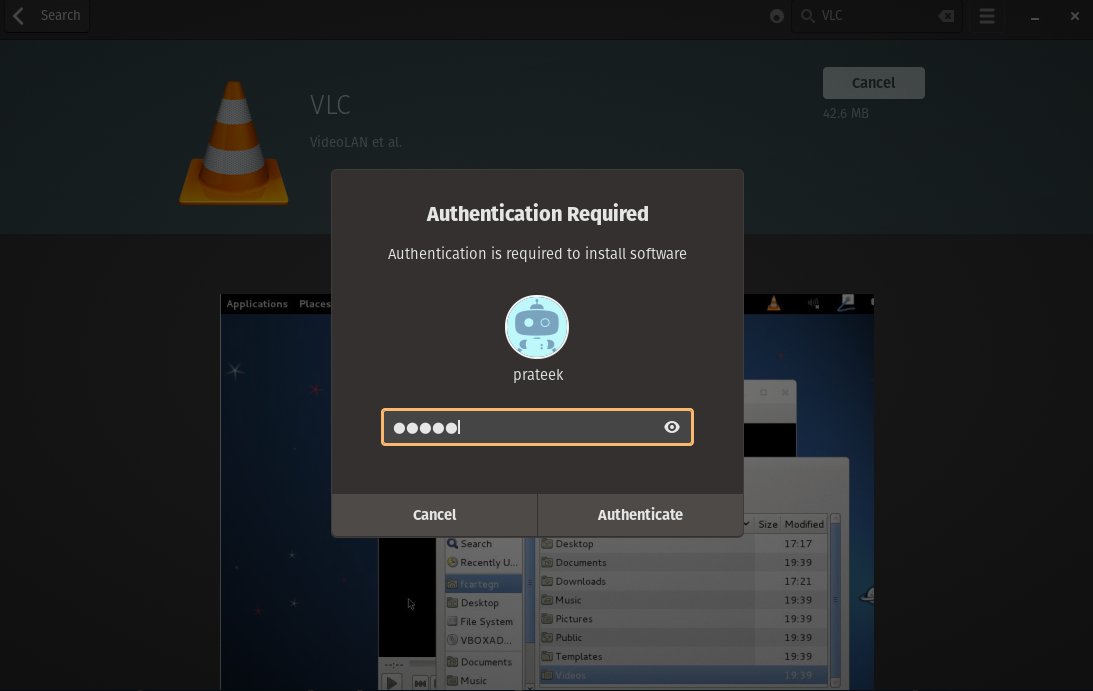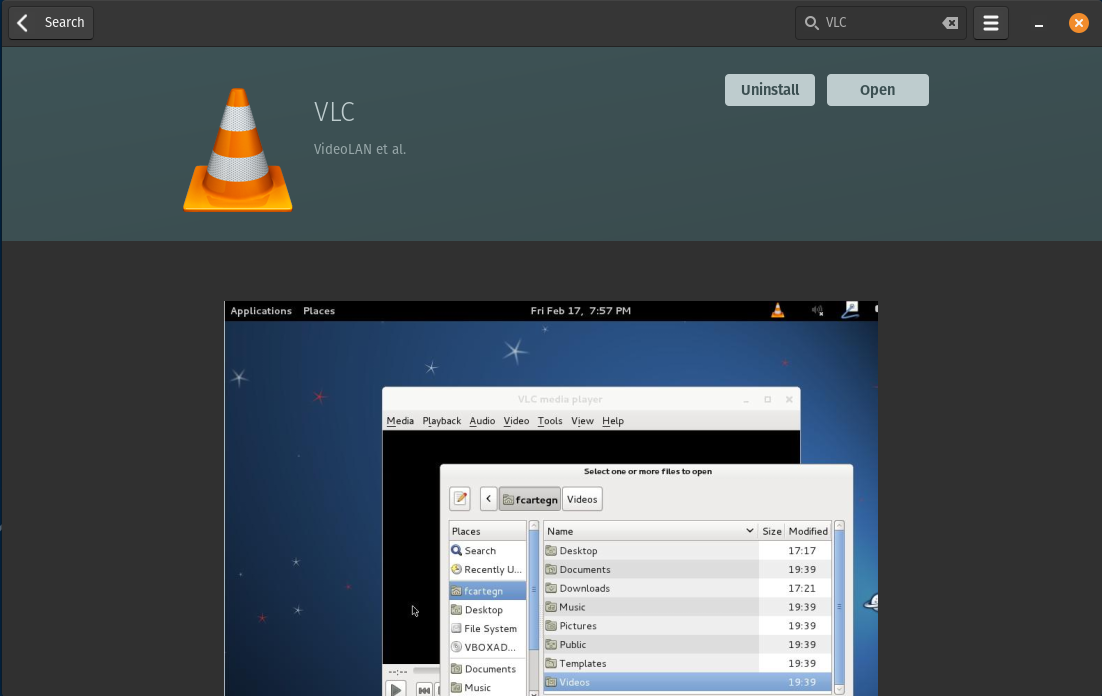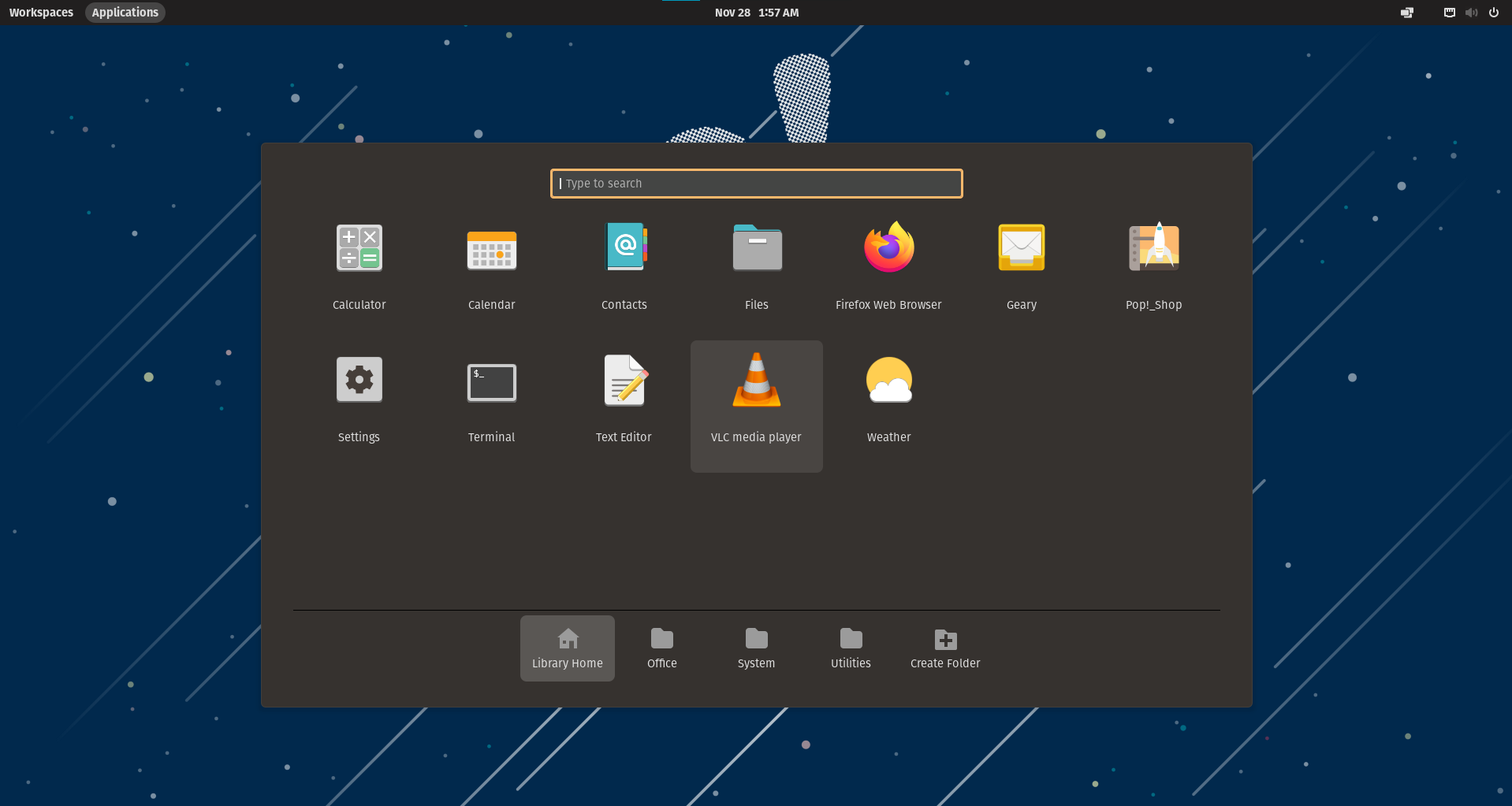VideoLAN was first released in 2001 and has become so popular because of VLC. You can install VLC in any operating system including Pop!_OS, Ubuntu, Fedora, and many more. This tutorial will give you a brief walkthrough about the different ways to install a VLC media player on Pop!_OS.
How to Install the VLC Media Player on Pop!_OS
This section briefly explains the methods to install VLC through GUI and CLI approaches.
Install VLC Media Player Using Pop!_Shop
Pop!_Shop is a fast and straightforward software center that comes pre-installed with Pop!_OS and can install an additional software. We use it to install a VLC media player:
First, click on the Pop!_Shop icon to launch it.

After launching it, search for “VLC” in the search bar at the top-right corner of the window.
Click on any of the VLC media players and click “Install”.
Once you click on the install button, the system will display a pop-up window to authenticate the user.
After authenticating, the system will start downloading and installing a VLC media player.
Install the VLC Media Player Using Advanced Package Tool (APT)
First, open the terminal and enter the following command in it:
Verify the Installation
We can verify the installation of the VLC media player by looking for it in the Application launcher. You may access the application launcher by selecting the “Applications” tab at the top of the screen. If the VLC media player is successfully installed in your system, you will see it in the launcher as “VLC media player” as shown in the following image:
After the installation, you can launch the player from the application launcher itself and enjoy your favorite media content on your favorite media player. You can also set it as your default media player by going into the settings and changing it to VLC media player.
Conclusion
The tutorial demonstrates how to install a VLC media player on your Pop!_OS 22.04 system. Following the steps will help you install VLC on your system in simple and easy-to-follow steps using both the software manager and CLI. Please use the commands correctly. Otherwise, you may face some errors while installing any application.