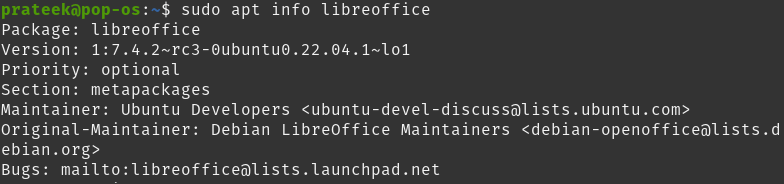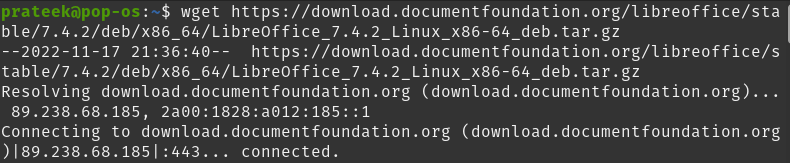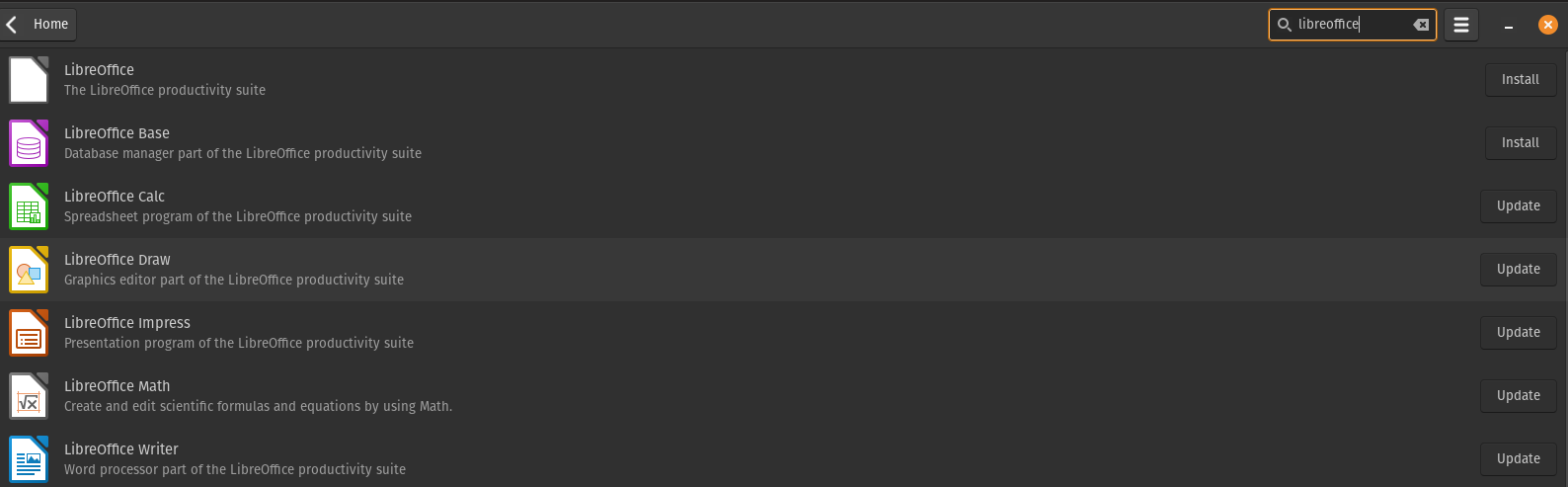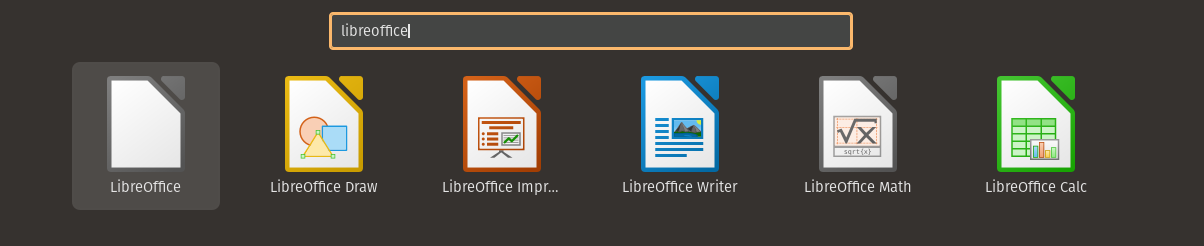How to Install LibreOffice on Pop!_OS 22.04
LibreOffice is a pre-installed utility of most Linux operating systems. However, you should take advantage of its latest features. Here, we will mainly look at installing LibreOffice in Pop!_OS via GUI and CLI methods.
The Command-Line Approach
You can install LibreOffice using several methods through the command line in Pop!_OS, which is as follows:
APT Package Manager
You can install the stable version of LibreOffice on Pop!_OS, but not its latest version. First, update your installed packages and refresh your repository cache by running the following system-update command in the terminal:
Now, you can install the stable version of LibreOffice, which is available in your system repository. Thus, we use the APT package manager to install it and run this command:
Hence, you can easily install the stable version of LibreOffice on Pop!_OS. You can check the installed version of LibreOffice using the following command:
PPA Repository
You can install the latest pre-release or current version of LibreOffice on PopOS via the PPA repository. To use the software package, you must install it on your Linux distro. Use the following command for it:
Now, you can add the PPA repository of the pre-release or current version as per your requirement.
sudo add-apt-repository ppa:libreoffice/ppa -y (for current release)
Once you have added the repository as per your choice, run the system update command:
Now, you can install the latest version of LibreOffice. But before that, you can check which version will be installed in your system using the following command.
Install the latest version of LibreOffice in Pop!_ OS using the following command:
Afterward, you can check the latest version of LibreOffice using the below command.
DEB Packages
The method above is especially for those who want to install a new version or the latest development of Libreoffice. This often happens when the LibreOffice version bundled with the distribution has some unacceptable configuration option or the legacy version is no longer receiving security.
To install LibreOffice via deb packages, you can go to the LibreOffice download page and select the latest version. This latest version is bundled with all binary packages as a .tar.gz archive file.
Apart from this, you can also download it directly through the following wget command in the terminal.
After downloading the package, use the tar command to extract it into a directory.
When you extract the package, you will get a directory under which there’s a DEBS or RPMS sub-directory.
cd DEBS/
You can now install LibreOffice by running the following command:
Snap Store
Snap store is a packaged application with all dependencies from a single build. This automatically updating application runs on almost all popular Linux distributions. Millions of users can easily search for and install any application.
If Snap is not already installed in your Pop!_OS, you can install it through the command line. First, update your system through the following command:
Run the following command in the terminal to install Snap:
Now, you can easily install LibreOffice from Snap with the following command:
Flatpak Utility
Flatpak is a well-known utility for managing and installing packages on Linux operating systems. To install LibreOffice, you first have to install the Flatpak package manager in Pop!_OS by running the following command in the terminal:
Once Flatpak is installed, you can download the latest version of LibreOffice by running the following command in your system:
The above command will take some time to run but it will install the latest version of LibreOffice on your Pop!_OS operating system.
The GUI Approach
With this method, you can very easily install LibreOffice on your system. Go to the application menu and then launch the Software application.
Search ‘LibreOffice’ here. Now, you have two options: installing one of its programs or the complete office suite.
After selecting, click on the install button to start the installation process.
Your LibreOffice is ready to use.
How to Use LibreOffice in Pop!_OS 22.04
To open LibreOffice after installing it, run the following command:
Apart from this, you can also start LibreOffice by going to the application launcher and searching in the search box.
You can now run it as a formula, presentation, drawing, database, spreadsheet, or writer.
Conclusion
The guide explains all the methods to install LibreOffice on Pop!_OS. Mainly, you can install any application on an Ubuntu-based Linux distro through GUI and CLI methods, and here we use both. You can install the stable version via Snap, Faltpak, standard repository. Moreover, with the help of the PPA repository or deb package, you can take advantage of it by installing its latest version.