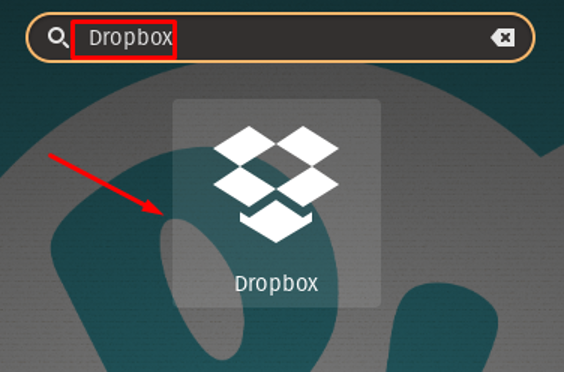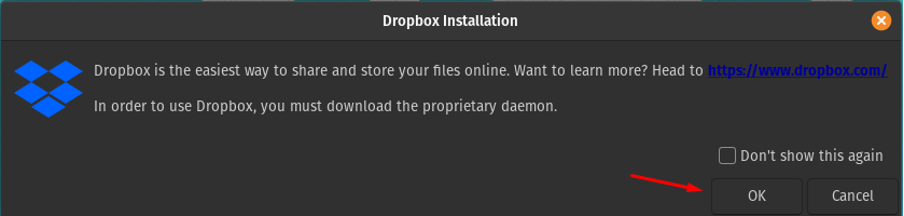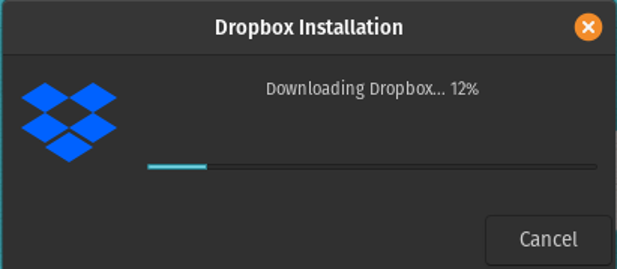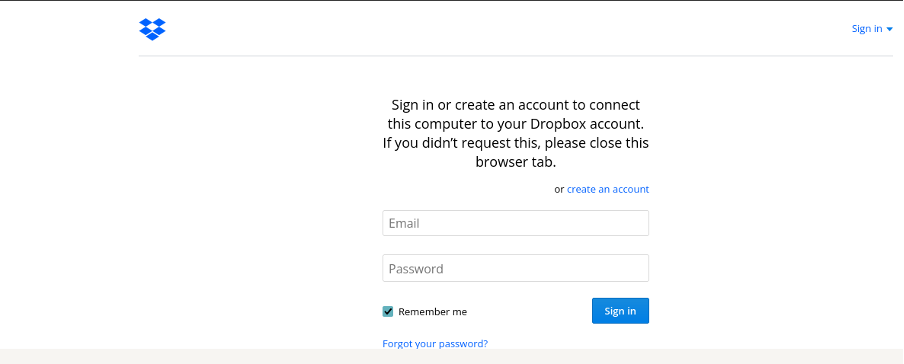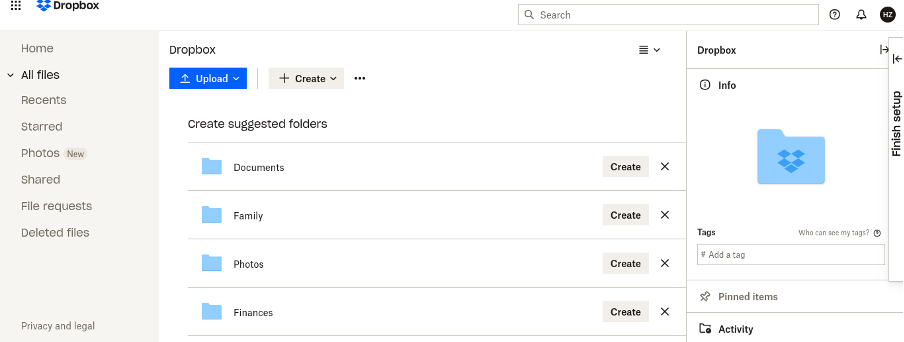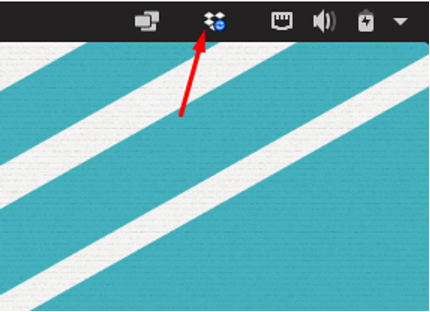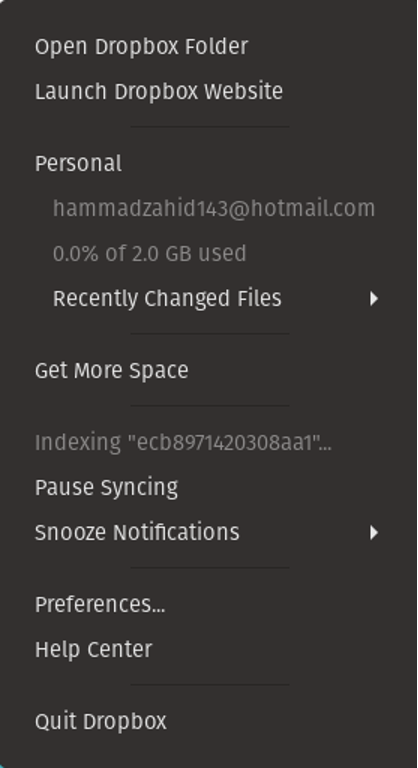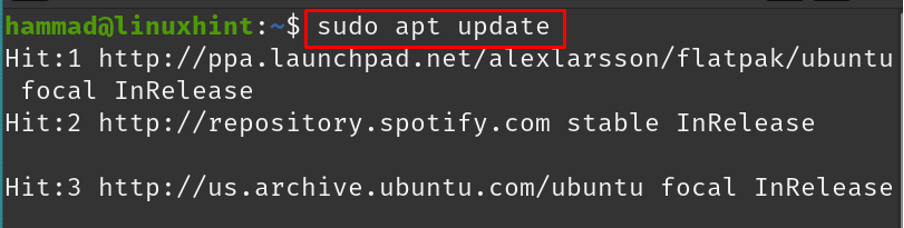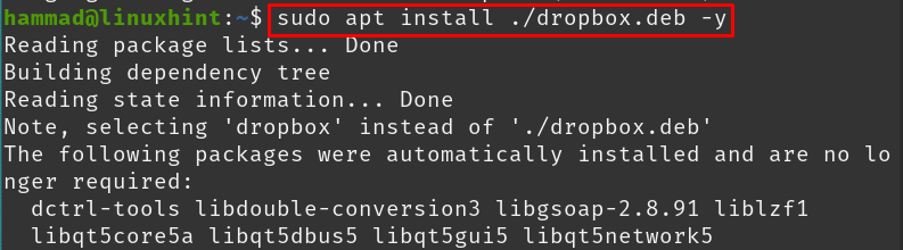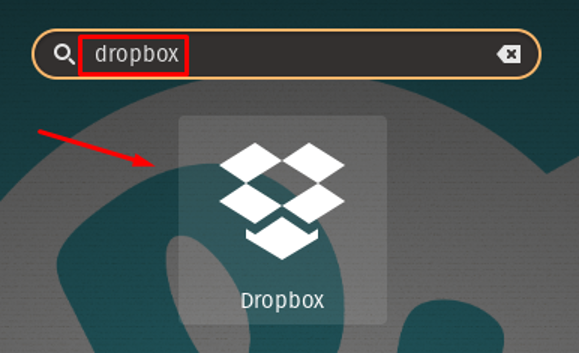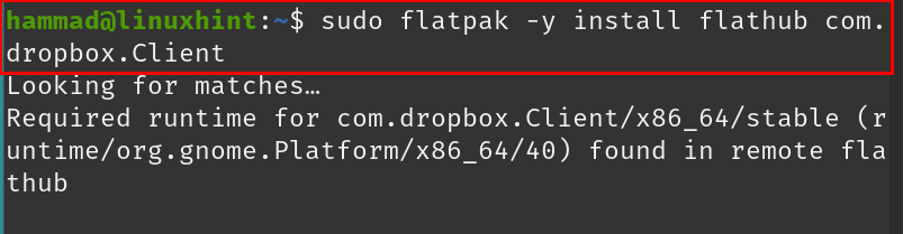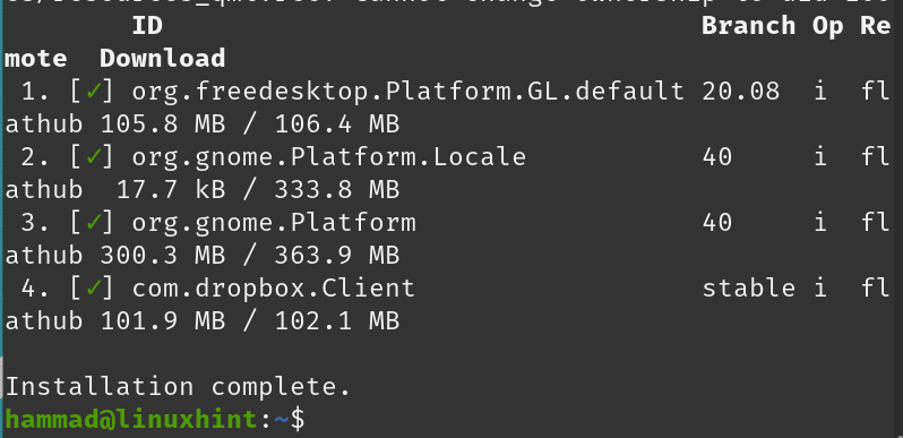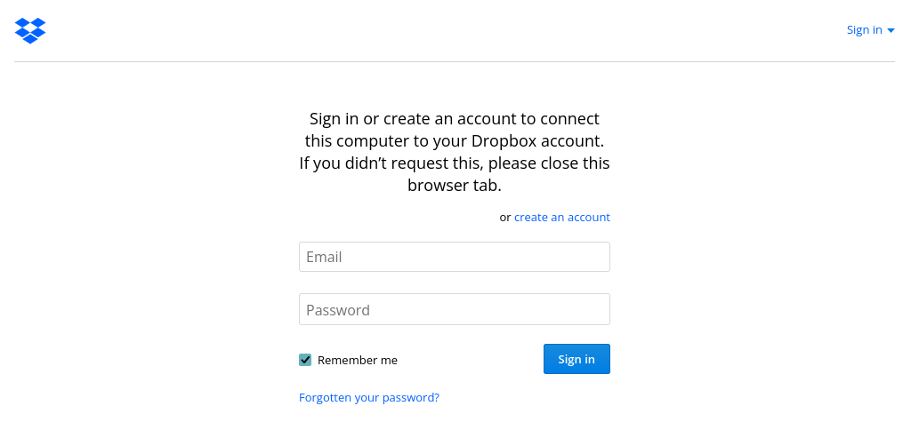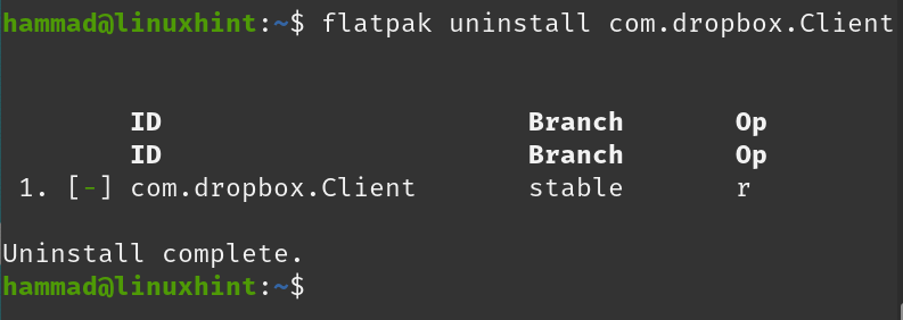The most helpful features of Dropbox are:
- Sharing files with ease
- Backing up data
- Robust security system for the data
- Remote access
- Can edit the files online
The Dropbox users can use it on Pop!_OS as well, which is a Ubuntu-based Linux distribution. In this follow-up, we are going to discuss the methods of installation of Dropbox on Pop!_OS using:
- Through the GUI (Graphical User Interface)
- By using the CLI (Command Line Interface)
- By using the flatpak
How to install Dropbox through the GUI method
To install the Dropbox through the GUI method, go to the search bar and type “shop”:
Click on the Pop!_Shop app, a screen will appear with a search box option on the top right side; type “Dropbox”, and a “Dropbox” will appear. Click on the install button to install it:
An authentication prompt will be displayed that will ask for the password, enter your password and click on the Authenticate button so the downloading can begin.
Once the Dropbox has been downloaded, go to the search bar and type “Dropbox”:
Click on it, a prompt of Dropbox installation will appear, click on the “OK” button to start the installation.
Once the “OK” button is being clicked, the setup of the installation will be started.
After the installation is completed, the dropbox will be launched on the default browser and will ask for the login credentials:
Enter credentials and begin using Dropbox on Pop!_OS.
On the menu bar of Pop!_OS desktop, a small icon of Dropbox will appear, click on it:
A dropdown menu will be open with different options through which you can manage your Dropdown account as well as use it.
To manage the account, click on the preference settings from the dropdown menu:
We can see the Dropbox folder location /home/hammad/Dropbox which can be changed by clicking on “Move”, then on “Apply” and “OK” to save the changes.
Removing the Dropbox through the GUI : To remove the dropbox, again go to the Pop!_Shop and type “dropbox” and click on the “Uninstall” button:
How to install Dropbox using the CLI method
The command-Line method can be used for the installation of the Dropbox in Pop!_OS, but first it is recommended to update the repository of the Pop!_OS by using the update command:
Download the deb package from the official website of Dropbox by using the command of curl:
The file name by which the package has been saved is dropbox.deb, to install it using the apt package manager:
To verify the installation, go to the search bar of “Activities” and type “dropbox”:
The icon of Dropbox is validating its installation.
Removing the Dropbox through terminal : Now because of any reason, you want to remove it from the Pop!_OS, execute the command:
How to install dropbox using flatpak
We can also install Dropbox on Pop!_OS using Flatpak as well, which is also the package management utility. For the installation of the flatpak, if it is not installed in your Pop!_OS, execute the following command in the terminal:
In our case, the flatpak package has already been installed, but if it is not installed, it can be installed by executing the same command. To use it for the installation of dropbox, we will run the following command:
On successful execution of the command, the installation will initialize which will take some time. On completion of installation, it will be displayed on the screen:
To run the application of Dropbox, run the command:
After a few moments the application will be launched through the web browser:
How to remove the Dropbox
To remove Dropbox, execute the command:
On the execution of the command, it will ask you about these changes, type “y” and press the ENTER key to proceed with the uninstallation process.
Conclusion
Dropbox provides ease by providing a cloud platform where we can upload and save our data, and share that data or files instantly with team members from anywhere. Dropbox is not only accessed by its website but also its applications which are supported on mobiles as well as on the distributions of Linux. In this follow-up, we discussed the installation of Dropbox on Pop!_OS by three methods; from the official Pop_Store, through the command-line method, and by flatpak utility. You can use any of the mentioned methods to get Dropbox on Pop!_OS.