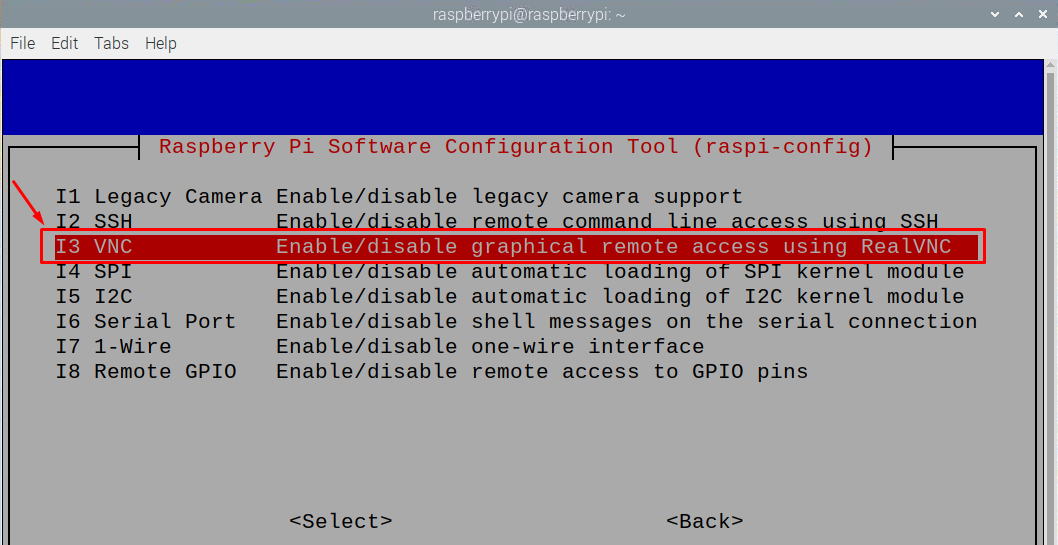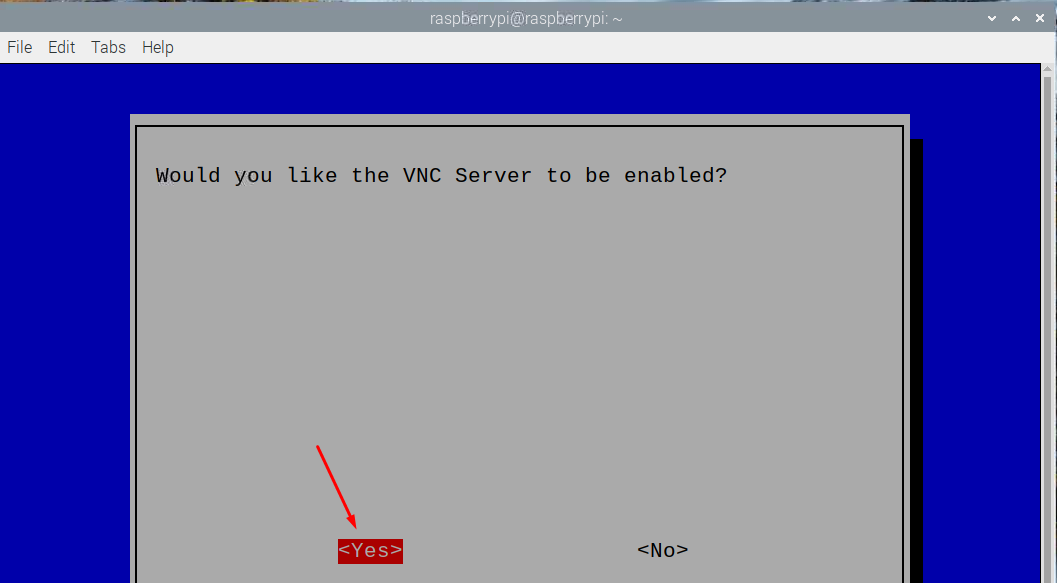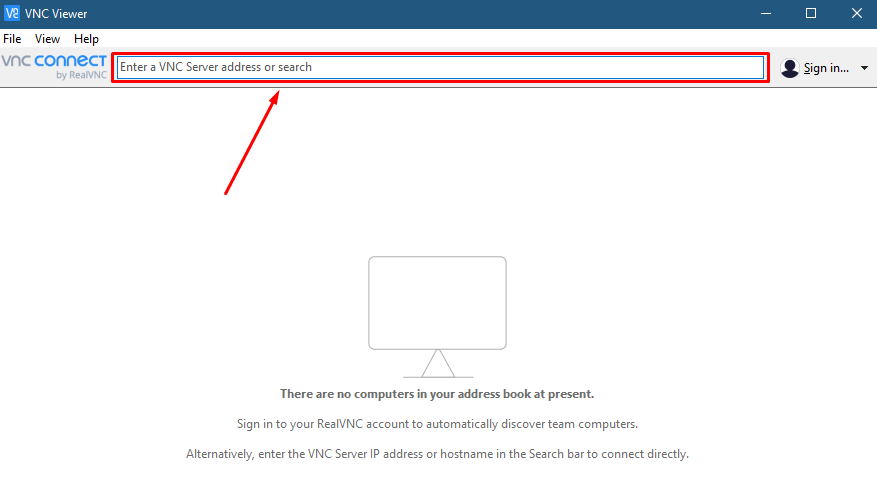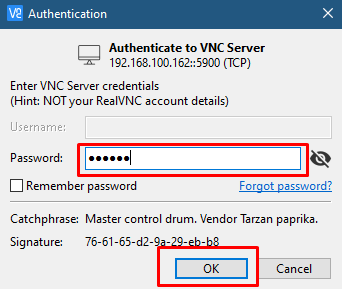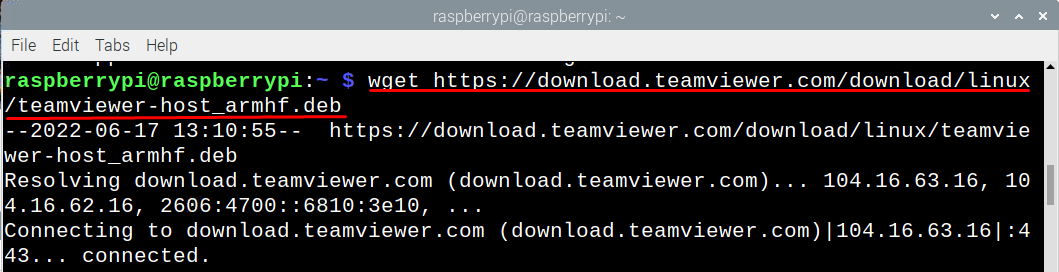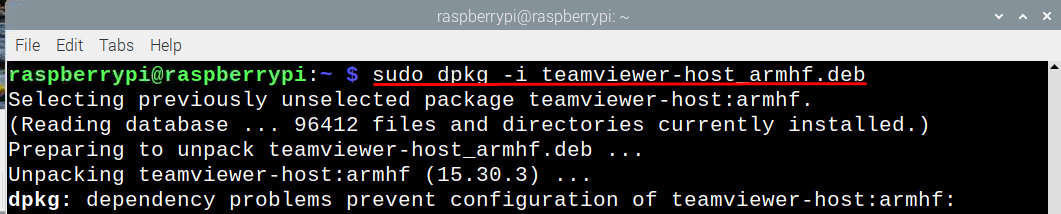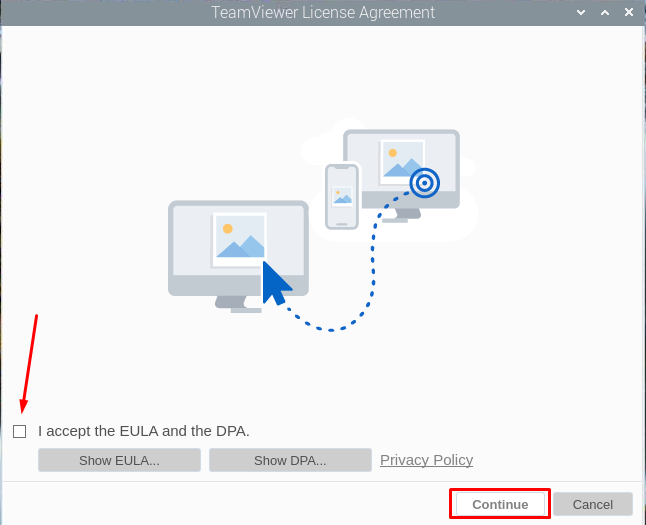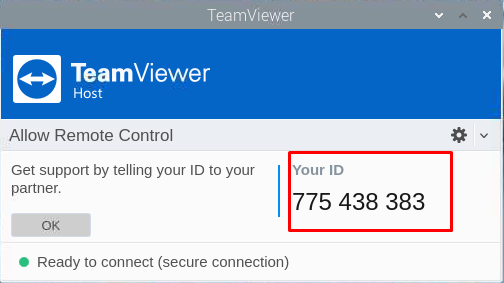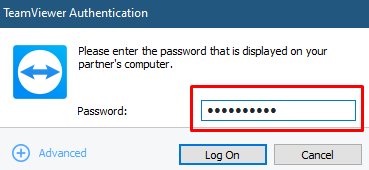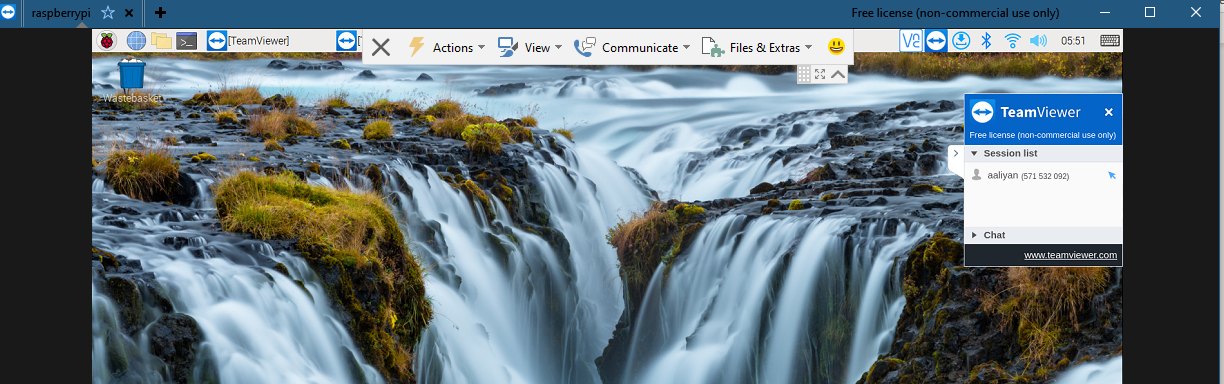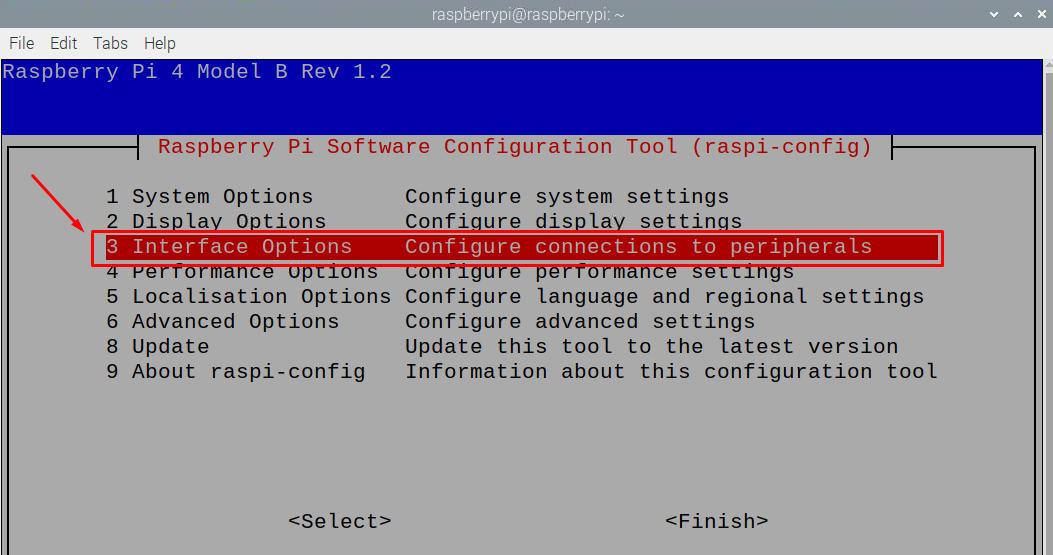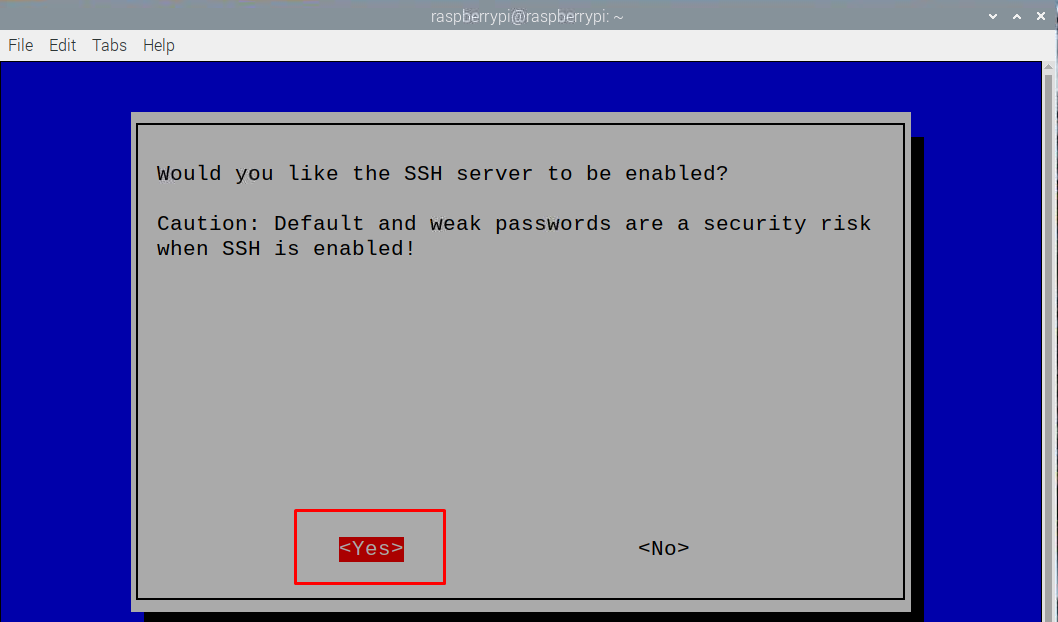Accessing Raspberry Pi remotely on through Windows
Raspberry Pi like other computers can be accessed remotely from anywhere. Remotely accessing a Raspberry Pi provides the opportunity to access it from anywhere, but for that you might need some information about the Raspberry Pi like IP address. So below is the list of methods by which Raspberry Pi can be accessed remotely using Windows operating system:
- Remotely accessing the Raspberry Pi using VNC Viewer
- Remotely accessing the Raspberry Pi using TeamViewer
- Remotely accessing the Raspberry Pi using SSH protocol
Remotely accessing the Raspberry Pi using VNC Viewer
If you want to fully access the Raspberry Pi remotely then one of the easiest and quickest ways is by using VNC viewer of Raspberry Pi. Just follow the steps given below:
Step 1: First download and install the VNC viewer on your Windows operating system:
Step 2: Find the hostname address of your Raspberry Pi by execute g the following command:
Next enable the VNC Viewer from the Raspberry Pi software configuration tool and to open it execute the fowling command:
Next go to the Interface Options:
From the interface options click in the VNC:
A pop-up will appear asking to enable the VNC Server click on “Yes” and you are good to go:
Step3: Once the VNC viewer is installed open it and enter the IP address of your Raspberry Pi in the search bar at the top and press Enter:
It will start to search for the device:
It might warn you about the unencrypted connection click “Continue”:
Enter the login password of your Raspberry Pi:
Remotely accessing the Raspberry Pi using TeamViewer
To access the Raspberry Pi remotely from a Windows computer there are a whole bunch of third party softwares available on the internet. TeamViewer is one of the best free remote access software one can find on the internet, so follow the below steps to remote access the Raspberry Pi using the TeamViewer software:
Step1: First download the team viewer for Raspberry Pi by executing the following command:
Once the file is downloaded install it by executing the following command :
If you encounter any errors while installation, then execute the following command:
Now it’s time to download and install TeamViewer on Windows so click here to download TeamViewer
Now open your TeamViewer on Raspberry Pi and accept the terms and conditions:
Next to get the access to use the TeamViewer set password for the application by executing the following command:
Set password by replacing <password> from the above command.
Now open the team viewer application and see the ID of your Raspberry Pi:
Now enter this ID into your TeamViewer application for Windows:
Next it will ask you the password that you previously set using the terminal command:
Click on the login icon and the remote connection will be established:
Remotely accessing the Raspberry Pi using SSH protocol
If you only want to access the terminal of the Raspberry Pi, then this is easiest way so just follow the steps below:
Step 1: Enable the SSH protocol of Raspberry Pi by executing the following command:
Next from the Raspberry Pi configuration menu click on the Interface Options:
Now to enable the SSH protocol click on the SSH option:
Step 2: Next check IP address of Raspberry Pi by executing the following command:
Step 3: Now execute the following command in the Windows PowerShell and enter the device password to access the terminal of Raspberry Pi:
In the above command “raspberrypi” is username, change it accordingly.
Conclusion
Accessing a computer is beneficial in multiple ways like multitasking or helping your friends and colleagues if they are stuck at something. Raspberry Pi is a fully functional computer that can be used for every type of work a normal computer can do. Raspberry Pi can also be remotely accessed like other computers and for that I have explained the three best ways to do it.