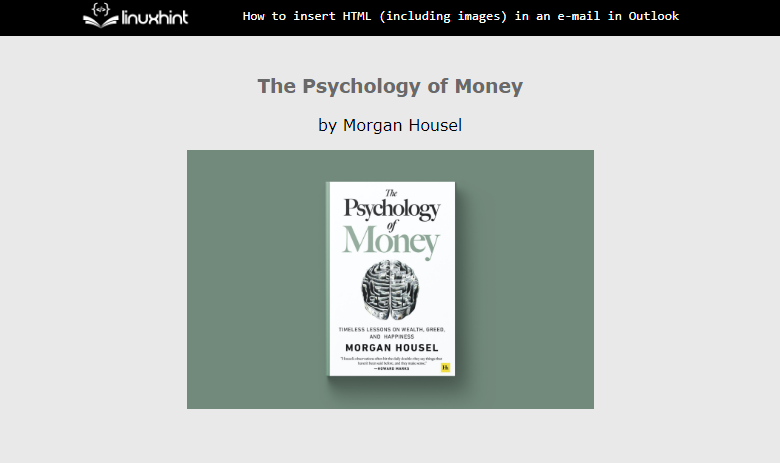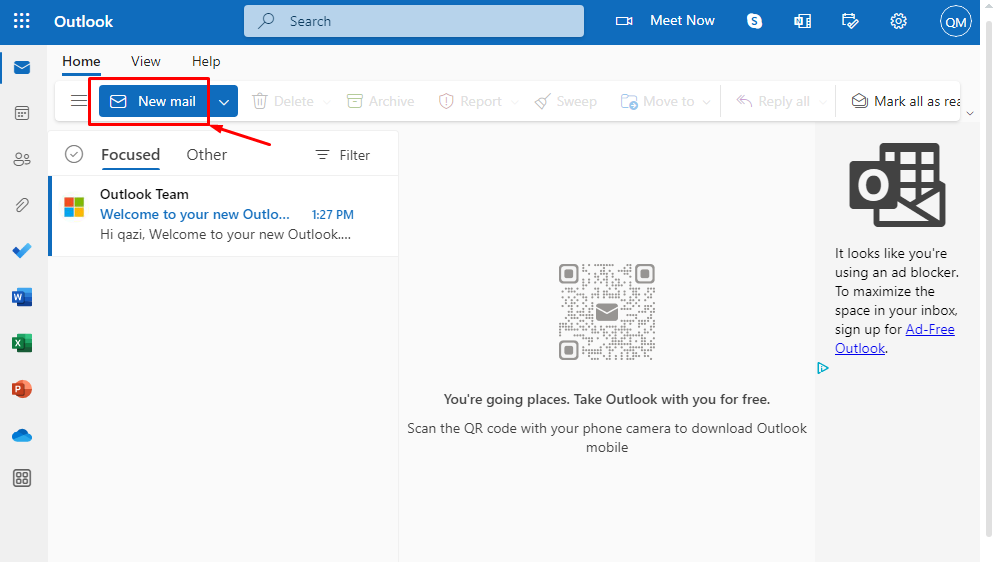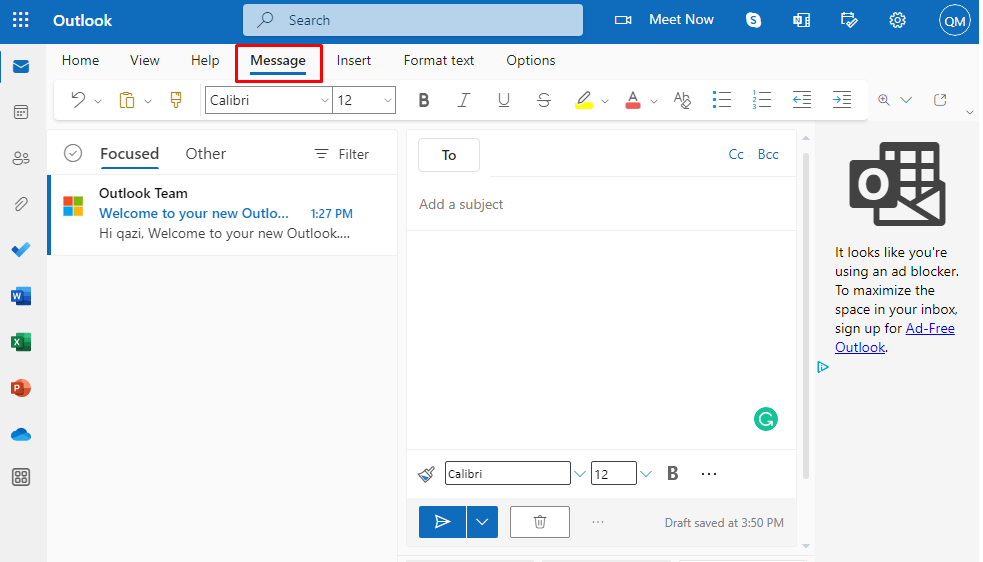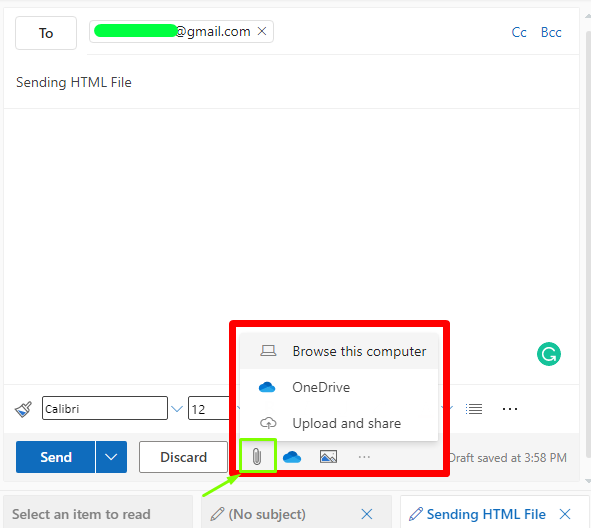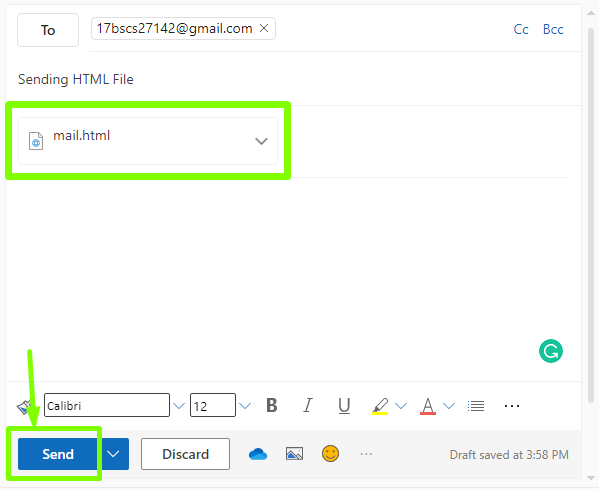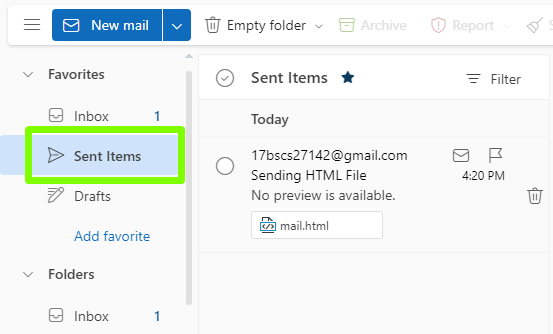How to Insert HTML in an E-Mail in Outlook?
First, users can download Outlook in the system or just use it online anywhere from anyone’s system. The need is to remember the “email” and “password”. Let us follow the below mentioned steps:
Step 1: Making of HTML File
Create an HTML file and add the “<center>” tag inside the “<body>” tag. It displays the child element in the center of the page. After that, add “<h3>” and “<p>” elements. Then, provide the path of the image in the “src” attribute:
The HTML file that is just created display like this on browser:
Step 2: Access Outlook
There are two ways to use outlook. First, download the setup of outlook from the official website of “Microsoft” or just go to “outlook live” and create or log in to your account for “free”. Both offer the same features with a little interface difference.
Step 3: Open Outlook Live
Go to the web browser and open outlook live. The interface of “Outlook” appears like this after entering your credentials. Now press on the “New mail” button:
Step 4: Open the Message Tab
After pressing the “New mail” button, the “Message” tab opens:
Step 5: Add the Subject Title and Sender Mail Address
Add the subject title and sender mail address then click on the attach button and select “Browse this computer”. Write any message according to need in the body section:
Step 6: Select the HTML File
Traverse to the HTML file which is going to be sent and select it. After selecting the file name, it displayed at the top of the body section then click on the “Send” button:
Verification
After sending, the file appears in the send item section:
You have learned how to insert HTML files in an Email in Outlook.
Conclusion
To insert an HTML file in an email in outlook, click on “New mail” and a “Message” tab appears. Inside this tab, click on the “Attach a file” icon. A new window opens from where the HTML file can choose from the system and click on the “Send” option. This article has successfully demonstrated how to send an email containing an HTML file using Outlook.